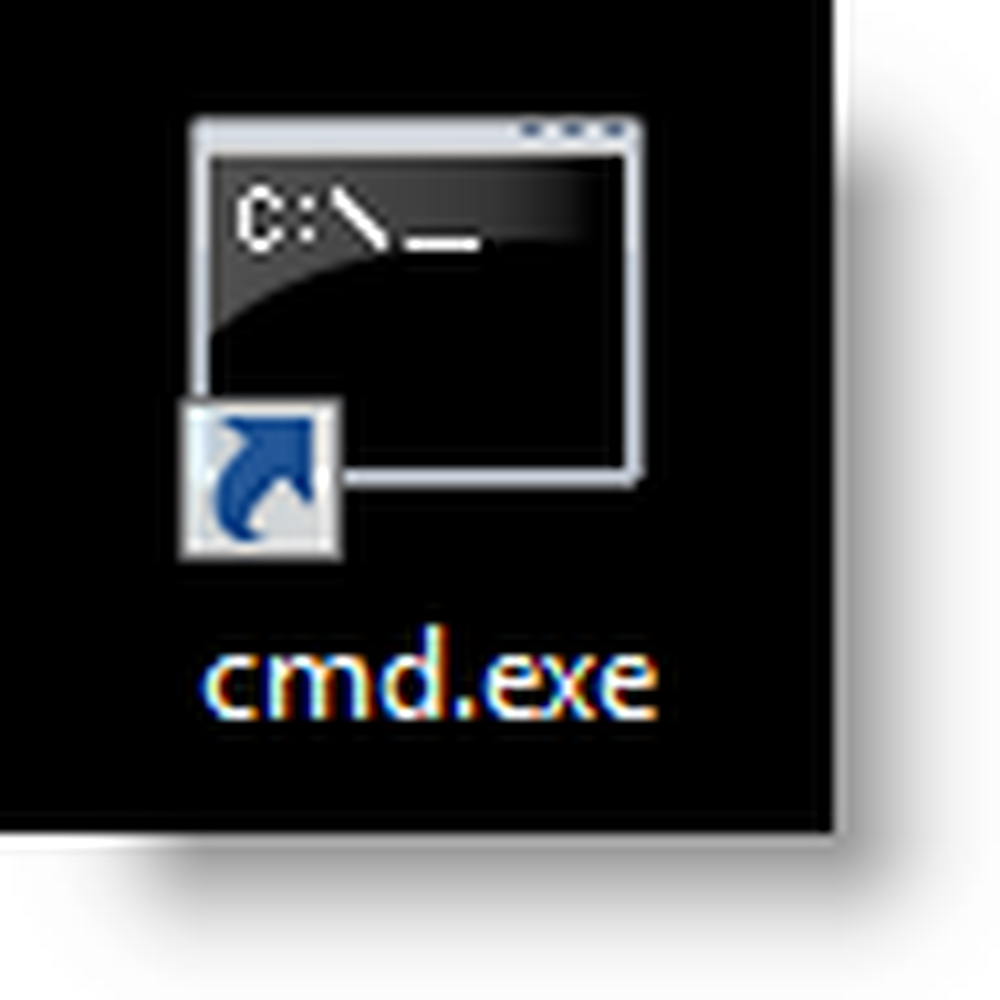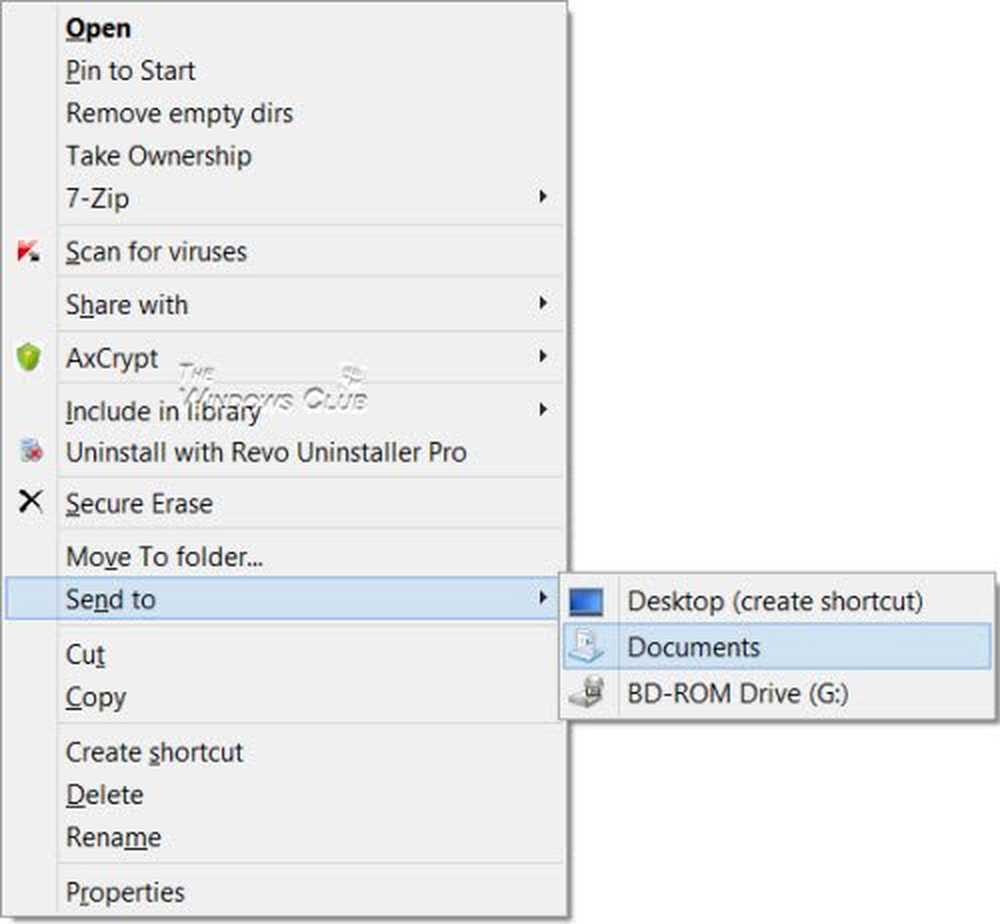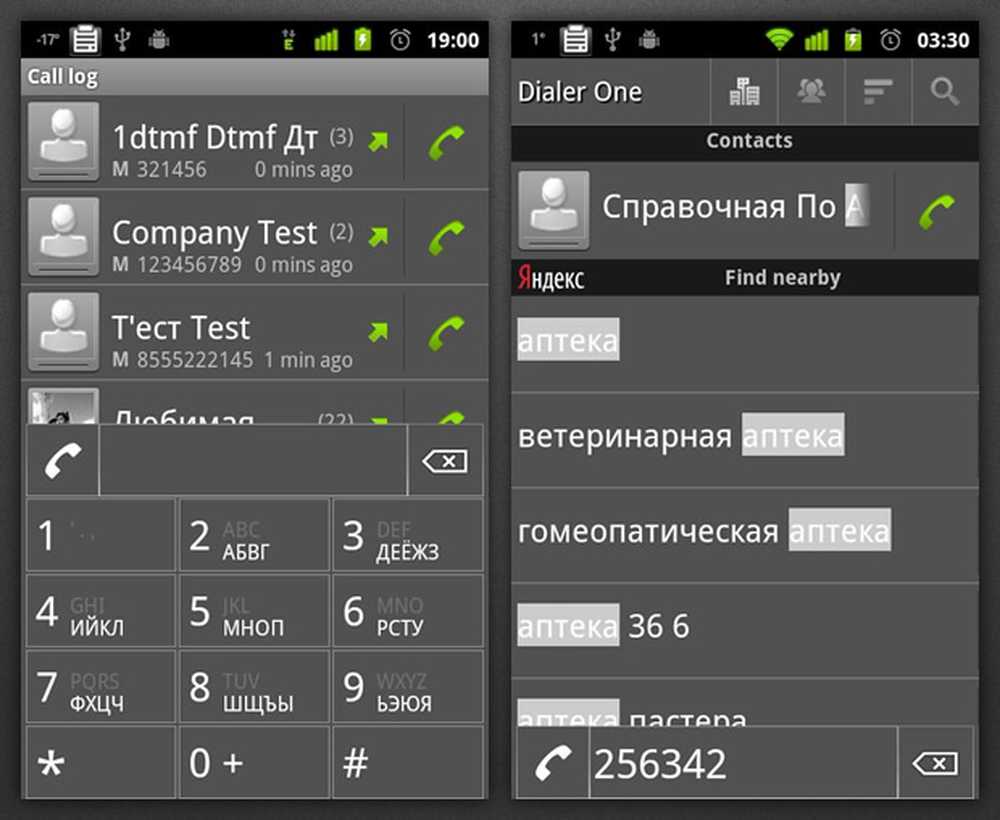Pas Ctrl + Alt + Del scherm aan met groepsbeleid in Windows 10/8/7
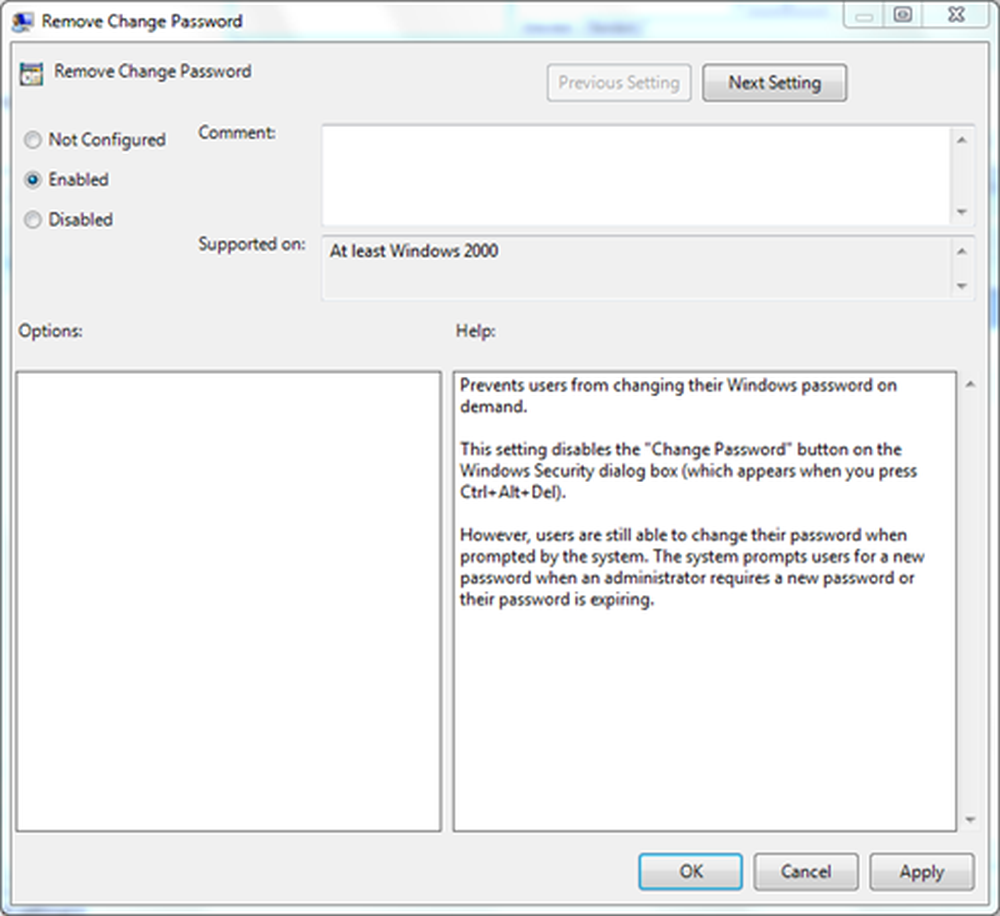
Tot Windows XP, de Ctrl + Alt + Del snelkoppeling werd gebruikt om Windows Taakbeheer te openen. Maar vanaf Windows Vista werd het gewijzigd om een nieuw Ctrl + Alt + Del-scherm te openen met opties zoals vergrendelen of afmelden, Taakbeheer starten, etc. In Windows 10/8/7 / Vista om Taakbeheer te openen , je moet nu op Ctrl + Shift + Esc drukken.
Pas Ctrl + Alt + Del-scherm aan
De ... gebruiken Groepsbeleid-editor in Professional en boven de laatste versies van Windows kunt u eenvoudig wijzigen of pas het Ctrl + Alt + Del-scherm aan om alleen de gewenste opties op te nemen. Hier is hoe het te doen via Groepsbeleid.
Open eerst het menu Start en typ gpedit.msc. Druk op Enter. Hierdoor wordt de Groepsbeleid-editor geopend.

Ga nu naar beneden naar Gebruikersconfiguratie > administratieve sjablonen. U zult een vinden Systeem submap onder Beheersjablonen. Klik erop en in het rechterdeelvenster kunt u zien Ctrl + Alt + Del Opties zoals hieronder getoond. Dubbelklik erop.


- Verwijder wachtwoord wijzigen: Als u dit inschakelt, wordt in het scherm Ctrl + Alt + Del de optie Wachtwoord wijzigen niet weergegeven.
- Verwijder Lock Computer: Als u dit inschakelt, kunt u de computer niet vergrendelen via het scherm Ctrl + Alt + Del.
- Taakbeheer verwijderen: Als u dit inschakelt, wordt de optie Taakbeheer starten verwijderd van het scherm Ctrl + Alt + Del.
- Verwijder Afmelden: Met deze optie wordt de optie Uitloggen verwijderd uit het scherm Ctrl + Alt + Del.
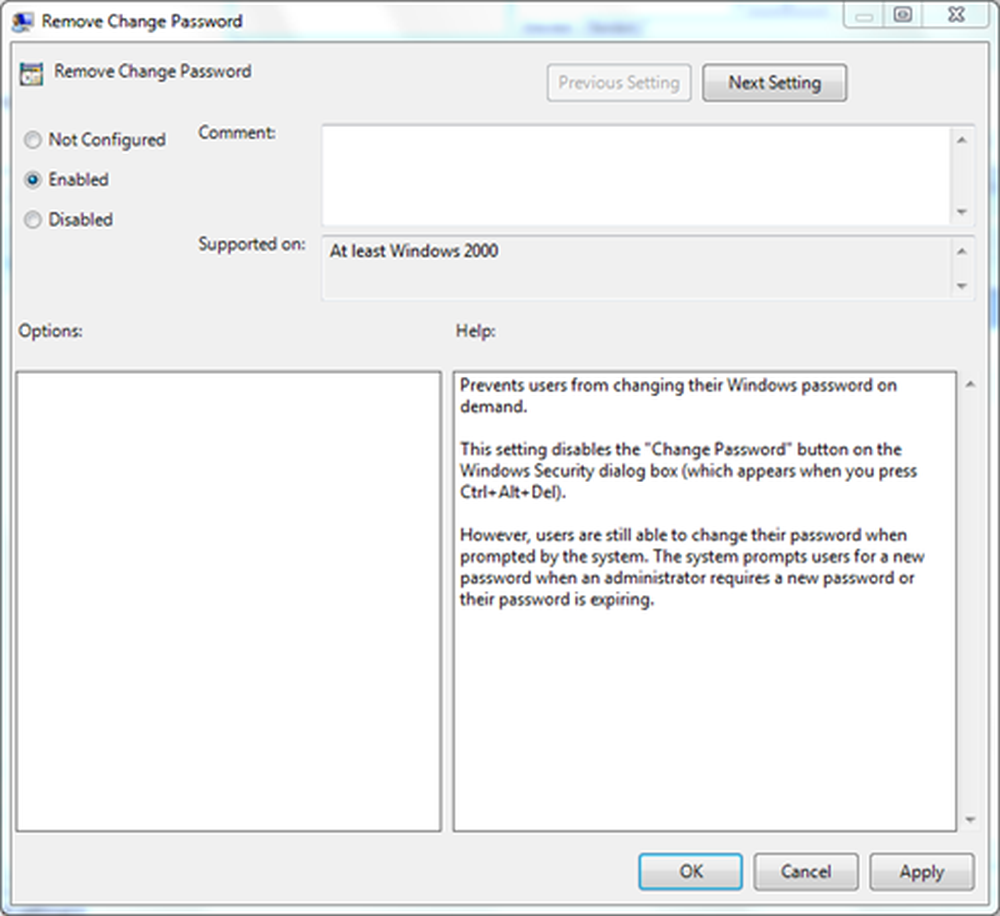
Dubbelklik op de instelling die u wilt wijzigen. kiezen Ingeschakeld of invalide zoals je wilt en klik OK.
U kunt de wijzigingen onmiddellijk bekijken door op Ctrl + Alt + Del te drukken.Als uw Windows 10/8/7 / Vista-editie geen groepsbeleid heeft, kunt u de Ctrl + Alt + Delete-opties wijzigen via Registry.