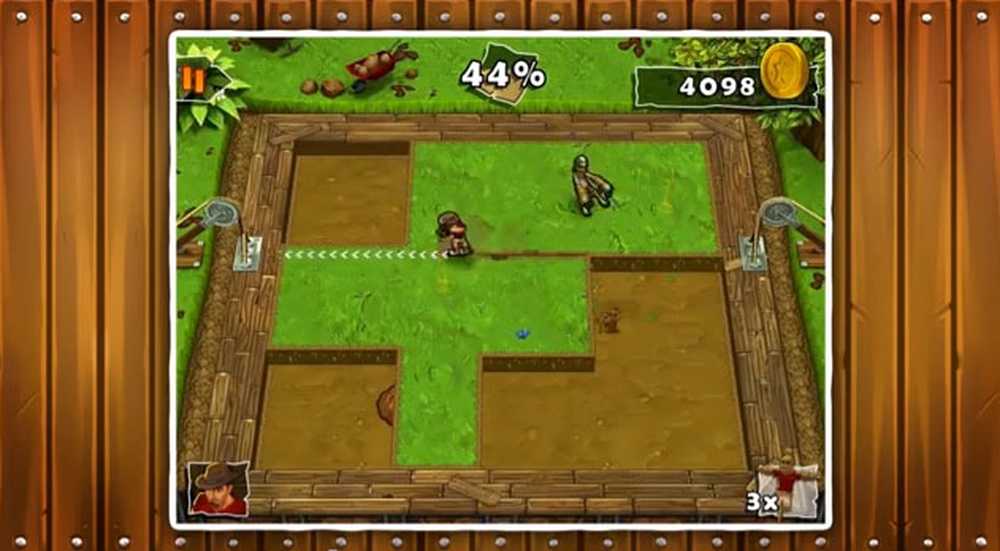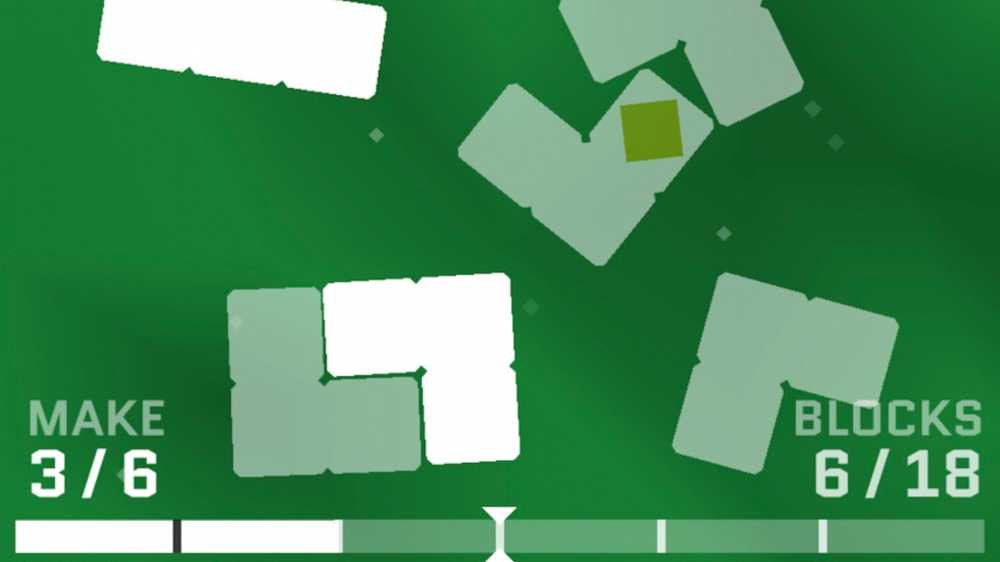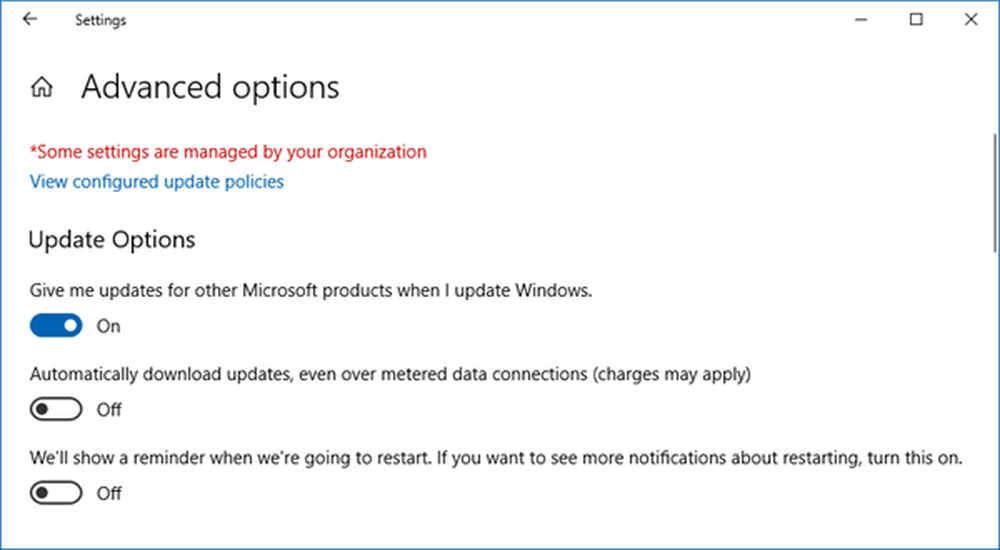Verschillende manieren om van gebruiker te wisselen op Windows 10
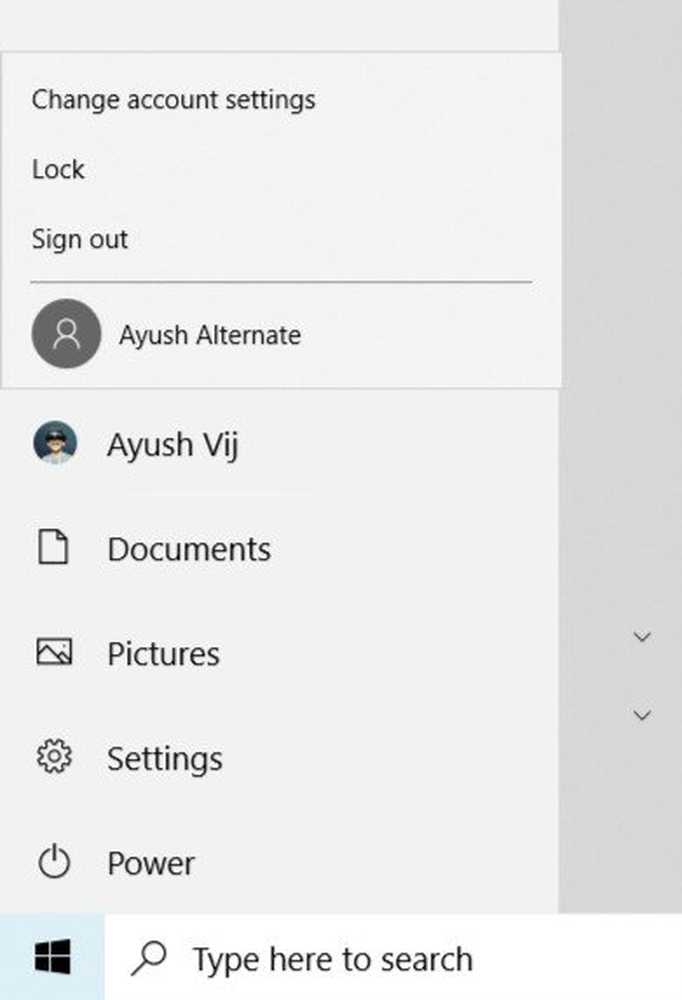
Als u iemand bent die voortdurend op Windows 10 moet overschakelen om zijn of haar werk gedaan te krijgen, wordt het soms erg moeilijk voor gebruikers om terug te schakelen naar een ander gebruikersaccount met slechts één methode. Maar wanneer u meerdere methoden introduceert om hetzelfde te doen, krijgt de gebruiker een aantal opties waarmee deze zich kunnen houden aan één enkele methode die echt comfortabel is voor hen. We zullen een lijst maken van 5 eenvoudige methoden om te Schakel tussen gebruikers op Windows 10 en laat het uiteindelijk aan de lezer over om degene te kiezen die het meest comfortabel voor hen is.
Hoe gebruikers te wisselen op Windows 10
We zullen de volgende 5 manieren in detail bekijken:
- Het startmenu gebruiken.
- De WINKEY-combinaties gebruiken.
- CTRL + ALT + DELETE gebruiken.
- Gebruik van Taakbeheer.
- Gebruik ALT + F4.
1] Het startmenu gebruiken
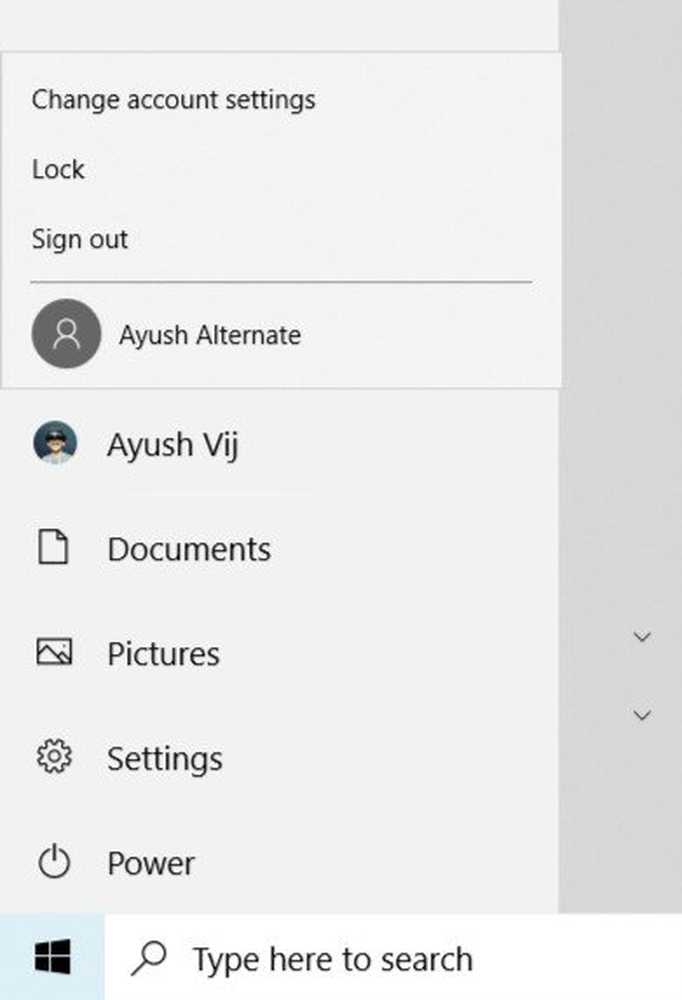
Start Menu is een van de meest bruikbare componenten van Windows 10. Zelfs een Start-knop op de taakbalk is iets dat er echt toe doet, zoals we het zagen terugkomen op Windows 8.1 vanuit Windows 8.
U kunt het menu Start gebruiken om te schakelen tussen gebruikers op Windows 10. Klik op de knop Start op de taakbalk of druk op de WINKEY op het toetsenbord.
Klik vervolgens op de afbeelding Account in de meest linkse kolom in het menu Start en klik op de gebruiker waarnaar u wilt overschakelen.
Voila! Je bent klaar. Het enige dat u hoeft te doen, is de instructies op het scherm volgen.
2] De WINKEY-combinaties gebruiken
Een andere manier om over te schakelen naar een andere gebruiker is om op het vergrendelingsscherm te komen.
Als je een speciale knop hebt om naar het vergrendelingsscherm te gaan, kun je dat gewoon raken om op het vergrendelingsscherm over te schakelen naar een ander account.
Anders, als uw toetsenbord geen speciale knop heeft, kunt u de WinKey + L knopcombinatie op elke computer om naar het vergrendelingsscherm te gaan om naar een ander te schakelen.
3] CTRL + ALT + DELETE gebruiken
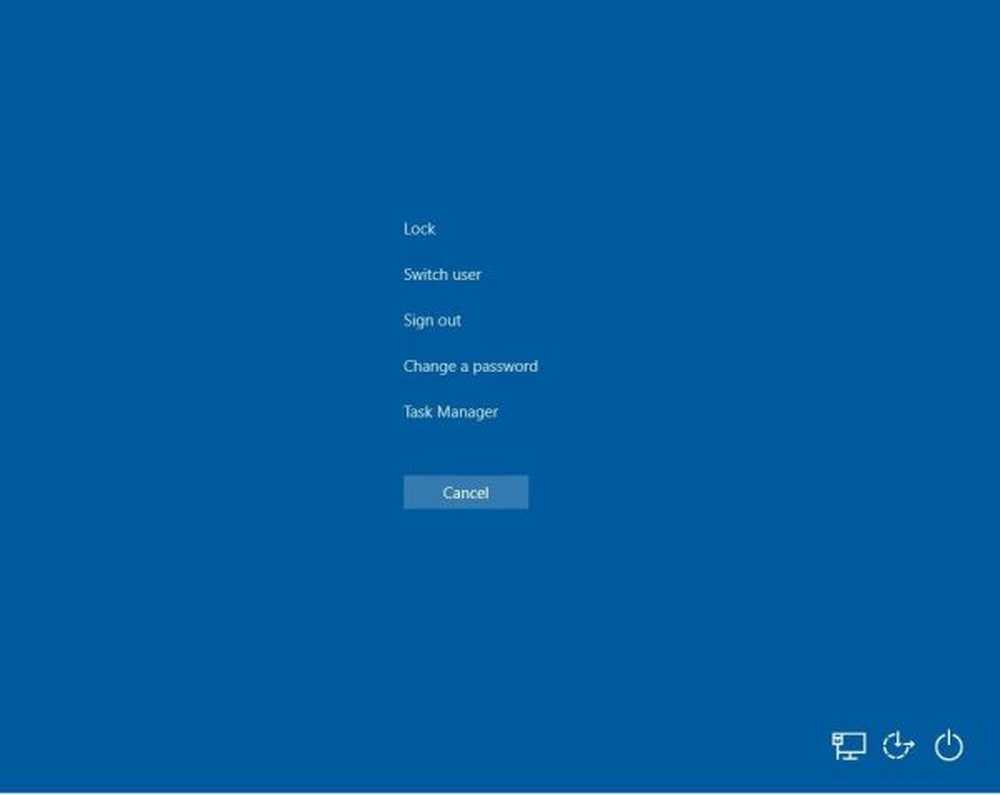
Misschien herinnert u zich hoe u de CTRL + ALT + VERWIJDEREN telkens als je computer vastliep, omdat een of ander vervelende programma alle bronnen verknoeide.
Vroeger lanceerde dit de Task Manager en liet je elke taak die gebruikt werd om de prestaties van je computer te verminderen doden.
Maar deze optie is geëvolueerd sinds je hem voor het laatst hebt gebruikt.
Nu kan je Vergrendel je computer, Wijzig gebruiker, Uitloggen, Wijzig een wachtwoord en ga naar de Taakbeheer samen met enkele knoppen voor Power en Network, en meer.
Gebruik kan de juiste opties selecteren om de overstap naar een ander gebruikersaccount op uw computer te krijgen.
4] Taakbeheer gebruiken

In het geval dat u al bent ingelogd op de achtergrond van een ander gebruikersaccount, heeft u nog een truc.
Hoewel het vermeldenswaard is dat een optie ook kan worden gebruikt om op veel andere alternatieve manieren verbinding te maken met verschillende gebruikers op dezelfde server.
Open Task Manager en ga naar het tabblad met de naam als gebruikers.
Klik met de rechtermuisknop op de gewenste lijst met gebruikersaccounts en selecteer Wissel van gebruikersaccount.
5] Gebruik ALT + F4
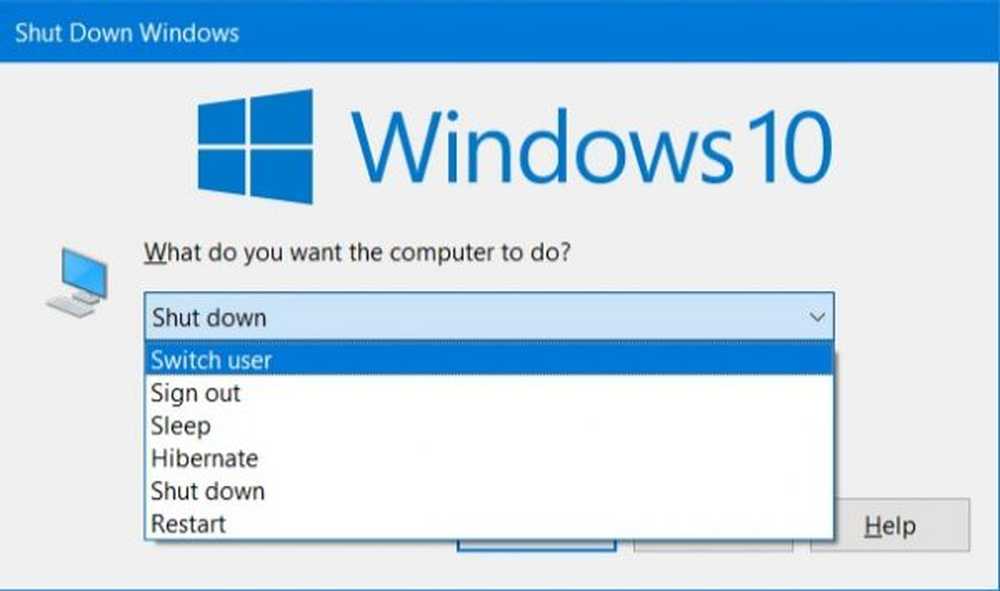
Net zoals de CTRL + ALT + DELETE-knopcombinatie, is de ALT + F4-optie ook geëvolueerd.
Je kunt gewoon de ALT + F4 knopcombinatie en selecteer Verander gebruiker uit de vervolgkeuzelijst en druk op de invoeren toets op uw toetsenbord om over te schakelen naar een ander gebruikersaccount op uw computer.
BONUSTIPS:- Op het inlogscherm van Windows 10 ziet u de optie om gebruikers in de linkeronderhoek te wisselen.
- U kunt ook een bureaubladsnelkoppeling maken om van gebruiker te wisselen.