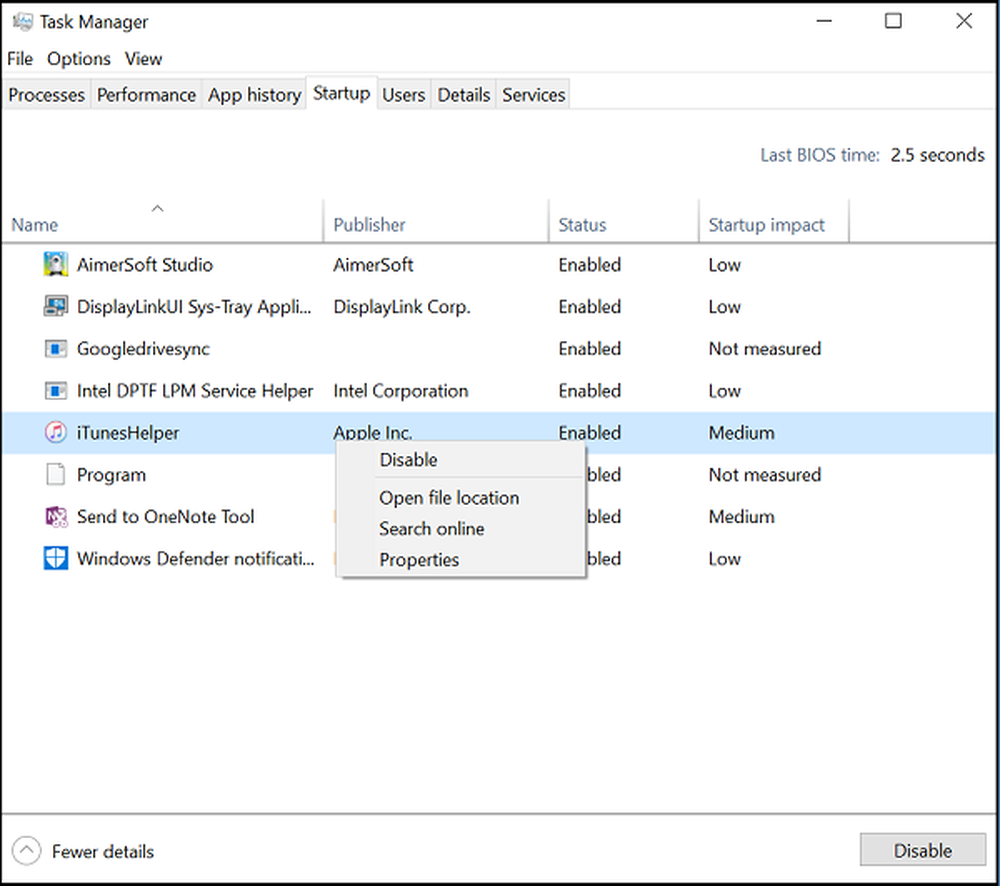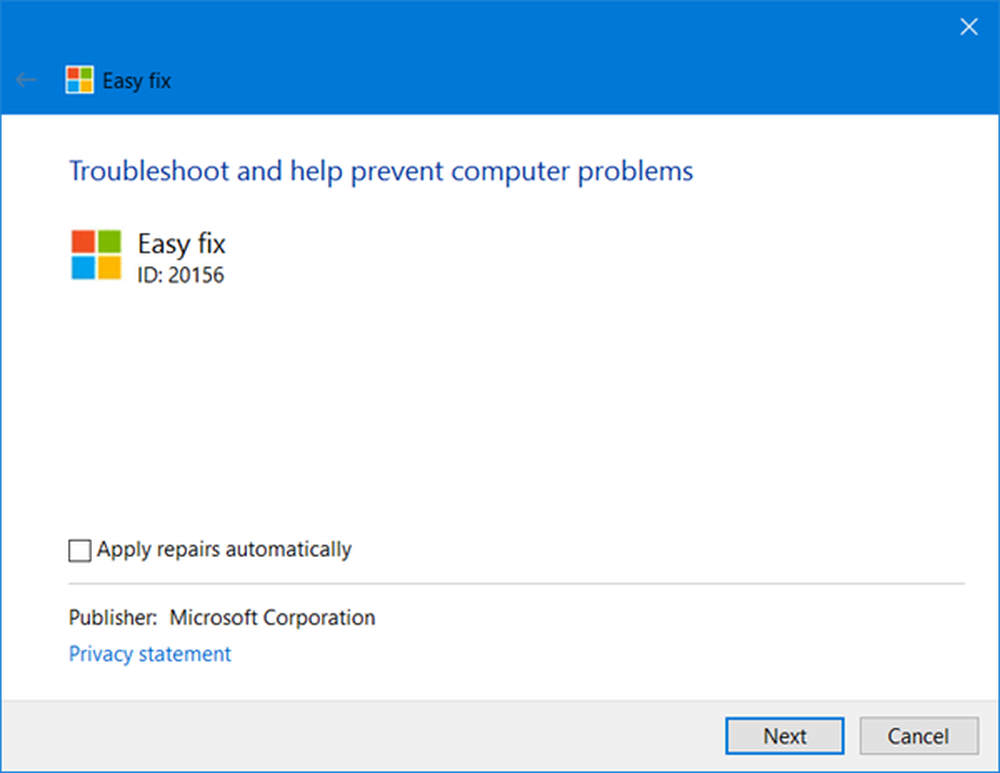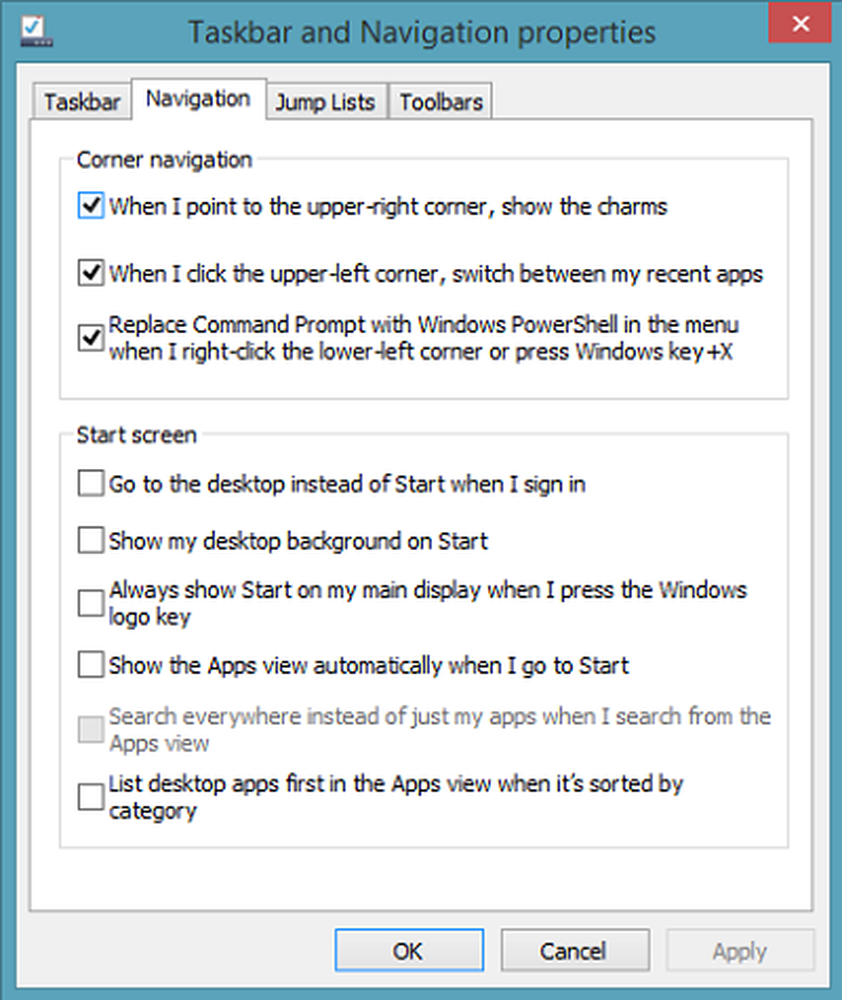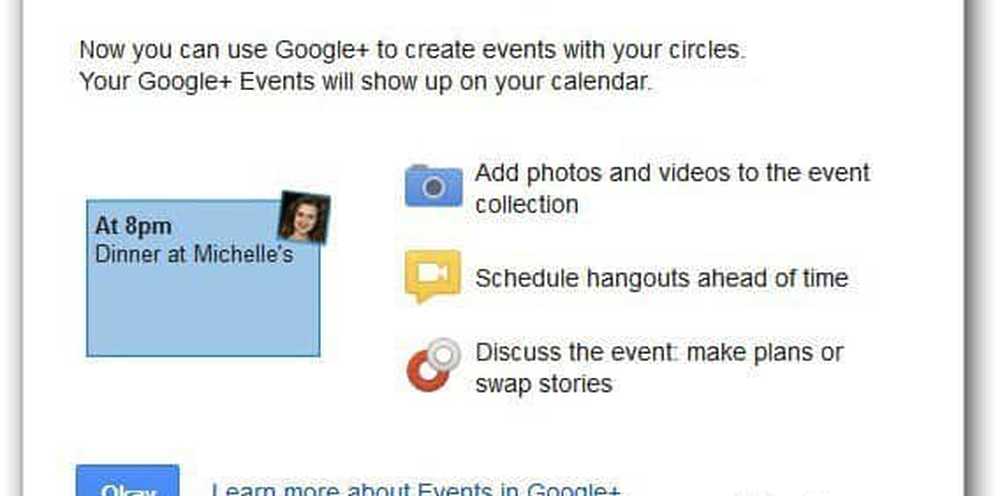Schakel hardwareversnelling uit in Windows 10/8/7
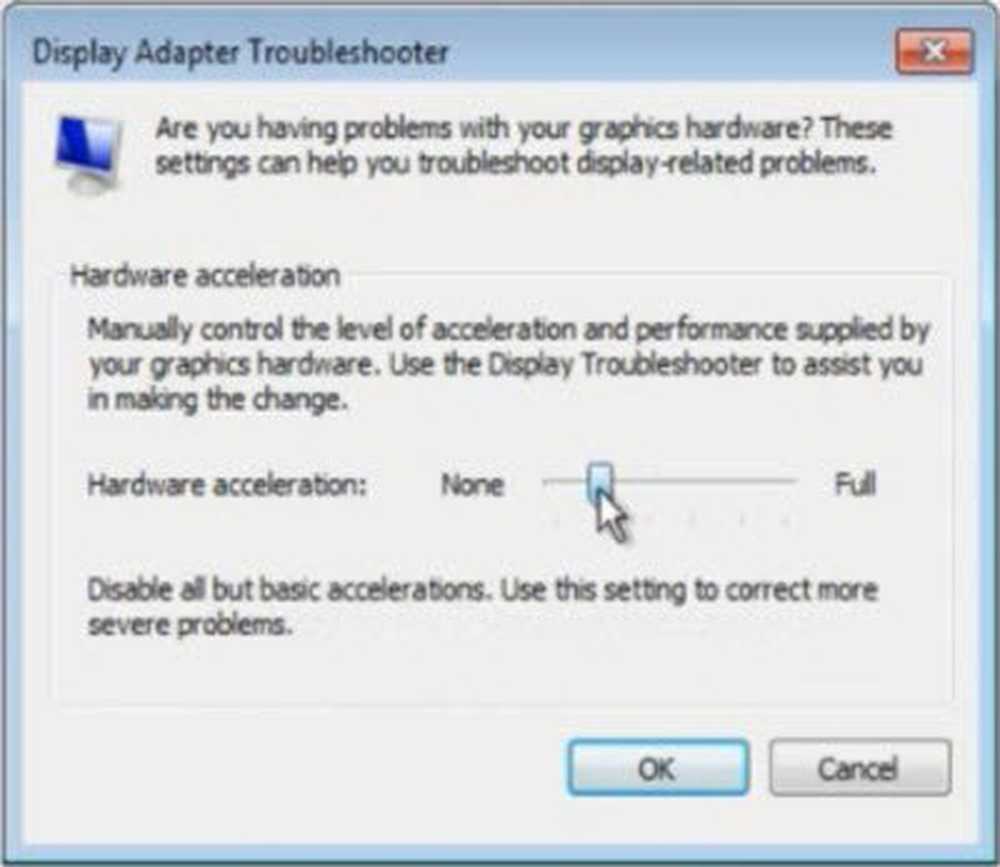
In eenvoudige termen, de term Hardware acceleratie betekent gebruik van computerhardware voor het uitvoeren van een bepaalde taak en functie sneller dan mogelijk zou zijn met behulp van een software. Dit zorgt ook voor een soepele weergave van afbeeldingen. In de meeste processors worden instructies opeenvolgend uitgevoerd, d.w.z. één voor één, maar u kunt ze sneller uitvoeren als u met een bepaalde techniek hetzelfde proces een beetje wijzigt. Het idee is om alle afbeeldingen en tekstweergave van de Central Processing Unit naar de grafische verwerkingseenheid te verplaatsen. Het idee is om de grafische prestaties en de rendering te versnellen door deze van de CPU naar de GPU te verplaatsen, waardoor de prestaties verbeteren.
Soms worden ze losjes genoemd als grafische versnellers of drijvende-klemmenversnellers. Hardwareversnellers kunnen de prestaties van een toepassing aanzienlijk verbeteren. De term Hardware Accelerator is nu losjes vervangen door meer algemene en minder beschrijvende termen zoals grafische kaarten en videokaarten.
Hoewel de instellingen het beste in de standaardwaarden in Windows kunnen worden gelaten, kunt u Hardware-animatie versnelling uitschakelen of uitschakelen of Hardwareversnelling verminderen als u dat wilt. Als u de hardwareversnelling volledig uitschakelt, wordt de toepassing uitgevoerd in de softwareray-modus '.
Schakel hardwareversnelling uit
Op het tabblad Hardwareversnelling in Windows kunt u de prestaties van de grafische hardware op uw pc specificeren. Hardwareversnelling uitschakelen of verminderen in Windows 10/8/7, Klik eerst met de rechtermuisknop op het bureaublad en kies de optie Personalisatie in het contextmenu.
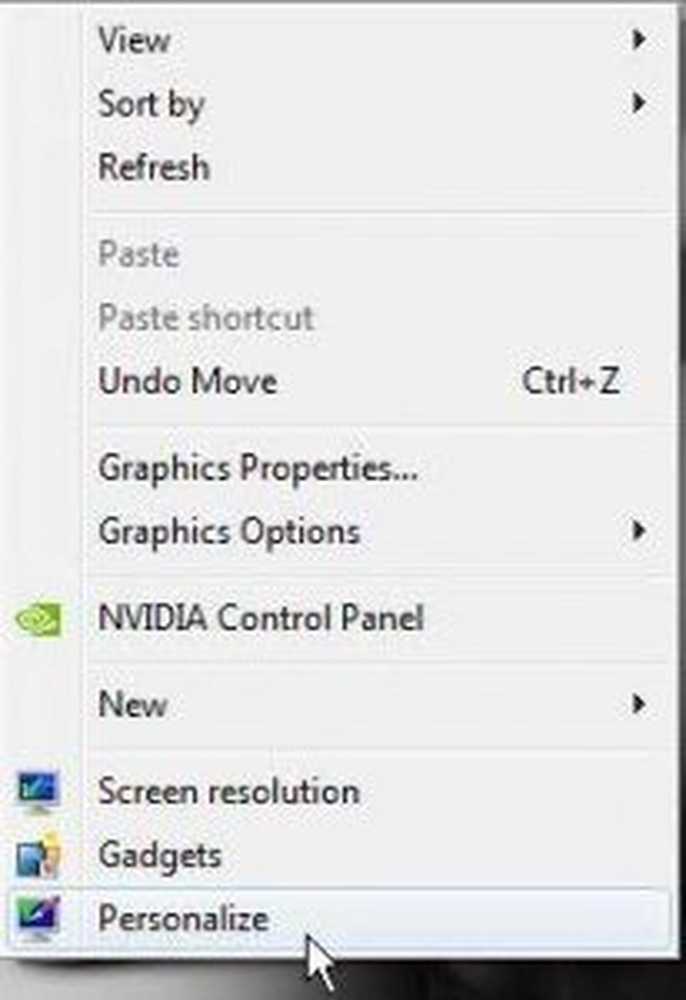
Selecteer vervolgens Display in het linkerpaneel van het venster en klik op 'Display-instellingen wijzigen'.

Klik vervolgens op 'Geavanceerde instellingen'.
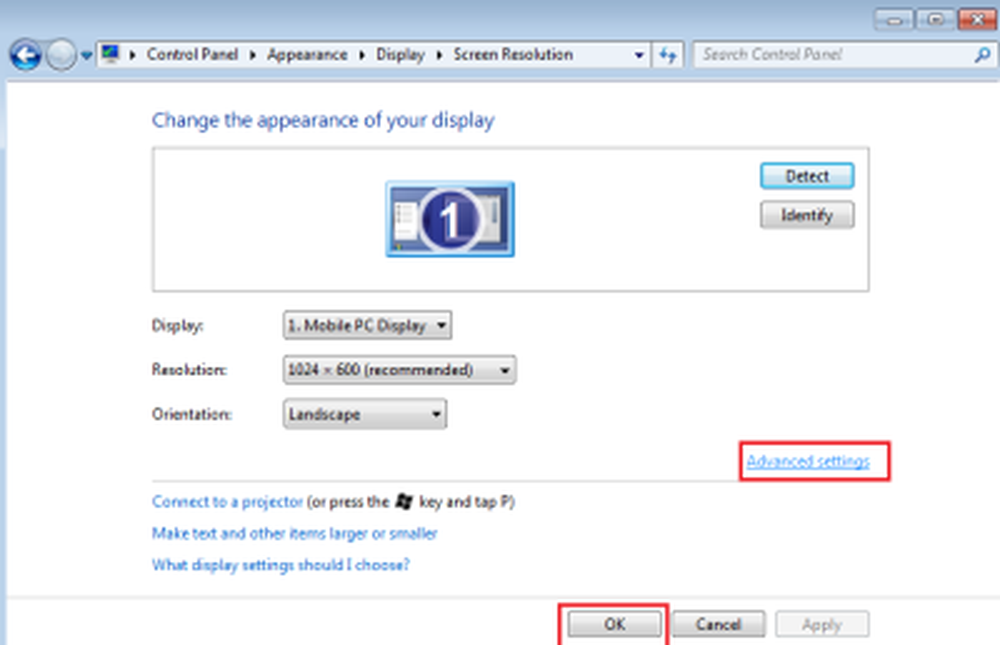
Dit opent de Grafische eigenschappen doos. Open nu het tabblad 'Problemen oplossen'. Als uw huidige beeldschermstuurprogramma u niet toestaat de instellingen te wijzigen, ziet u de Instellingen veranderen knop grijs weergegeven en kunt u de instellingen niet wijzigen.

Als uw huidige beeldschermstuurprogramma u toestaat om de instellingen te wijzigen, kunt u de Instellingen veranderen knop. Klik erop.
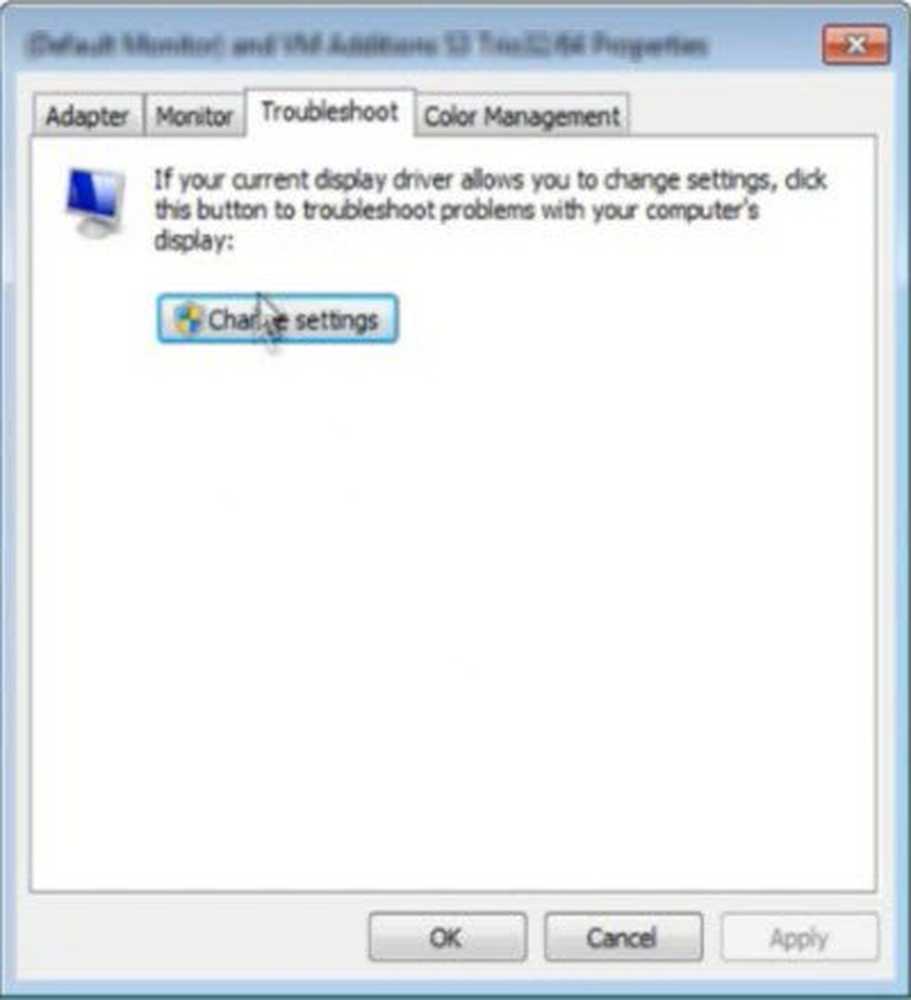
Nu de Probleemoplosser voor beeldschermadapter verschijnt op uw computerscherm. Verplaats de wijzer naar uiterst links om de hardwareversnelling uit te schakelen of te verminderen en klik op OK. Als u problemen heeft met uw grafische hardware, kunnen deze instellingen u helpen bij het oplossen van problemen met het beeldscherm.
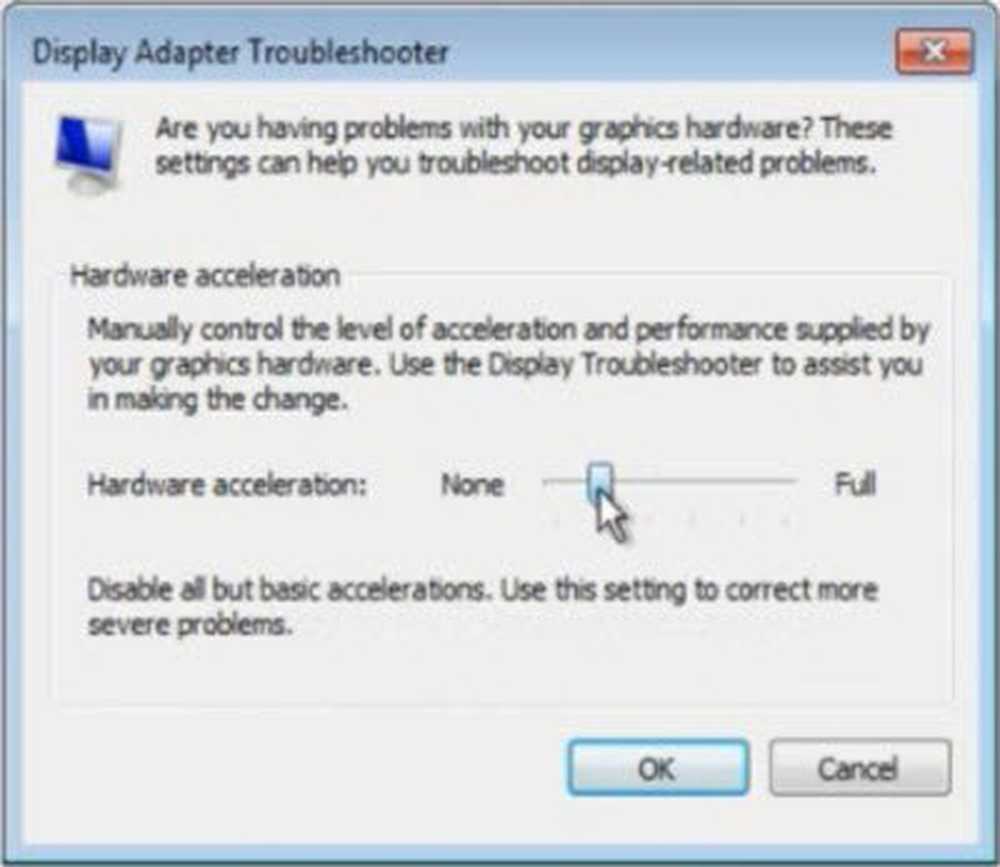
Dat is het!
Op deze manier kunt u het niveau van hardwareversnelling in Windows 10/8/7 uitschakelen of wijzigen.
BIJWERKEN: Er lijken dingen in te zitten Windows 10 1803 en hoger. Klik met de rechtermuisknop op het bureaublad en selecteer Beeldscherminstellingen.

De weergave-instellingen worden geopend. Blader een beetje naar beneden en je zult zien Geavanceerde weergave-instellingen.

Klik op Eigenschappen van adapter weergeven link.
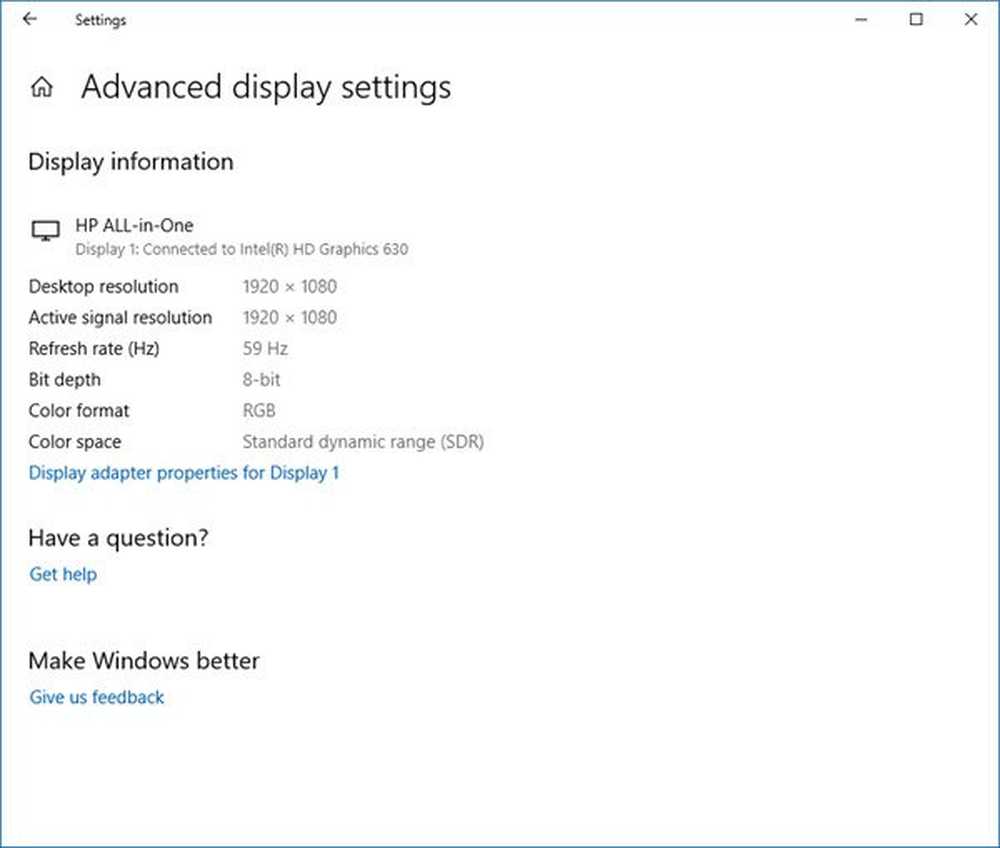
Dit opent uw Eigenschappen voor Beeldscherm en grafische eigenschappen. U kunt dan het laatste deel van de instructies hierboven volgen via het tabblad Problemen oplossen ...
Schakel de hardwareversnellingsknop grijs in
Als u vindt dat de optie grijs is, controleert u of uw hardware dit toestaat en zorgt u ervoor dat u bijgewerkte stuurprogramma's hebt. Je kunt ook zien of DWORD DisableHWAcceleration bestaat in de volgende registersleutel en heeft de waarde 0.
HKEY_CURRENT_USER \ SOFTWARE \ Microsoft \ Avalon.Graphics \
Als het niet bestaat, maakt u een nieuwe DWORD DisableHWAcceleration. Een waarde van 1 schakelt hardwareversnelling uit. Een waarde van 0 maakt hardwareversnelling mogelijk, mits het systeem voldoet aan hardwareversnellingsvereisten.
U kunt de bovenstaande Registry-methode gebruiken om hardwareversnelling in te schakelen Windows 10.
De nieuwe instellingen konden niet in het register worden opgeslagen

Als u een Onverwachte fout, de nieuwe instellingen konden niet in het register worden opgeslagen berichten box; dan kunt u het volgende proberen:
- Ga naar de website van de fabrikant om de nieuwste stuurprogramma's te downloaden en te installeren
- Voer Probleemoplosser voor beeldschermkwaliteit uit
- Voer de probleemoplosser voor hardware en apparaten uit.
- Hardwareversnelling uitschakelen in Firefox en Chrome
- Hardwareversnelling in Internet Explorer in- of uitschakelen
- Hoe Hardware Graphics Acceleration in Office uit te schakelen.