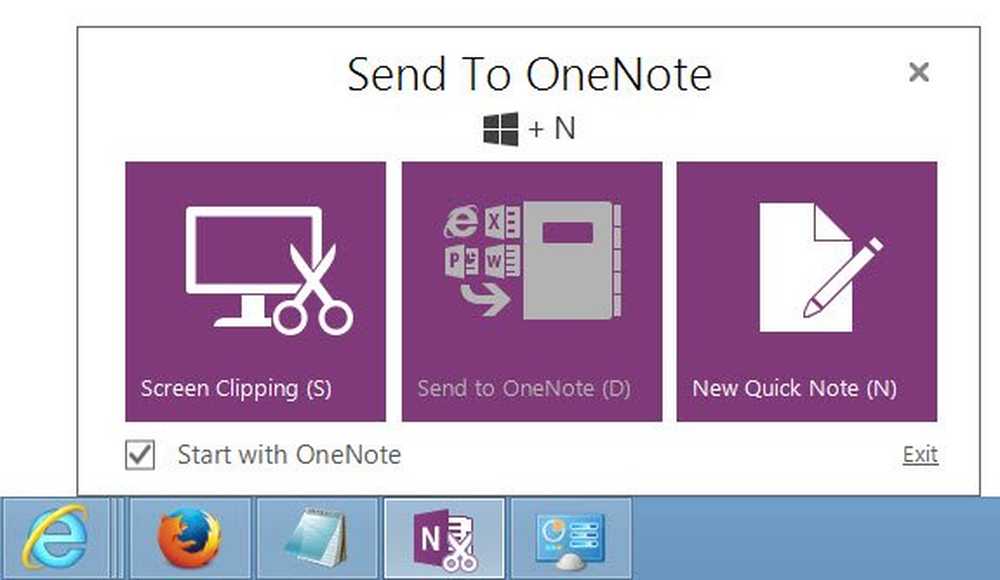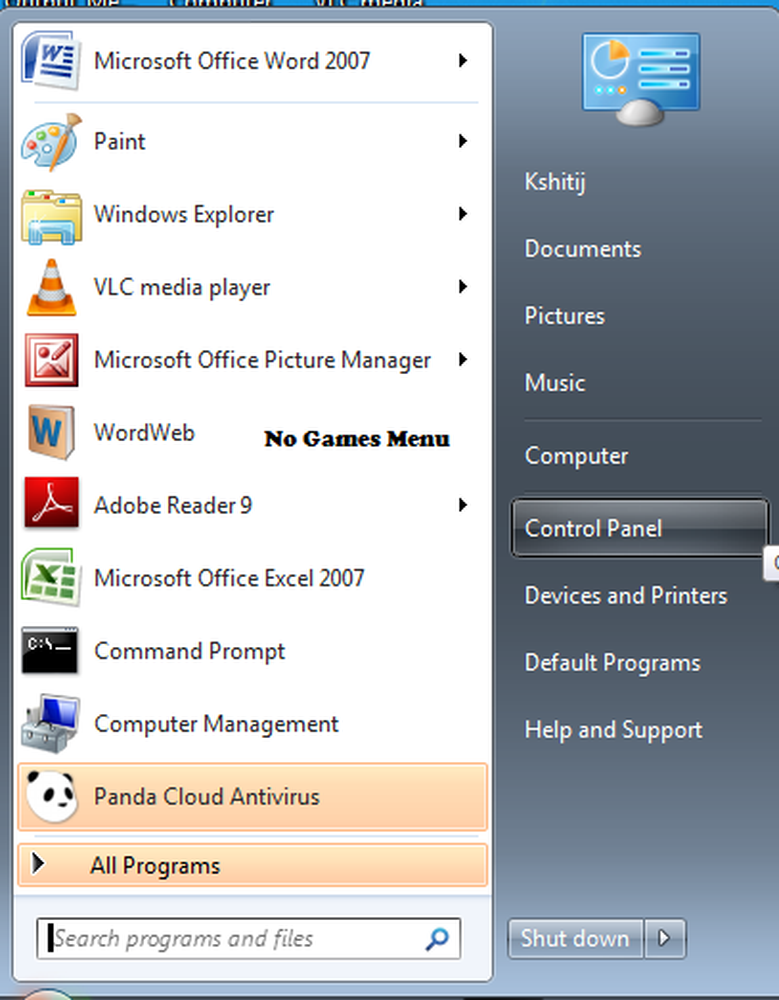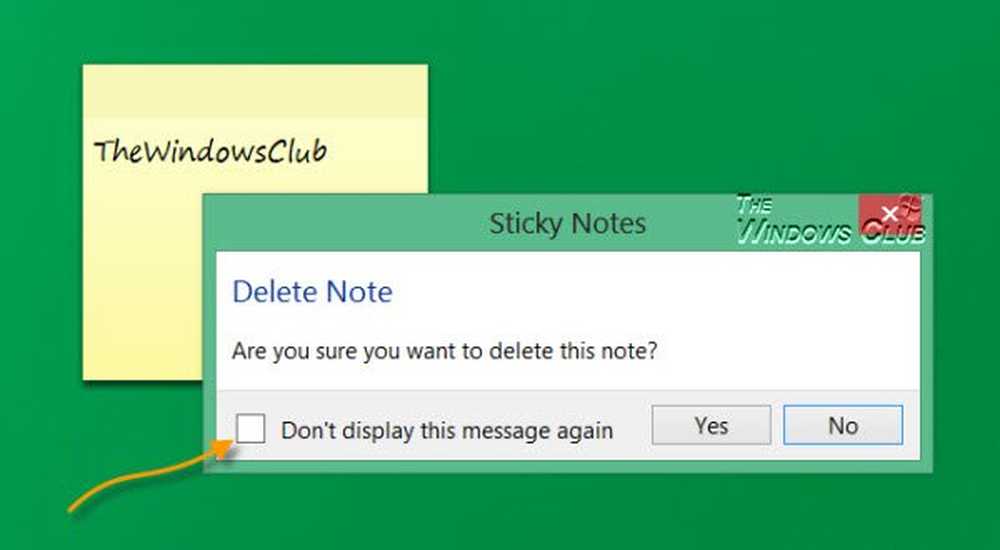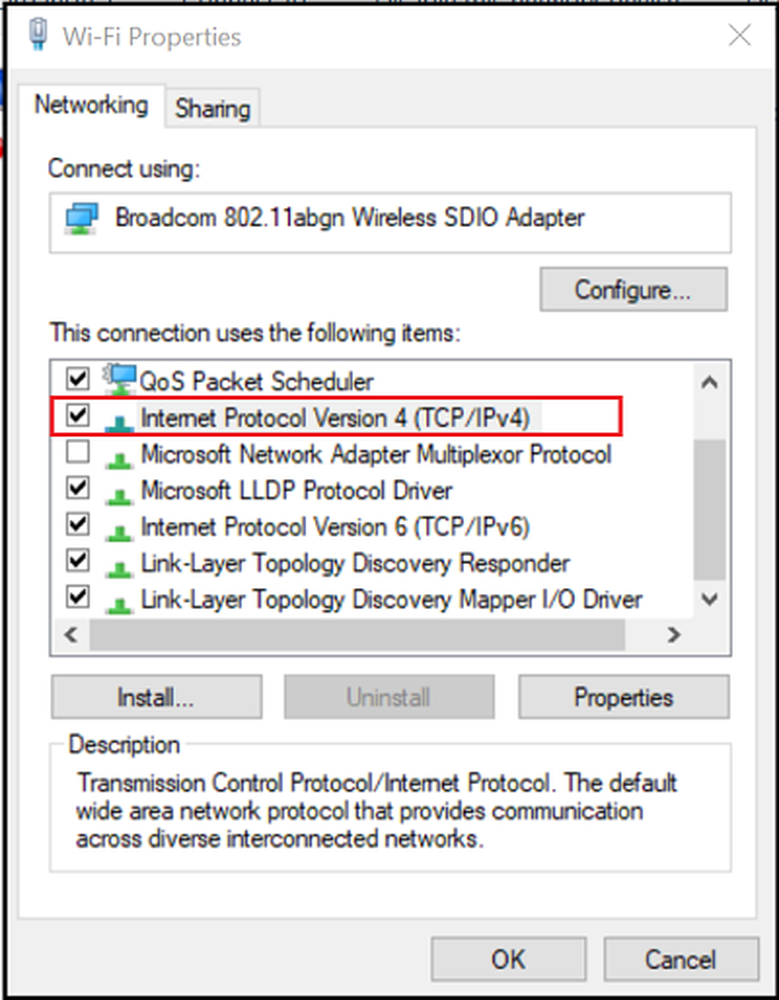Domeingebruikers uitschakelen of inschakelen Meld u aan met Biometrics op Windows 10
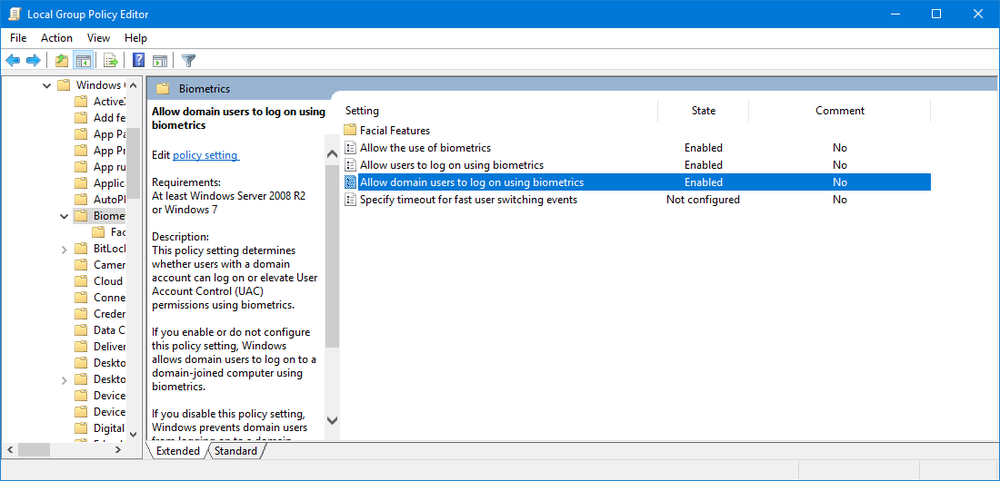
Windows 10 ondersteunt het gebruik van Biometrics. Het ondersteunt al pincode, wachtwoord en beeldwachtwoord op alle computers, maar met de juiste hardware ondersteunt Windows 10 ook gezichtsscannen, iris scannen en vingerafdrukken scannen. U vindt deze instellingen onder Instellingen> Accounts> Aanmeldingsopties. Maar soms, zelfs als de hardware beschikbaar is om deze functie genaamd Windows Hello te ondersteunen, zult u mogelijk niet de beschikbare opties vinden om deze functionaliteit in te schakelen. Dit bericht laat zien hoe u Domeingebruikers in of uit kunt schakelen Aanmelden bij Windows 10 met Biometrics met Registry of GPEDIT.
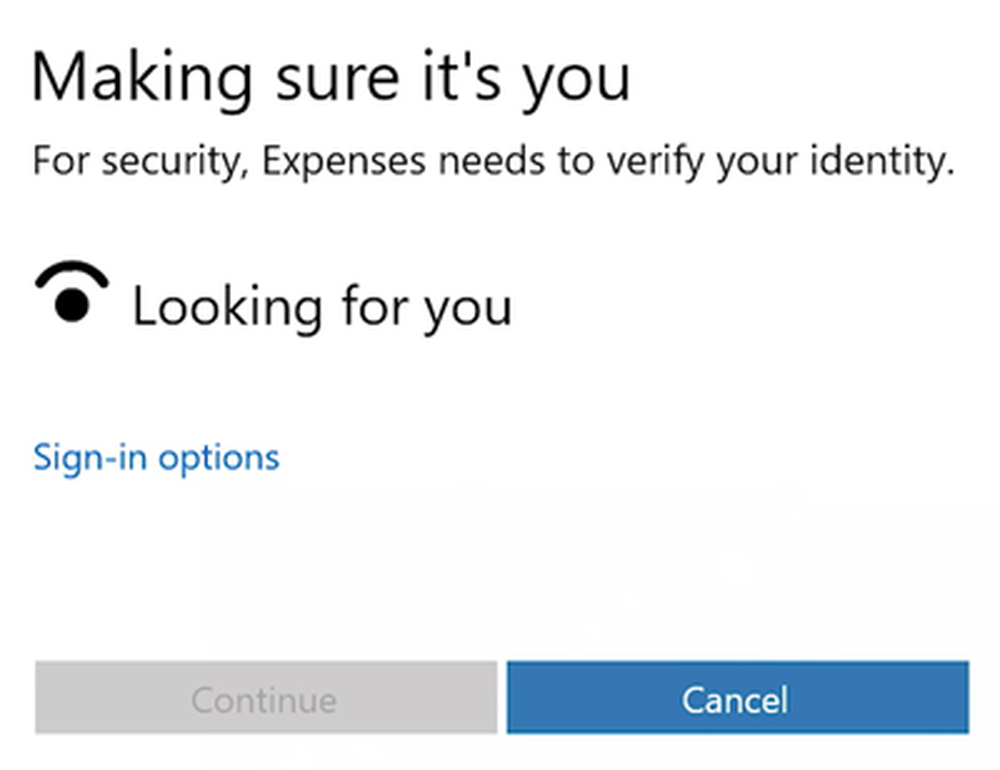
Domeingebruikers inschakelen Meld u aan met Biometrics
Ik heb u aanbevolen een systeemherstelpunt te maken. Dit komt omdat tijdens het doen van dit soort wijzigingen, er kansen zijn dat er iets breekt aan de softwarekant van uw computer. Of, als je geen gewoonte hebt om een systeemherstelpunt te maken, zou ik je echt willen aanmoedigen om er regelmatig een te maken.
De Register-editor gebruiken
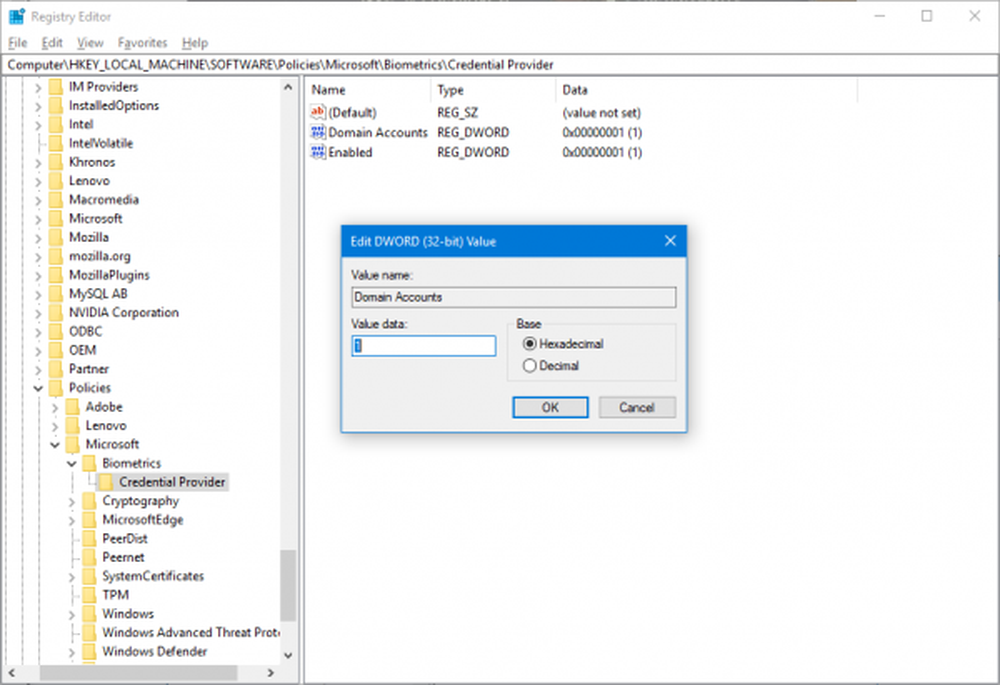
Druk op de WINKEY + R-knopcombinatie om het Run-hulpprogramma te starten, typ in regedit en druk op Enter. Als de Register-editor is geopend, navigeert u naar de volgende sleutel-
HKEY_LOCAL_MACHINE \ SOFTWARE \ Policies \ Microsoft \ Biometrics \ Credential Provider
Klik nu met de rechtermuisknop in het rechterzijpaneel en klik op Nieuw> DWORD (32-bit) Value.
Stel de naam van deze nieuw gemaakte DWORD in als Domeinaccounts.
Dubbelklik op de nieuw gemaakte DWORD en stel de waarde in als 1 Dit zal Domeingebruikers toestaan zich aan te melden bij Windows 10 met behulp van biometrie.Een waarde van 0 Schakelt domeingebruikers uit Meld u aan bij Windows 10 met behulp van biometrie.
Sluit de Register-editor en start vervolgens uw computer opnieuw op om de wijzigingen door te voeren.
Groepsbeleid-editor gebruiken
Druk op de WINKEY + R-knopcombinatie om het Run-hulpprogramma te starten, typ in gpedit.msc en druk op Enter. Nadat de Groepsbeleid-editor is geopend, navigeert u naar de volgende instelling-
Computerconfiguratie> Beheersjablonen> Windows-componenten> Biometrie
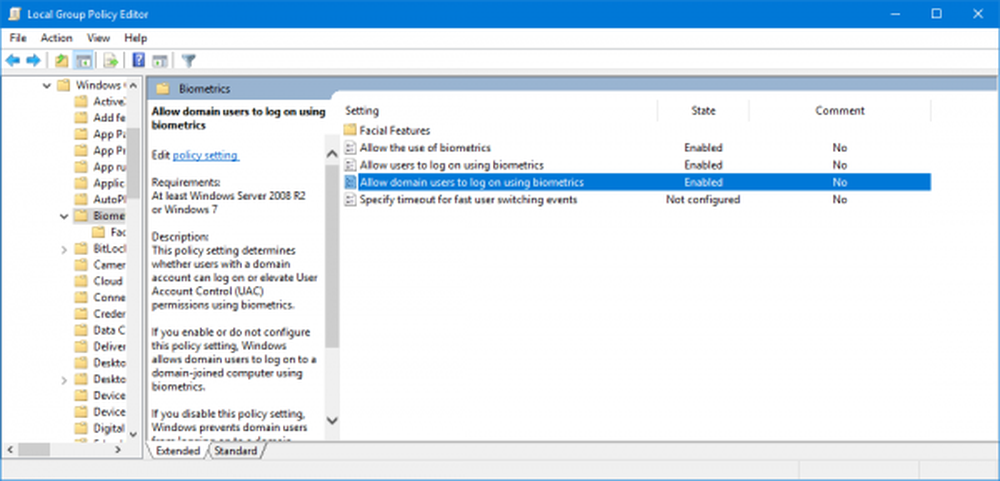 Nu, aan het rechterzijpaneel en dubbelklik op de volgende items en stel het keuzerondje in op Ingeschakeld voor allemaal,
Nu, aan het rechterzijpaneel en dubbelklik op de volgende items en stel het keuzerondje in op Ingeschakeld voor allemaal,
- Sta het gebruik van Biometrics toe.
- Sta gebruikers toe om in te loggen met behulp van Biometrics.
- Domeingebruikers toestaan zich aan te melden met behulp van biometrie.
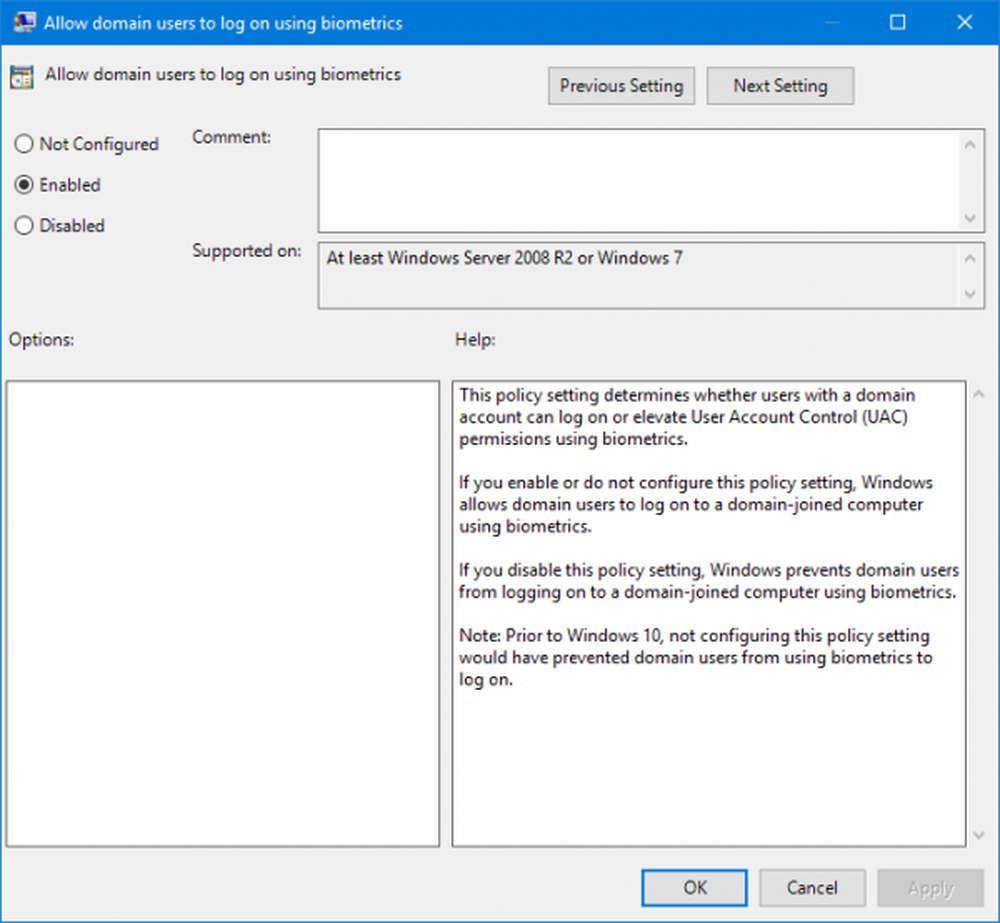
Sluit de Groepsbeleid-editor en start de computer opnieuw op om de wijzigingen door te voeren. Hiermee wordt de instelling ingeschakeld.
Proost!