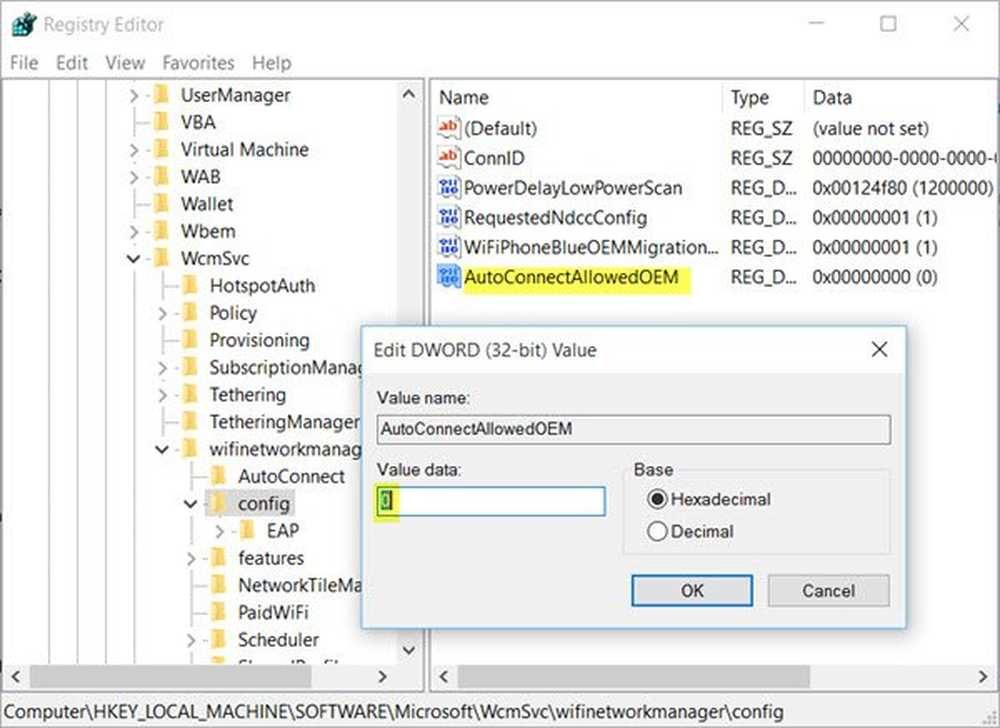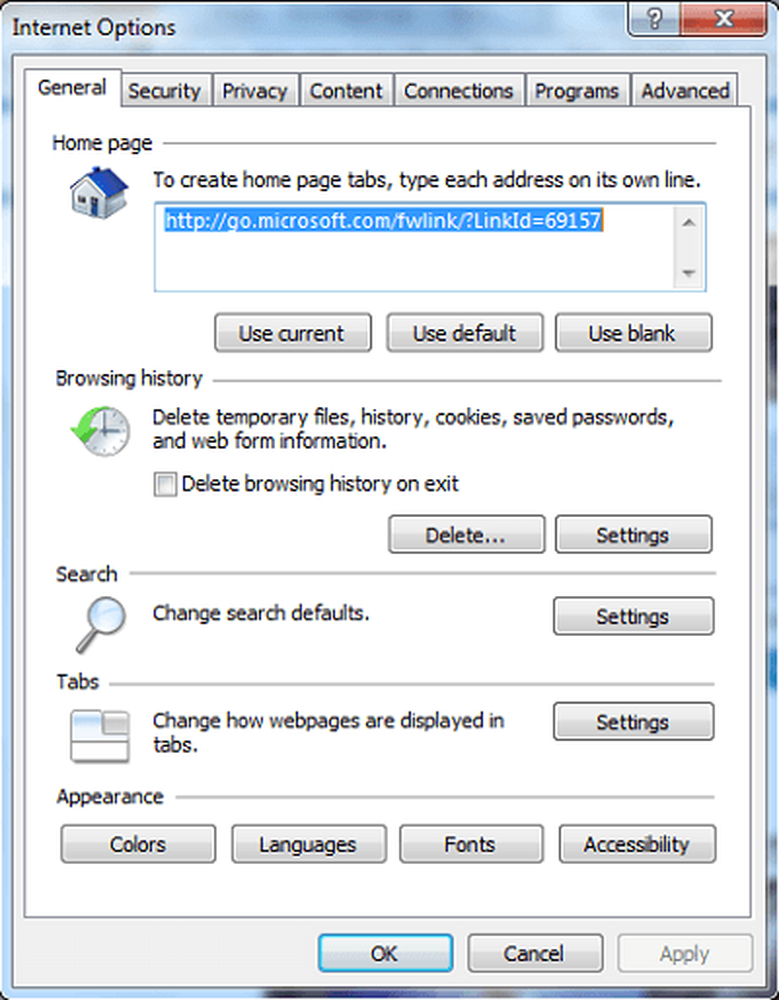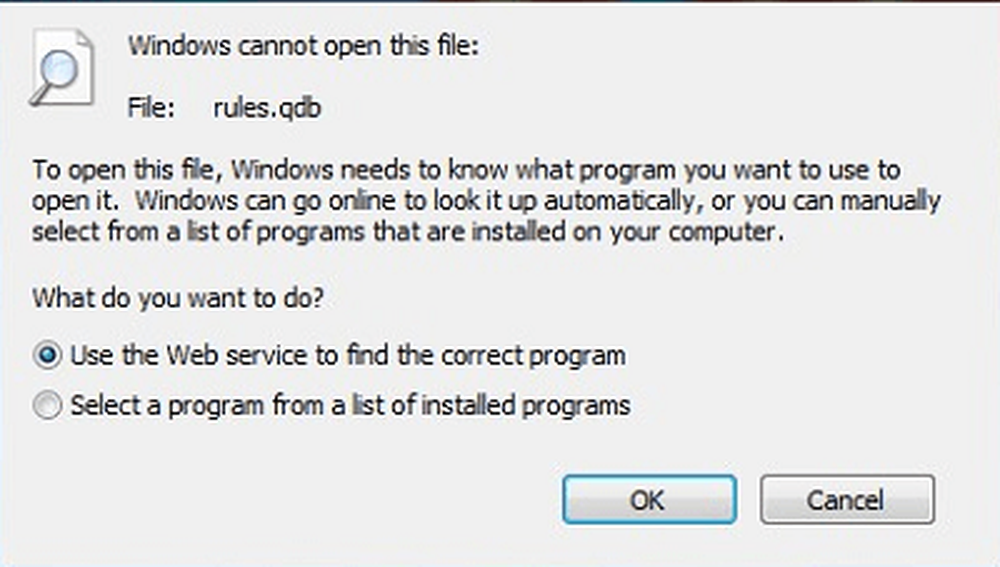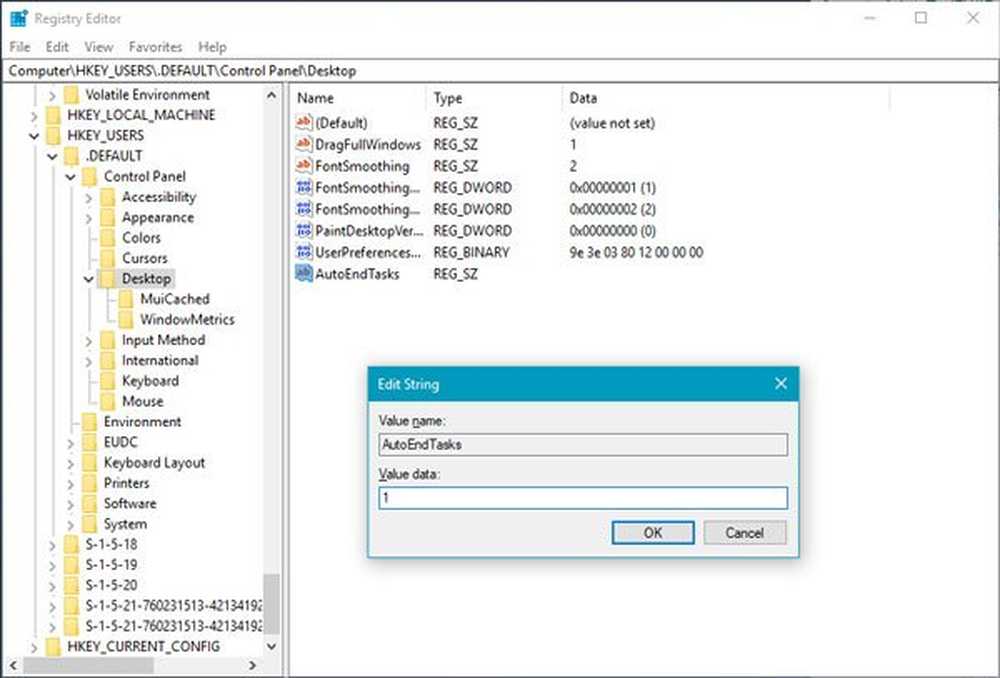Schakel Touch Screen-functionaliteit uit in Windows 10
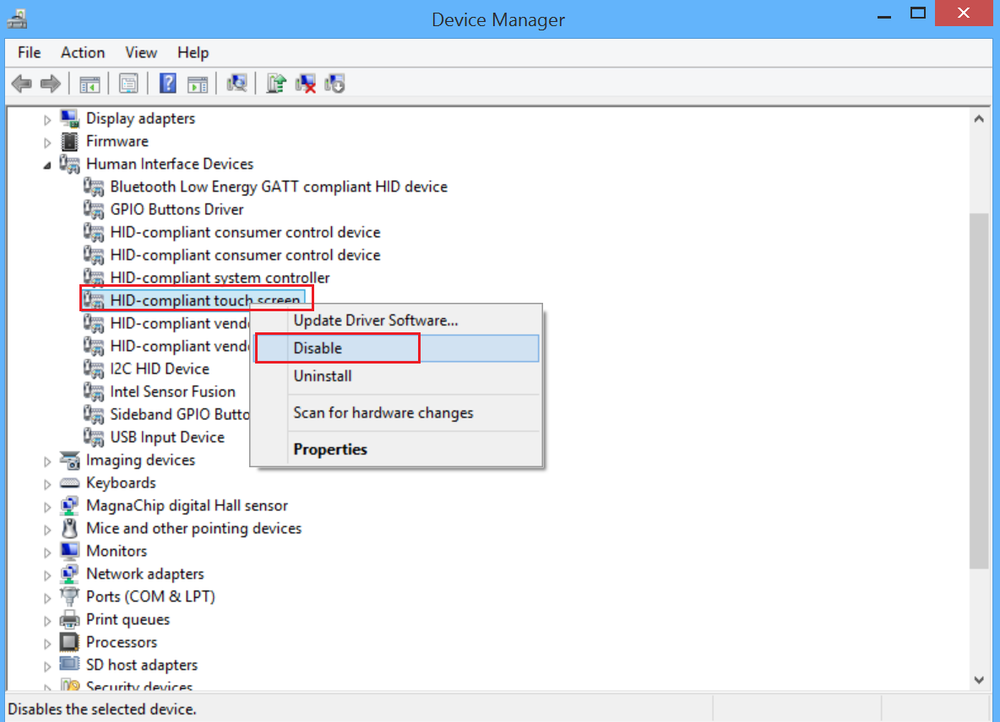
Een Windows-tablet biedt het beste van beide werelden: Touch en Mouse / Keyboard-invoer. Als uw apparaat ze heeft en als u het wilt om wat voor reden dan ook het aanraakscherm op uw laptop, ultrabook, notebook of aanraakapparaat uitschakelt en uw Windows 10 / 8.1 / 7-apparaat strikt gebruikt als een pc met de klassieke muis- en toetsenbordcombinatie, je kunt dit als volgt doen. Windows 10 heeft geen ingebouwde optie om het aanraakscherm on-the-fly uit te schakelen, door dit te doen met behulp van Apparaatbeheer.
Schakel touchscreen in Windows uit
Klik met de rechtermuisknop op de knop Start om het WinX-menu te openen. Open vanuit het WinX-menu Apparaat beheerder en zoek naar Human Interface Devices. Breid het uit.
Klik vervolgens met de rechtermuisknop op HID-compatibel aanraakscherm en selecteer in de lijst met opties 'Uitschakelen'.


Uw aanraakschermfunctionaliteit zal onmiddellijk worden uitgeschakeld.
Als u de functionaliteit van het aanraakscherm opnieuw wilt inschakelen, gaat u op elk gewenst moment terug naar Apparaatbeheer, klikt u met de rechtermuisknop op HID-compatibel aanraakscherm en selecteert u Inschakelen.
Vergeet niet dat u uw pc opnieuw moet opstarten om de functionaliteit van het aanraakscherm weer in te schakelen.
Als u vindt dat uw aanraakscherm van Windows, iPad of Surface Tablet niet werkt, kunt u enkele van deze tips proberen en kijken of ze u kunnen helpen bij het oplossen van het probleem. Zie dit artikel getiteld - Windows-laptop of Surface Touch Screen werkt niet.