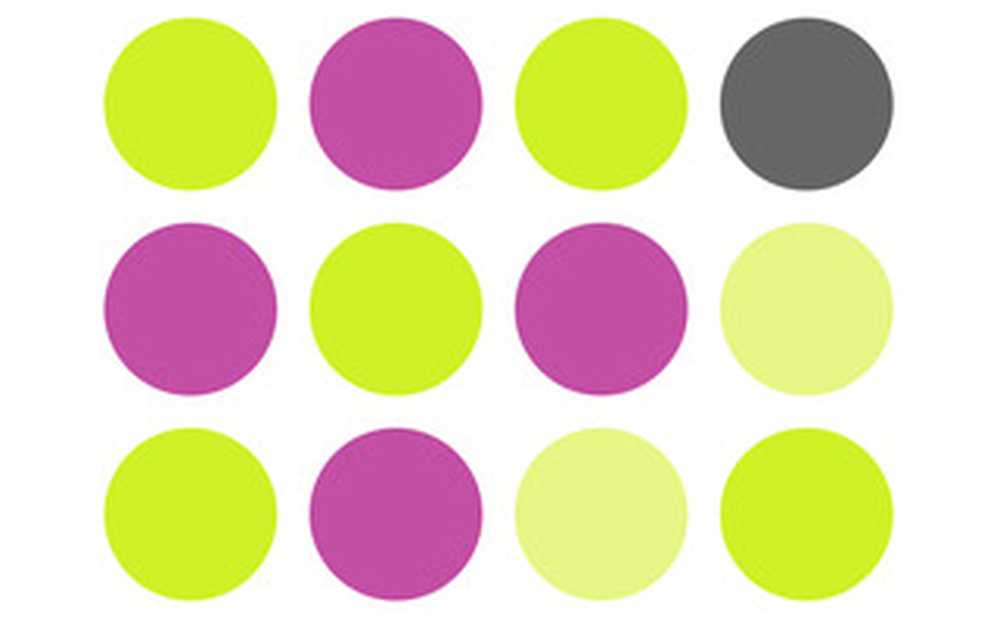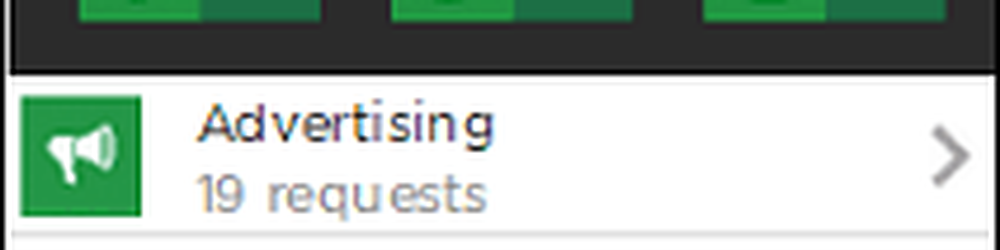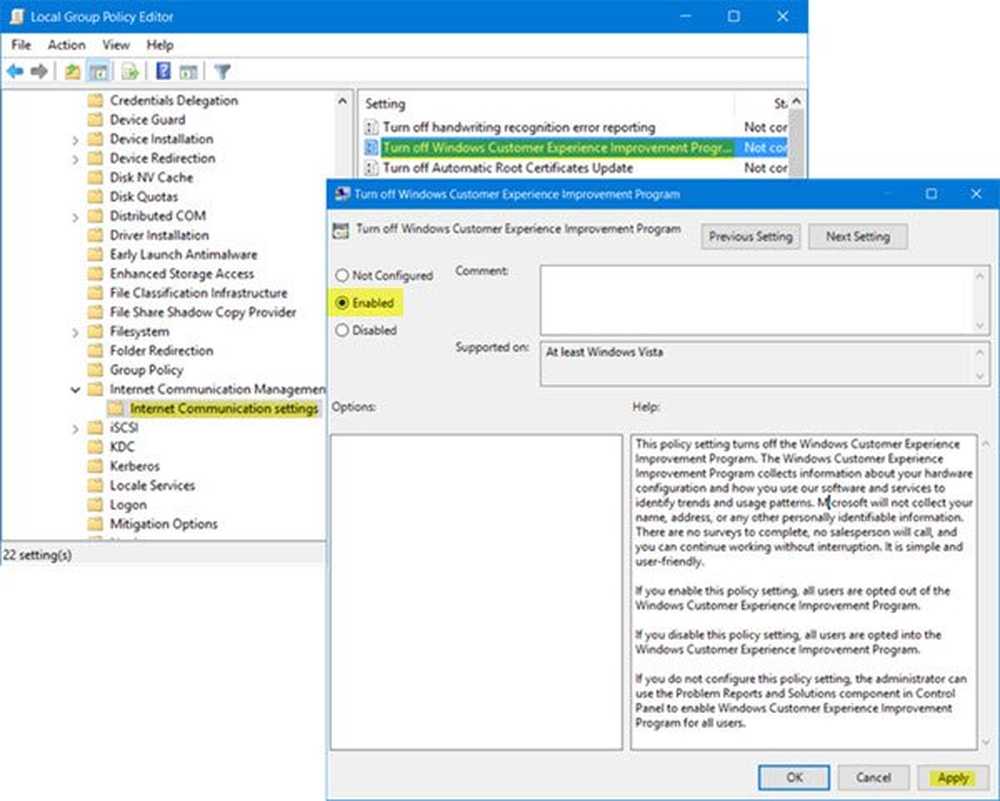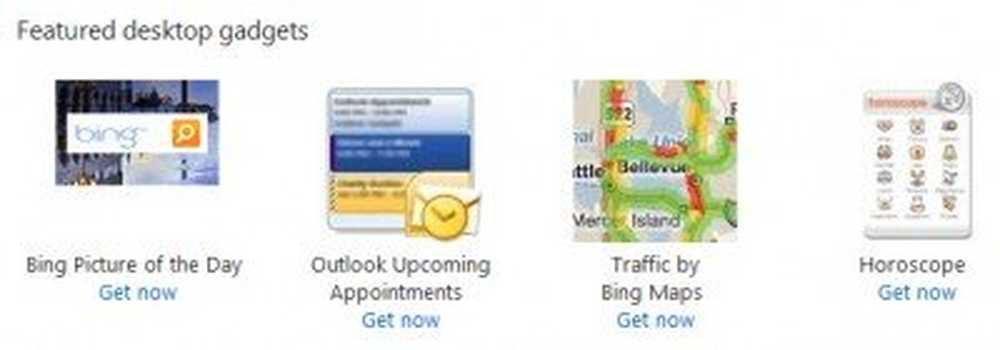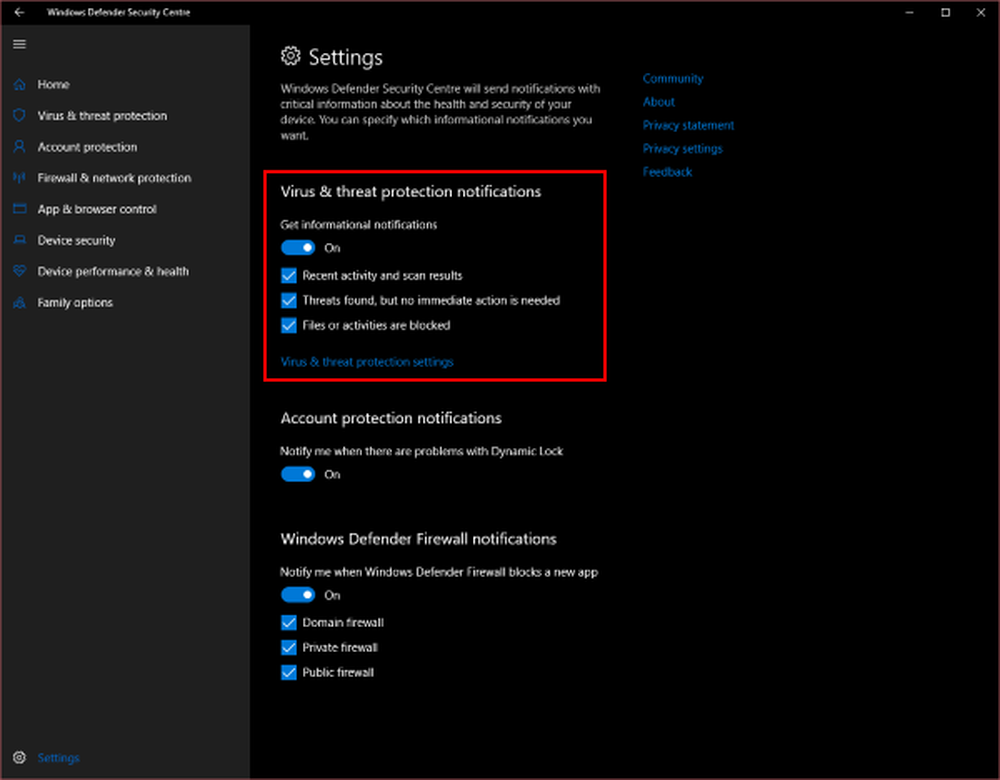Uitschakelen U hebt nieuwe apps die dit soort bestandsmeldingen kunnen openen in Windows 10
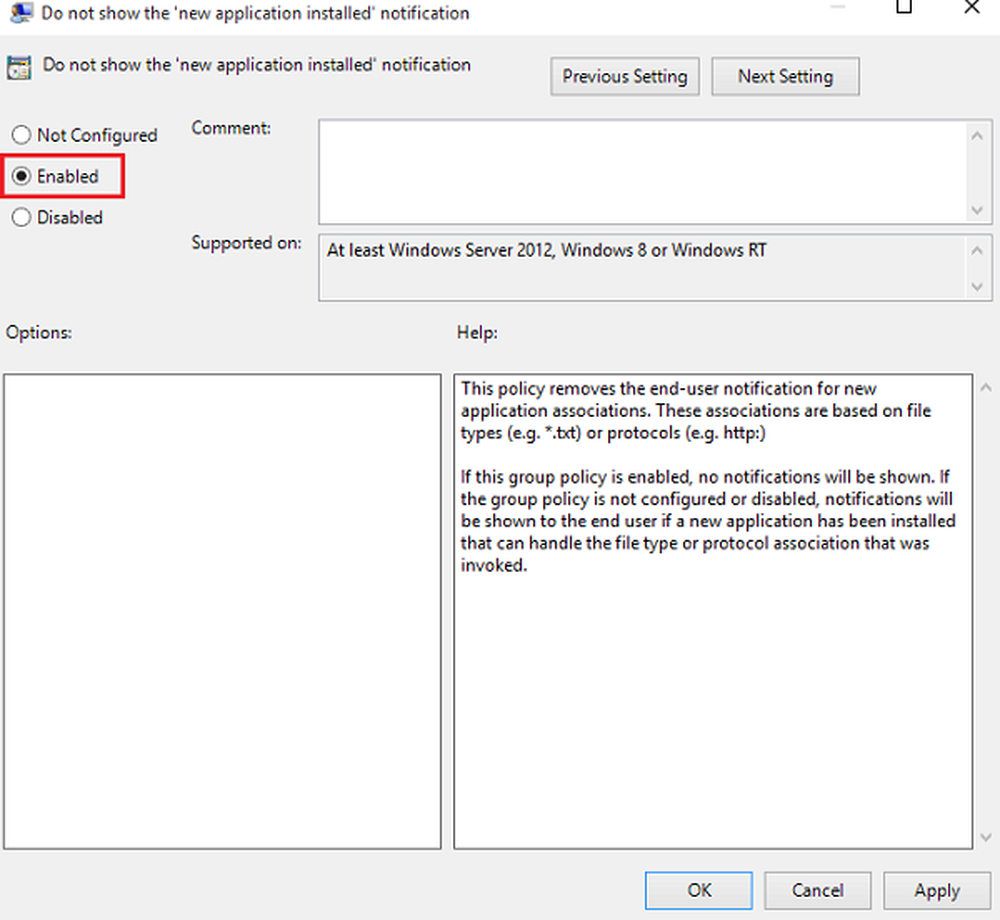
U hebt wellicht gemerkt dat wanneer u een app installeert vanuit de Windows Store of elders, u de volgende melding krijgt: U hebt nieuwe apps die dit type bestand kunnen openen. Het is duidelijk dat wanneer u op deze melding klikt, deze onmiddellijk een "Hoe wil je dit type bestand openen?"Waardoor hij de keuze heeft om de huidige standaardapp of de nieuwe app te selecteren of te blijven gebruiken. Als deze constante herinnering u niet bevalt, hoeft u de functie niet uit te schakelen als u de functie uitschakelt. Volg deze tutorial om onbruikbaar maken U hebt nieuwe apps die dit type bestandsmeldingen kunnen openen. Het is van toepassing op Windows 10 / 8.1.
U hebt nieuwe apps die dit type bestand kunnen openen
De procedure omvat het wijzigen van het groepsbeleid of het Windows-register, dus de gebruikelijke woorden van wijsheid zijn van toepassing - maak een herstelpunt zodat u het kunt gebruiken om uw systeem te herstellen als er iets misgaat!
Uitschakelen met Groepsbeleid
Druk in combinatie op Win + R om het dialoogvenster Uitvoeren te openen. Typ 'gpedit.msc' en druk op de knop 'OK' om de Groepsbeleid-editor te openen.
Navigeer vervolgens naar de volgende map:
Computerconfiguratie> Beheersjablonen> Windows-onderdelen> Verkenner


Uitschakelen met behulp van Windows-register
Als uw Windows de functie Groepsbeleid niet heeft, voert u uit regedit om het register te openen en naar de volgende sleutel te gaan:
HKEY_LOCAL_MACHINE \ SOFTWARE \ Policies \ Microsoft \ Windows \ Explorer
Maak een nieuwe 32-bits DWORD en geef deze een naam NoNewAppAlert. Geef het een waarde 1, om deze melding uit te schakelen.
Start uw Windows-computer opnieuw op. Vanaf nu zou u deze toastmelding niet in uw nieuwe Windows 10 moeten ontvangen. Als u dit opnieuw wilt inschakelen, hoeft u alleen maar de wijzigingen ongedaan te maken.
Onze freeware Ultimate Windows Tweaker