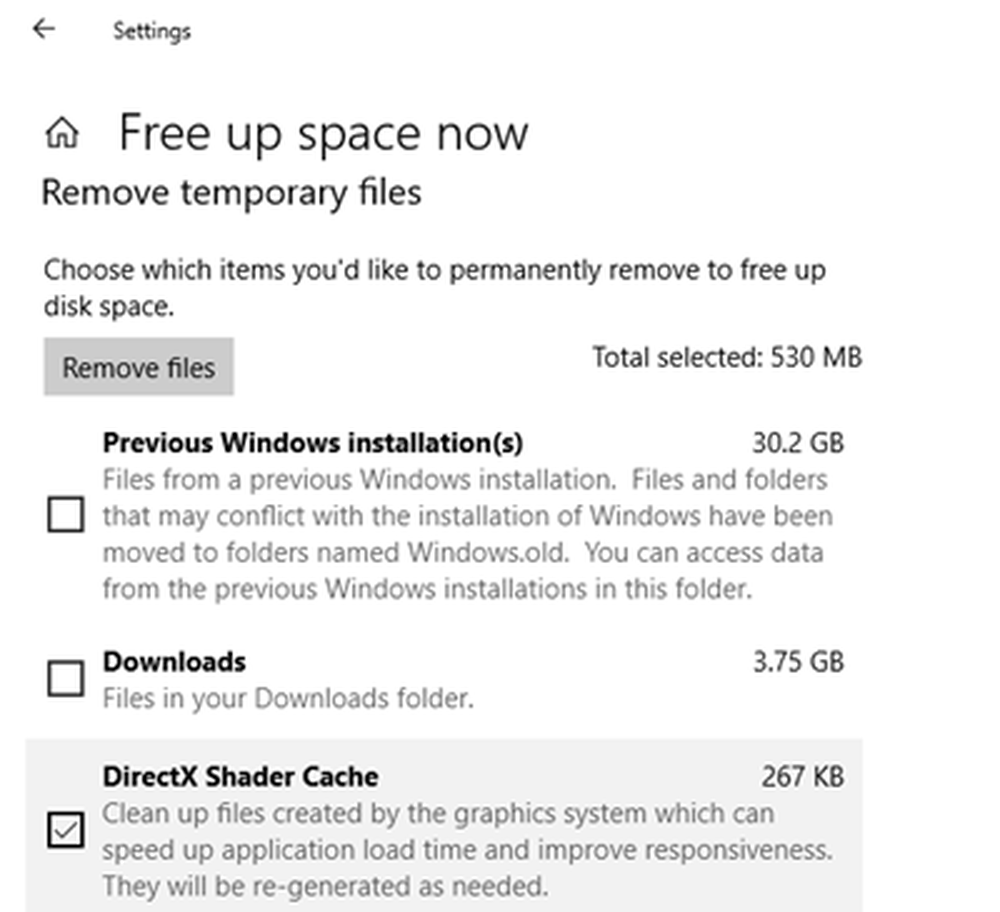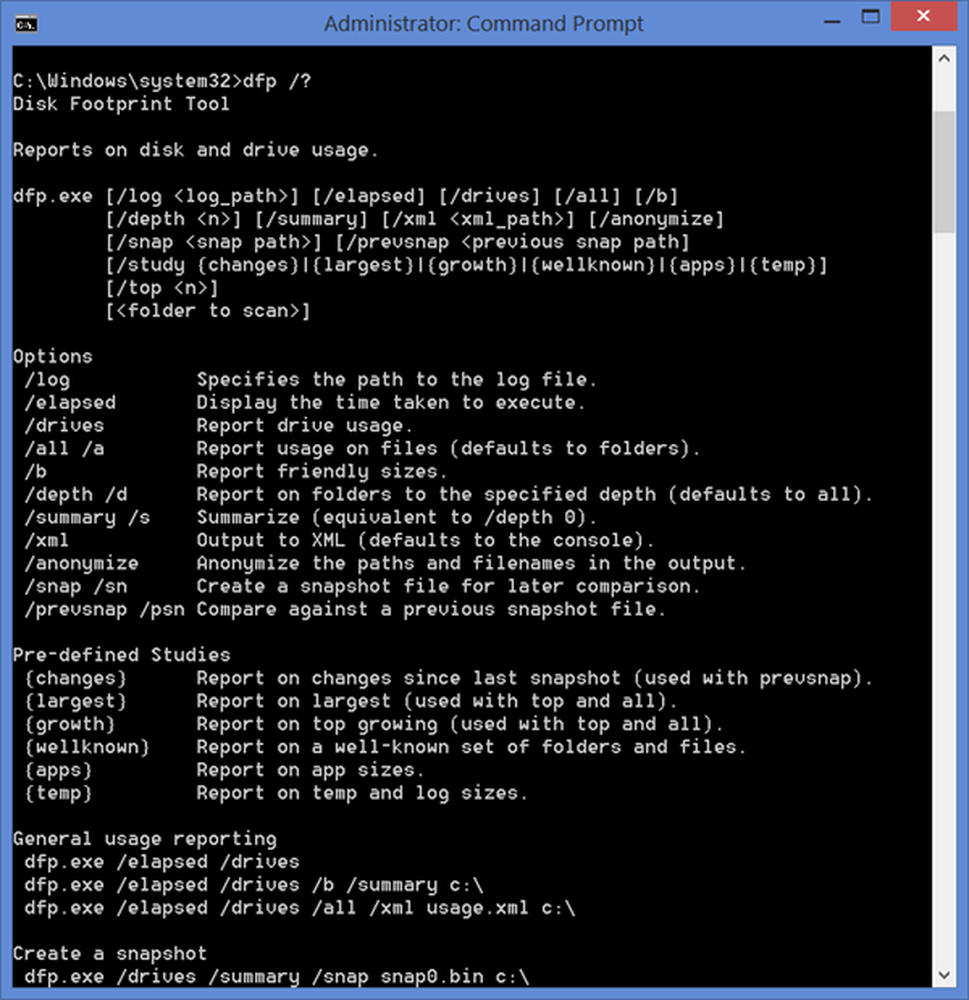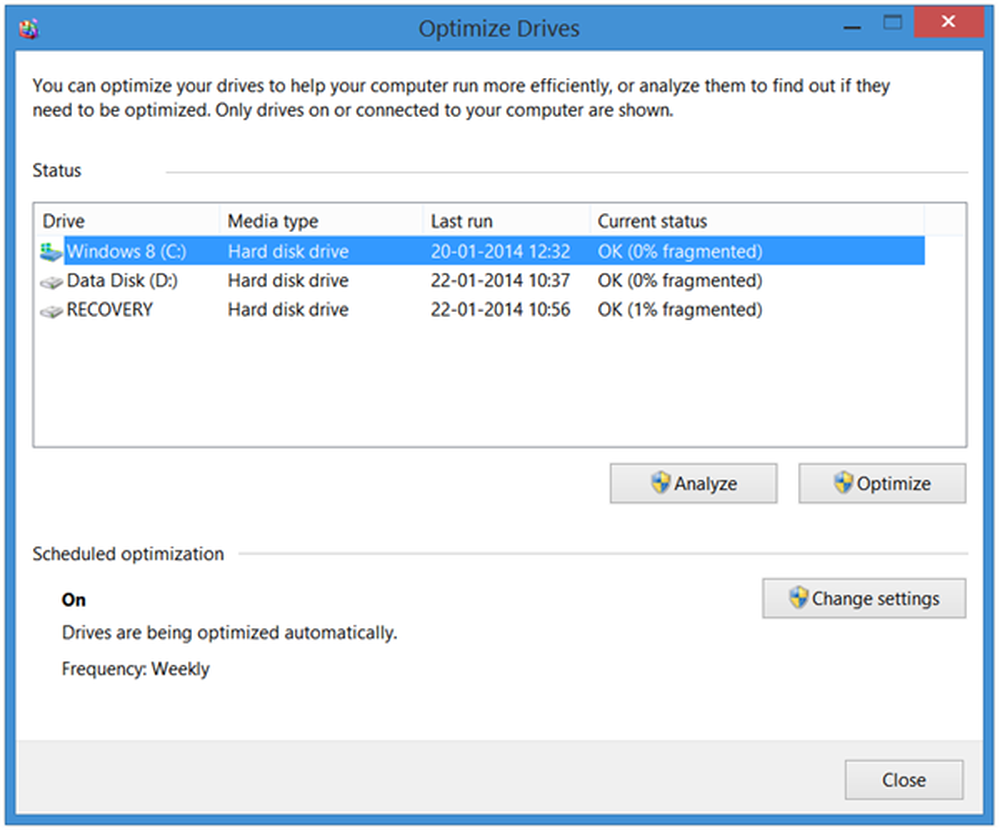Schijffout Controleren Hoe chkdsk in Windows 10 wordt uitgevoerd
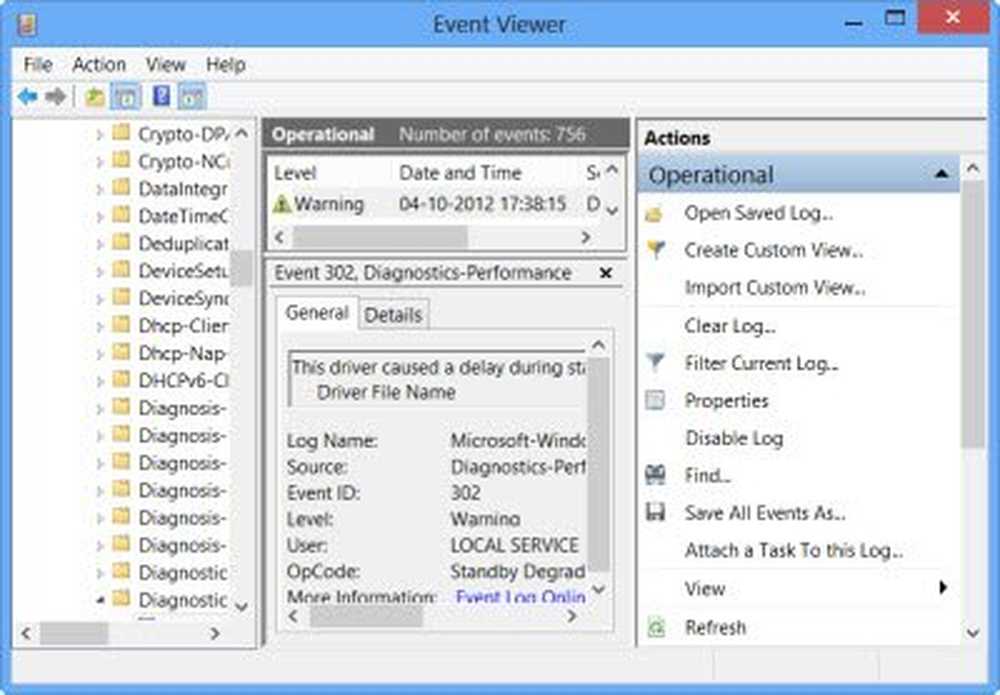
Gebruikers van Windows 8/10 kan dat gemerkt hebben Controle van schijffouten is een beetje anders dan de eerdere versies van Windows. Het regelmatig controleren van je harde schijf op fouten - meestal veroorzaakt door onjuiste of plotselinge shutdowns, corrupte software, corruptie van metadata, enz. - in Windows 7 en eerder is altijd een goede gewoonte, omdat dit kan helpen bij het oplossen van sommige computerproblemen en verbeter de prestaties van uw Windows-computer.
Schijffoutcontrole in Windows 10/8
In Windows 8 is Microsoft opnieuw ontworpen chkdsk nut - de tool voor het detecteren en herstellen van schijfcorruptie. In Windows 8 introduceerde Microsoft een bestandssysteem genaamd Scheidsrechters, waarvoor geen offline chkdsk nodig is om beschadigingen te repareren - omdat het een ander model volgt voor veerkracht en daarom niet het traditionele hulpprogramma chkdsk hoeft uit te voeren.
De schijf wordt periodiek gecontroleerd op bestandssysteemfouten, beschadigde sectoren, verloren clusters, enz. Tijdens automatisch onderhoud en u hoeft deze nu niet meer echt uit te voeren. Windows 8 legt zelfs de status van het bestandssysteem en de schijf bloot via de Actiecentrum of onder de Rijeigenschappen in Verkenner. Als er potentiële fouten worden gevonden, wordt u hierover geïnformeerd. U kunt doorgaan met het gebruik van de computer, terwijl de scan op de achtergrond wordt uitgevoerd. Als er fouten worden gevonden, wordt u mogelijk via een melding gevraagd of u de computer opnieuw wilt opstarten.
Lezen: Hoe ChkDsk in Windows te annuleren.
Als u toch een scan handmatig wilt uitvoeren, kunt u dat doen. Vroeger moest u Disk Error Checking plannen voor het systeemstation en voor stations waarop bestanden of processen of mappen waren geopend. In Windows 8 wordt foutcontrole direct gestart, zelfs op de systeemschijf - en deze moet bij het opstarten langer worden gepland. Alleen als er enkele fouten worden gevonden, moet u opnieuw opstarten om Windows 8 de fouten te laten verhelpen.
Hoe kan ik chkdsk uitvoeren in Windows 10
Om met de scan te beginnen, klik met de rechtermuisknop op de Drive die u wilt controleren en selecteren eigenschappen. Klik vervolgens op Tabblad Hulpprogramma's en klik onder Foutcontrole op de Controleren knop. Met deze optie wordt de schijf gecontroleerd op fouten in het bestandssysteem.
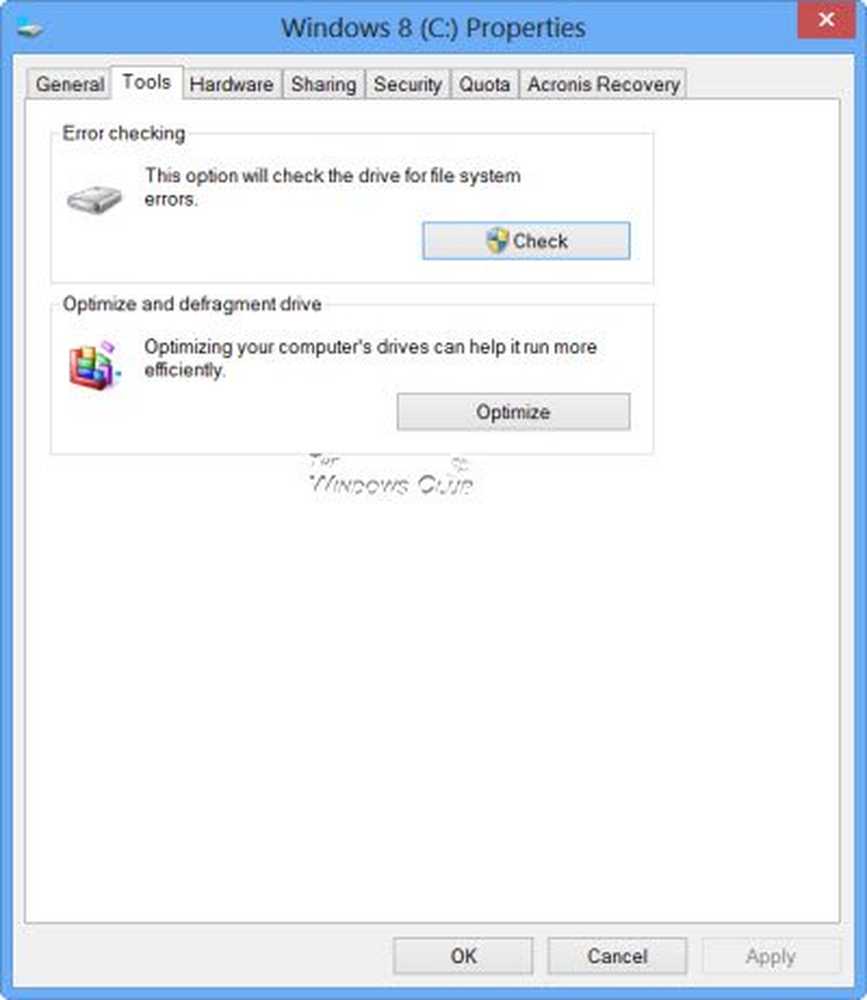
Als het systeem ontdekt dat er fouten zijn, wordt u gevraagd om de schijf te controleren. Als er geen fouten worden gevonden, ziet u een bericht - U hoeft deze schijf niet te scannen. U kunt er echter voor kiezen de schijf te controleren. Klik op Scannen om dit te doen.
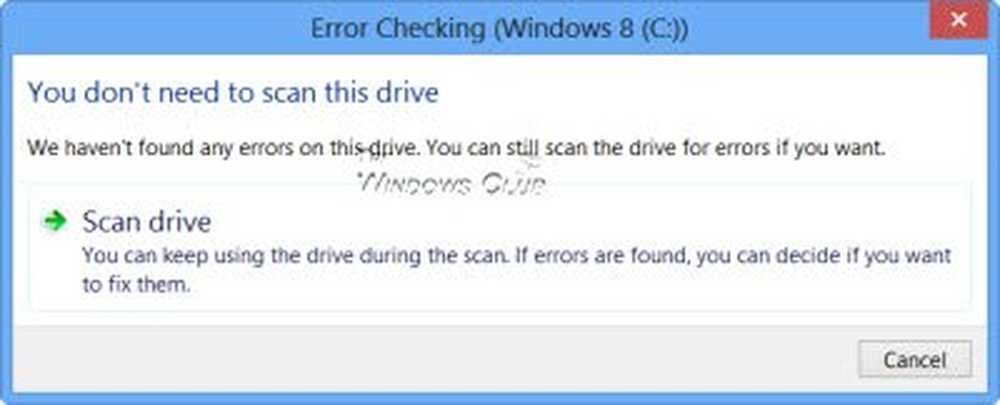
Het scannen begint. Ik ontdekte dat het proces vrij snel liep en dat het scannen in minder dan 5 minuten was afgelopen.
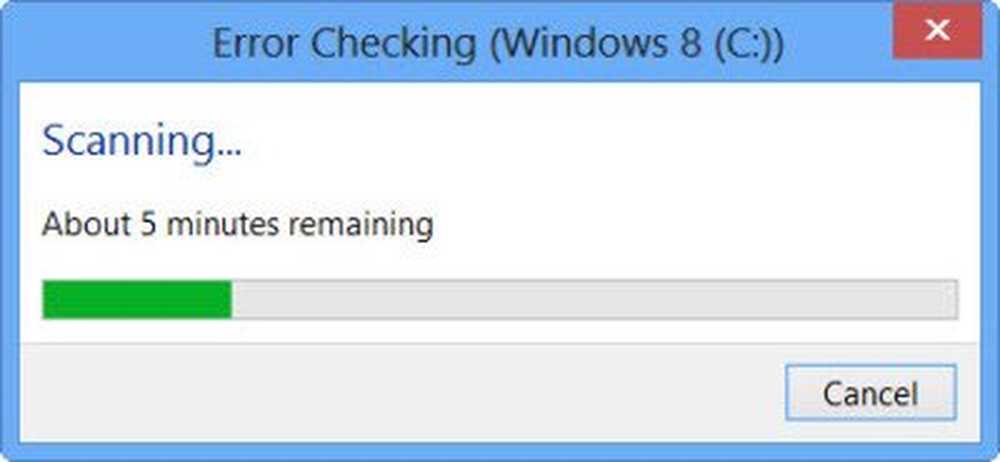
Na voltooiing toont Windows een bericht. Als er geen fouten worden gevonden, wordt dit aangegeven.
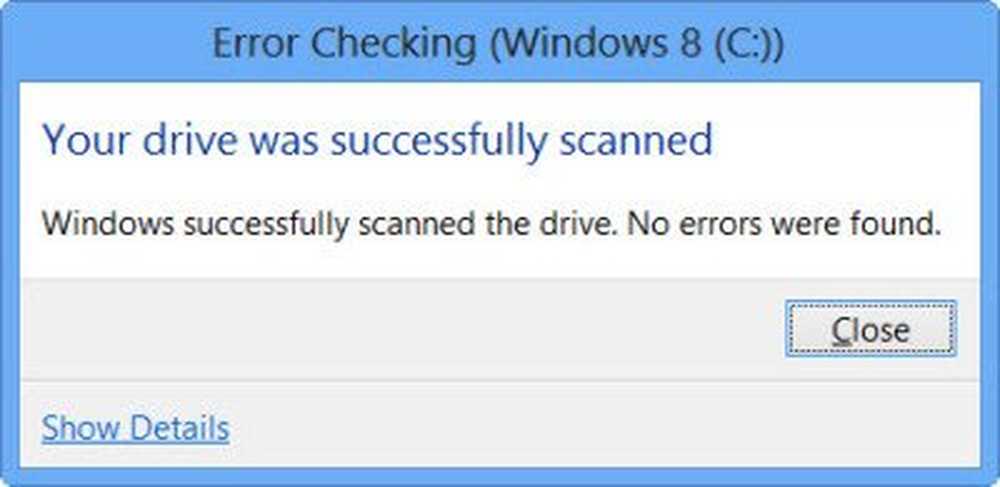
Als er fouten worden gevonden, ziet u het volgende bericht:
Start de computer opnieuw op om het bestandssysteem te herstellen. U kunt meteen opnieuw opstarten of de fout bij de volgende herstart plannen.
Toen ik op Show Details klikte, kwam de Event Viewer tot leven en toonde mij het relevante logboek.
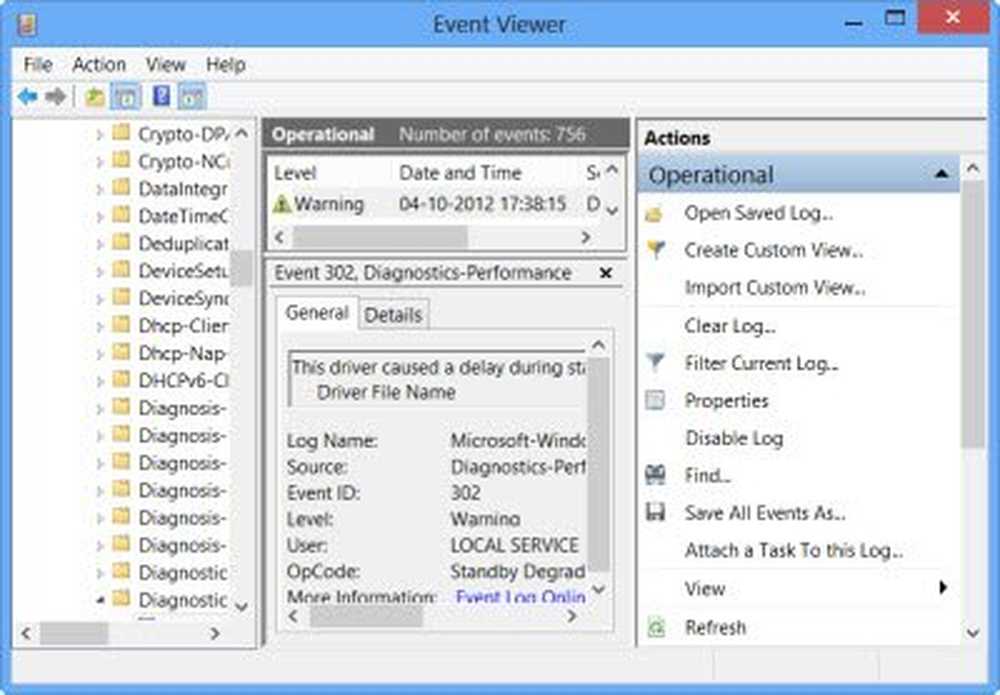
In Windows 8/10 heeft Microsoft de Schijffoutdetectie en -correctie van bestandssysteemfouten minder ingrijpend gemaakt, zodat gebruikers kunnen blijven werken op hun computers zonder zich zorgen te maken over een dergelijke fout.
Rennen Controleer schijf op uw systeemstation (C), met behulp van de opdrachtregel, typ het volgende en druk op Enter:
chkdsk / f C:
Start zo nodig uw computer opnieuw op.
Lees de volgende: Commandoregel ChkDsk Opties, schakelaars, parameters in Windows
Deze links kunnen u ook interesseren:- Hoe 100% schijfgebruik te repareren
- CHKDSK is niet beschikbaar voor RAW-stations
- ChkDsk of Check Disk wordt uitgevoerd bij elke startup in Windows
- Windows heeft een hard disk probleem gedetecteerd
- Hoe de afteltijd van ChkDsk te verminderen
- ChkDsk of Check Disk wordt niet uitgevoerd bij het opstarten in Windows.