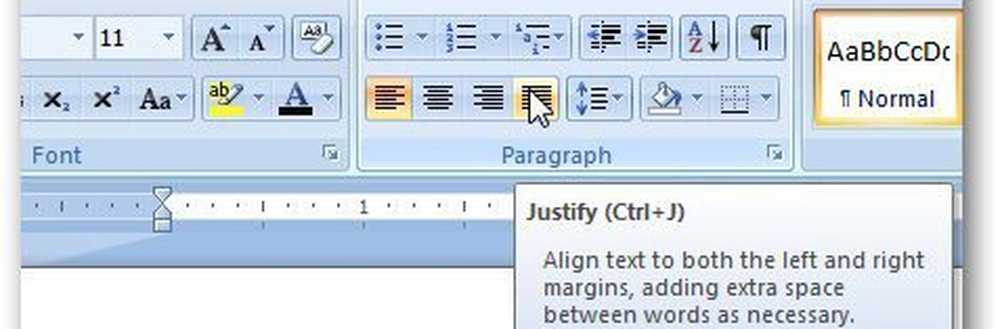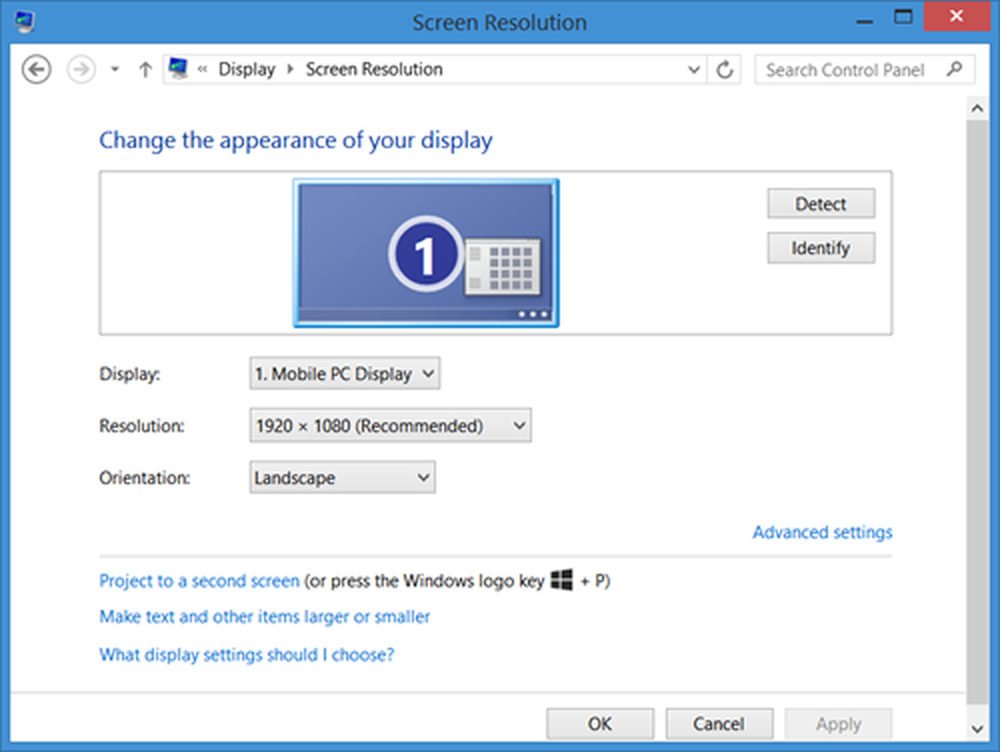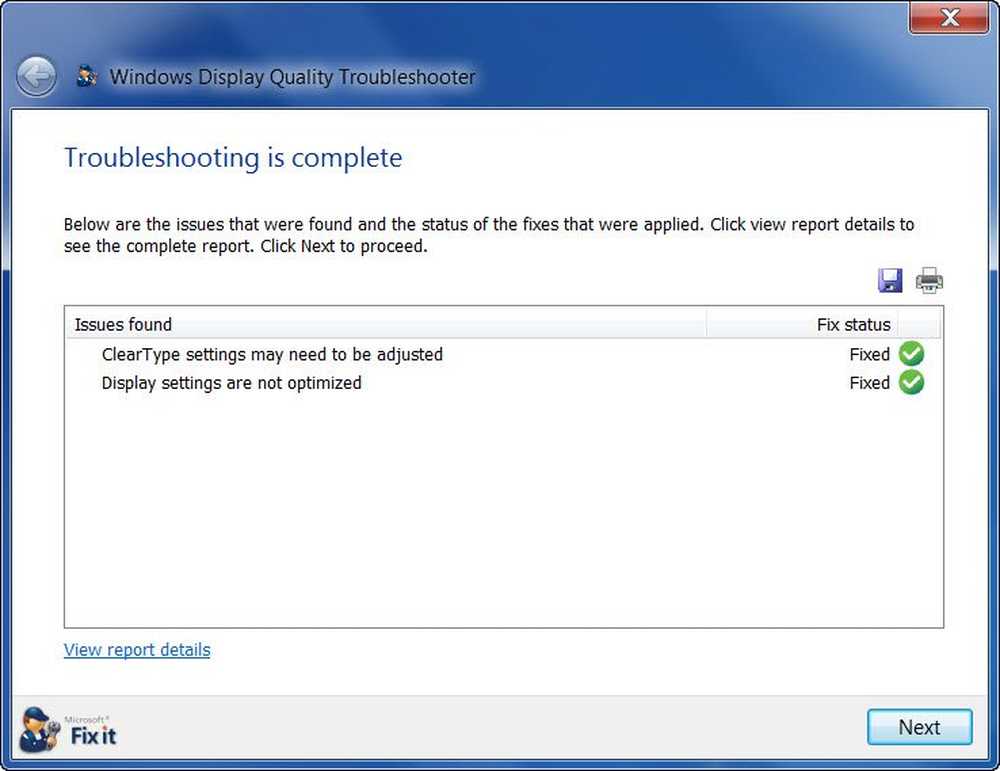Weergaveproblemen op AMD Radeon-videokaarten na installatie van Windows Update
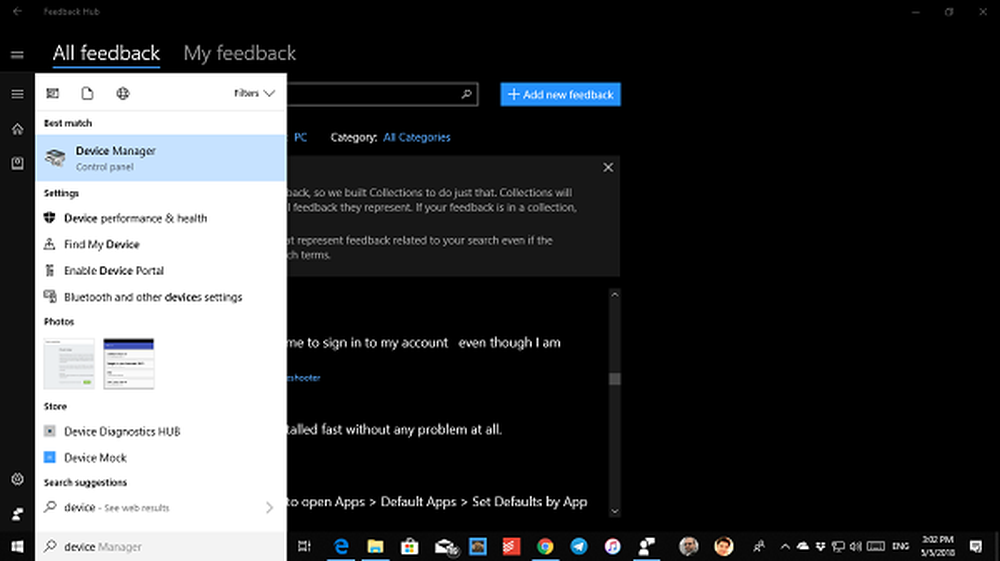
De slechtst getroffen dingen na een Windows Update zijn beeldschermstuurprogramma's. Sommige van de gebruikers die hebben AMD Radeon videokaarten die op hun pc zijn geïnstalleerd, hebben problemen met het weergeven gemeld, met name met AMD Radeon HD 2000-, 3000- en 4000-series adapters. Opties voor de geprefereerde resolutie en het vermogen om meerdere monitoren te gebruiken zijn verdwenen, omdat Windows nu Microsoft Basic Display Driver gebruikt. In deze handleiding helpen we u bij het oplossen van problemen met de weergave van AMD Radeon-videokaarten.
Weergaveproblemen op AMD Radeon-videokaarten
Installeer Windows Update KB4057291
Het wordt altijd aanbevolen om stuurprogramma's te installeren via de Windows 10-update. Het bedrijf is gestart om het verkeerde stuurprogramma te repareren via Windows KB4057291. Het zal automatisch een stuurprogramma installeren om het multimonitorscherm en de resolutiecontrolemogelijkheden te herstellen.
Ga naarStart> Instellingen> Update en beveiliging en vervolgens Controleer op updates en installeer de update om uw probleem op te lossen. Als u het nog steeds niet kunt vinden, kunt u ook naar de website Microsoft Update Catalog gaan om de update te installeren.
Rollback to Old Driver:
- Zoek naar Apparaatbeheer in Startscherm en open het.
- Vouw beeldschermadapters uit en klik met de rechtermuisknop op de adapter die het probleem veroorzaakt en selecteer vervolgens Eigenschappen.
- Schakel over naar het tabblad Stuurprogramma en kijk of de "Rollback-stuurprogramma" -optie is ingeschakeld.
- Zo ja, probeer het en het kan u naar de juiste versie brengen.
Herstel het aanbevolen stuurprogramma:
Als Windows Update het probleem niet kan oplossen, moet u een grove methode volgen om het stuurprogramma uit het systeem te verwijderen en het aanbevolen stuurprogramma te installeren.
Zoek naar Apparaatbeheer in Startscherm en open het. Vouw beeldschermadapters uit en klik met de rechtermuisknop op de adapter die het probleem veroorzaakt en selecteer vervolgens Eigenschappen.Schakel over naar het tabblad Stuurprogramma en controleer of de versie van het stuurprogramma is 22.19.128.0. Zo ja, selecteer Apparaat verwijderen.
Vink nu het vakje aan dat zegt: "Verwijder de stuurprogramma's voor dit apparaat."Het zal ervoor zorgen dat er in de toekomst geen problematische driver wordt geïnstalleerd.
De computer zal opnieuw opstarten. Zodra het systeem online is, opent u Apparaatbeheer opnieuw. Selecteer een apparaat en klik vervolgens op Actie> Zoeken naar hardwarewijzigingen.
Mogelijk moet u de stappen meerdere keren herhalen, tenzij Windows stopt als de versie van de driver dat is 22.19.128.0, en installeertde aanbevolen driver 8.970.100.9001.
De kans is groot dat hiermee uw probleem wordt opgelost. Als dit niet het geval is, moet u dit mogelijk melden via de Feedback Hub.
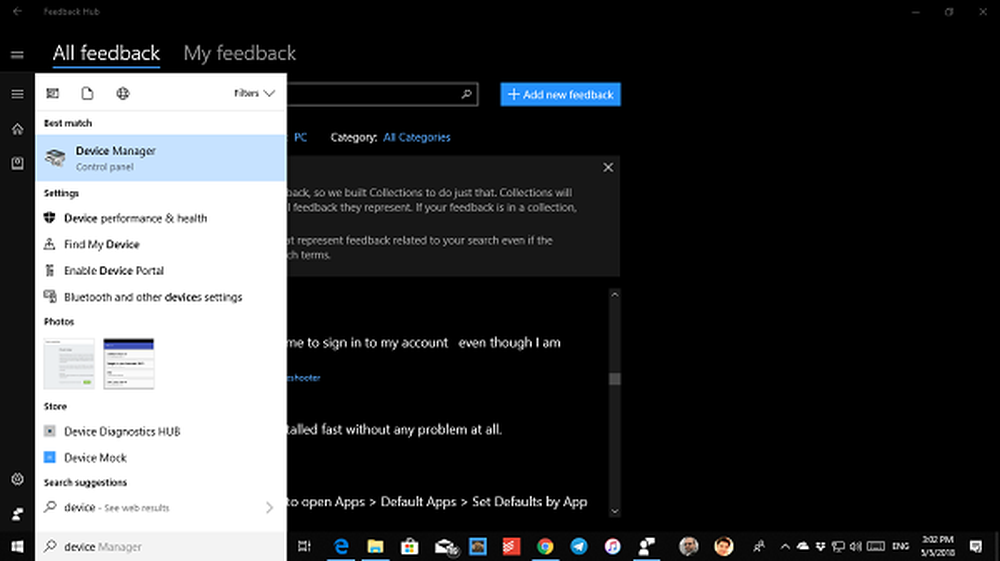
Ga vervolgens naar Start> Instellingen> Update en beveiliging en vervolgens Controleer op updates en installeer alle beschikbare updates.
Dat gezegd hebbende, hier is een tip van mijn persoonlijke ervaring. Ga naar Instellingen> Update en herstel> Problemen oplossen. Hier heb je heel veel opties om problemen met Windows 10 op te lossen. Je kunt ervoor kiezen om "Hardware en apparaten" uit te voeren en het kan voor jou werken.
Al het beste!