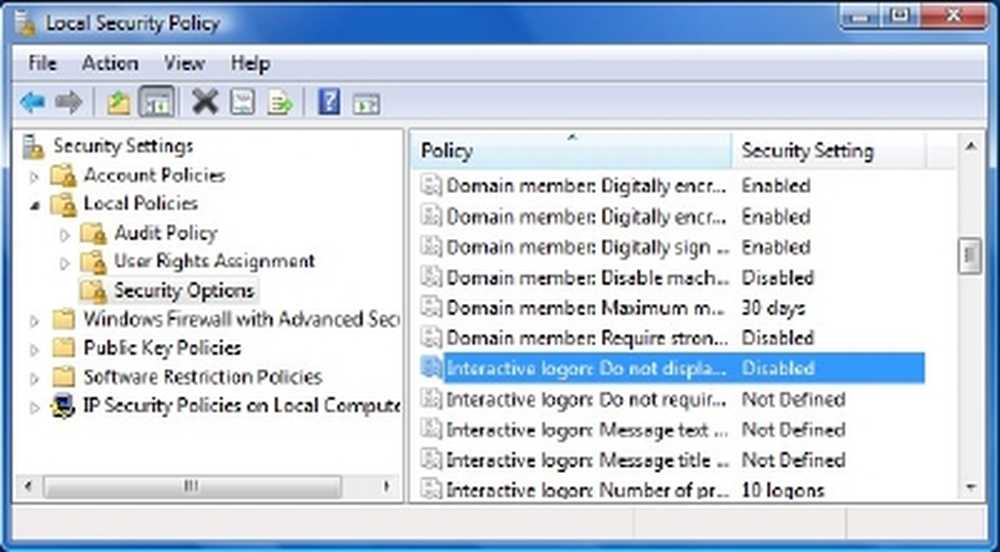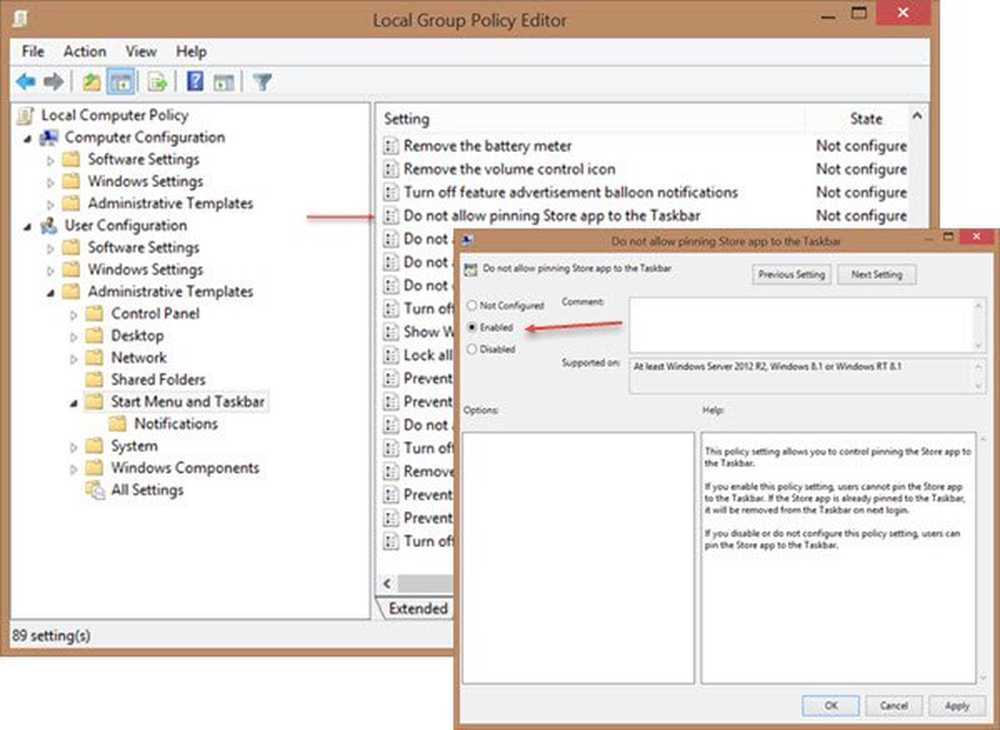Versleutel niet automatisch bestanden die zijn verplaatst naar gecodeerde mappen in Windows 10
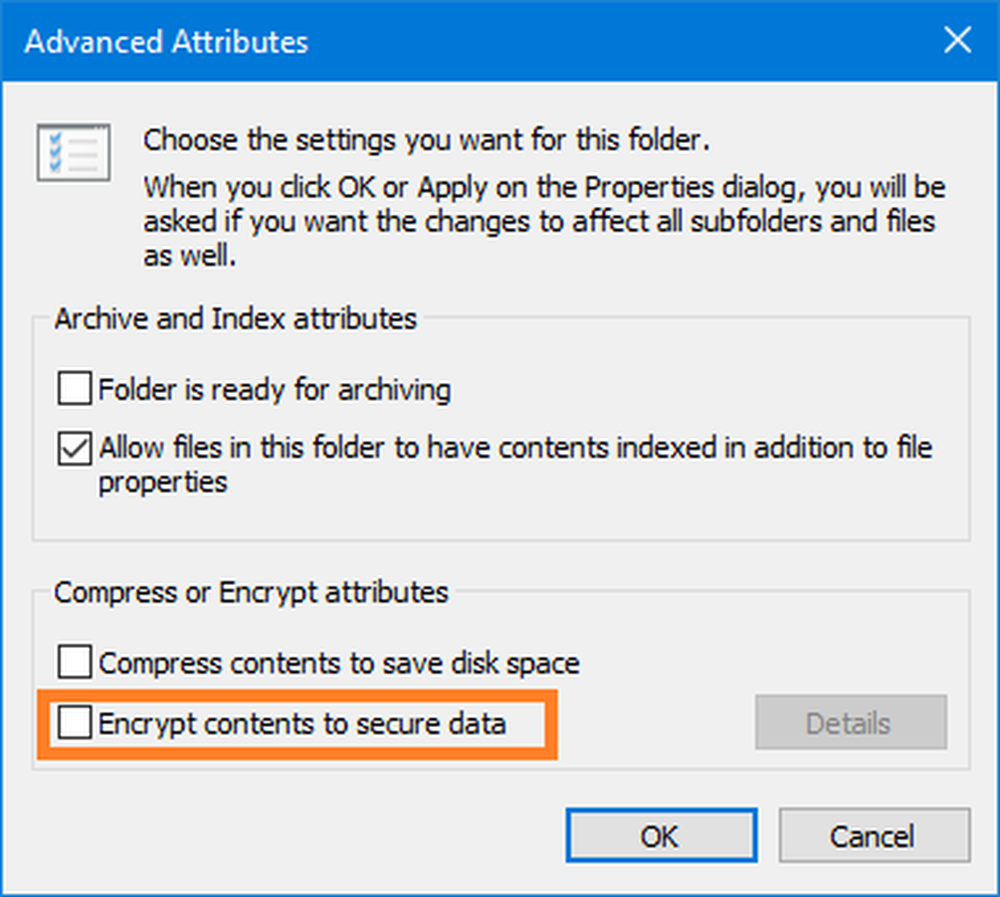
Als u liever uw bestanden en mappen versleuteld houdt, is het mogelijk dat u het algoritme voor het EFS- of versleutelingsbestandssysteem tegenkomt. Dit is een ingebouwde functie van Windows 10 en helpt de gebruiker bij het beveiligen van zijn waardevolle gegevens. Er is een alternatieve manier om de gegevens van de gebruiker te beveiligen op Windows 10, maar het belangrijkste voordeel van EFS ten opzichte van BitLocker is dat het gebruikers kan helpen een bepaalde map te versleutelen in plaats van de hele harde schijf te partitioneren..
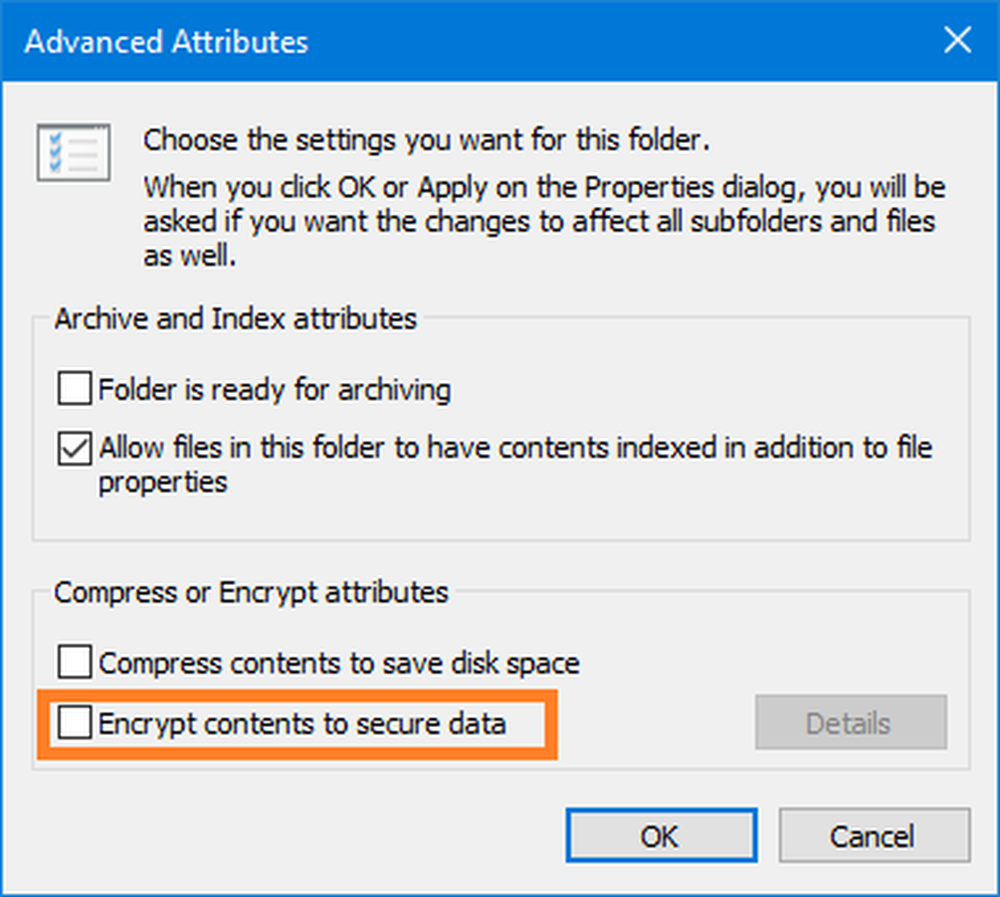
Als u een map hebt die is gecodeerd met Encrypting File System (EFS) en u een bestand binnen die map verplaatst, wordt het automatisch gecodeerd. Sommige mensen vinden deze functie handig, maar er zijn mensen die het niet leuk vinden. We zullen bekijken hoe de instellingen voor beide keuzes kunnen worden geconfigureerd.
Versleutel niet automatisch bestanden die zijn verplaatst naar gecodeerde mappen
We zullen de volgende methoden proberen om automatische versleuteling van bestanden verplaatst naar gecodeerde mappen in Windows 10 proberen in of uit te schakelen:
- Gebruik de methode Register-editor.
- De methode Groepsbeleid-editor gebruiken.
Ik heb u aanbevolen een systeemherstelpunt te maken. Dit komt omdat tijdens het doen van dit soort wijzigingen, er kansen zijn dat er iets breekt aan de softwarekant van uw computer. Of, als u geen gewoonte hebt om een systeemherstelpunt te maken, raad ik u aan er regelmatig een te maken.
1] De methode Register-Editor gebruiken
Druk op de WINKEY + R-knopcombinatie om het Run-hulpprogramma te starten, typ in regedit en druk op Enter. Klik op Ja voor de UAC of User Account Control Prompt die je krijgt.
Nadat de Register-editor is geopend, navigeert u naar de volgende sleutellocatie-
HKEY_LOCAL_MACHINE \ SOFTWARE \ Microsoft \ Windows \ CurrentVersion \ Policies \ Explorer
Klik nu met de rechtermuisknop op Explorer.
Selecteer Nieuw> DWORD (32-bits) waarde.

Geef de nieuw gemaakte DWORD een naam aan NoEncryptOnMove en druk op Enter om het op te slaan.
Dubbelklik op de NoEncryptOnMove DWORD en stel de waarde ervan afhankelijk van uw keuze in op het volgende,- 1: Automatische versleuteling uitschakelen van bestanden die zijn verplaatst naar gecodeerde mappen.
- 0: Automatische versleuteling inschakelen van bestanden die zijn verplaatst naar gecodeerde mappen.
Nadat u klaar bent met het instellen van een waarde, sluit u de Register-editor en start u de computer opnieuw op voordat de wijzigingen van kracht worden.
2] Gebruik de methode Groepsbeleid-editor
Open Uitvoeren, typ gpedit.msc en druk op Enter om de Editor voor lokaal groepsbeleid te openen. Navigeer naar het volgende pad:
Computerconfiguratie \ Beheersjablonen \ Systeem
In het rechterdeelvenster ziet u Versleutel niet automatisch bestanden die zijn verplaatst naar gecodeerde mappen. Dubbelklik erop om het beleid in te stellen.

De beschrijving van de groepsbeleidsinvoer zegt,
Met deze beleidsinstelling wordt voorkomen dat bestandsverkenner bestanden codeert die naar een gecodeerde map zijn verplaatst. Als u deze beleidsinstelling inschakelt, codeert Bestandsverkenner niet automatisch bestanden die naar een gecodeerde map zijn verplaatst. Als u deze beleidsinstelling uitschakelt of niet configureert, codeert File Explorer automatisch bestanden die naar een gecodeerde map zijn verplaatst. Deze instelling is alleen van toepassing op bestanden die binnen een volume zijn verplaatst. Wanneer bestanden worden verplaatst naar andere volumes of als u een nieuw bestand in een gecodeerde map maakt, worden deze bestanden automatisch gecodeerd met Bestandsverkenner.
Selecteer ten slotte het volgende keuzerondje volgens uw voorkeuren:
- Niet ingesteld of Uitgeschakeld: Automatische versleuteling inschakelen van bestanden verplaatst naar EFS Gecodeerde mappen.
- Ingeschakeld: Automatische versleuteling van bestanden die zijn verplaatst naar EFS gecodeerde mappen uitschakelen.
Klik op Toepassen en klik vervolgens op OK.
Sluit de Groepsbeleid-editor en start de computer opnieuw op voordat de wijzigingen van kracht worden.
Als u nog niet bekend bent met deze versleuteltechniek op Windows 10, hebben we al enkele onderwerpen besproken die u interesseren:
- Hoe een EFS-coderingssleutel te back-uppen in Windows 10.
- Hoe EFS versleutelde bestanden en mappen in Windows 10 te decoderen.
- Hoe bestanden te coderen met EFS Encryption op Windows 10.