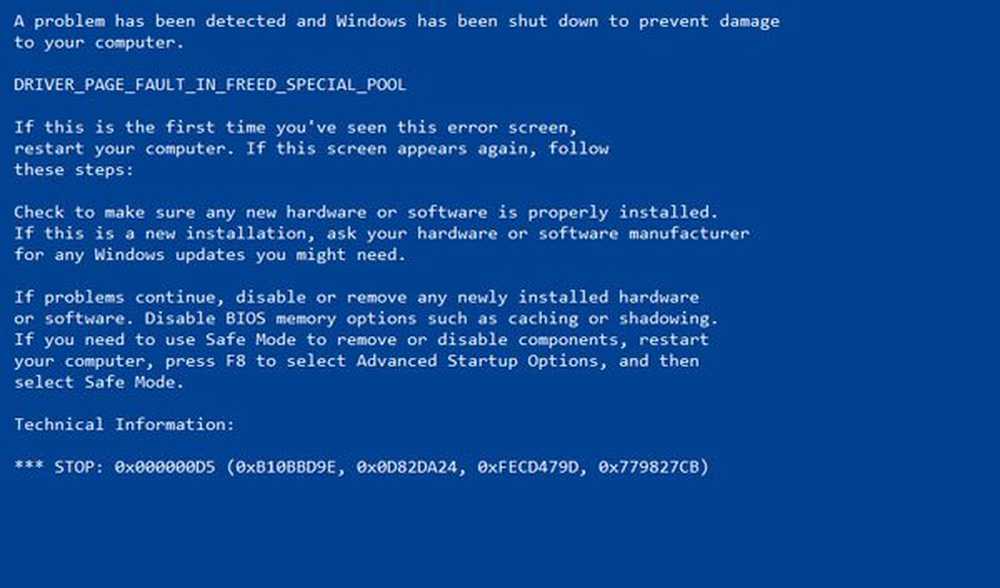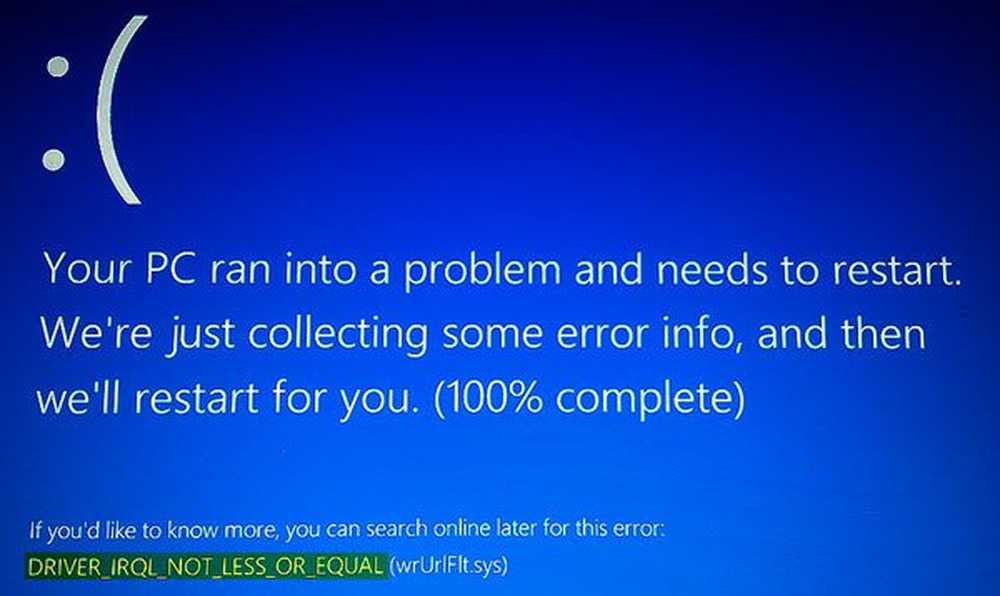Driver Verifier Manager & Device Manager Problemen met stuurprogrammaproblemen in Windows oplossen
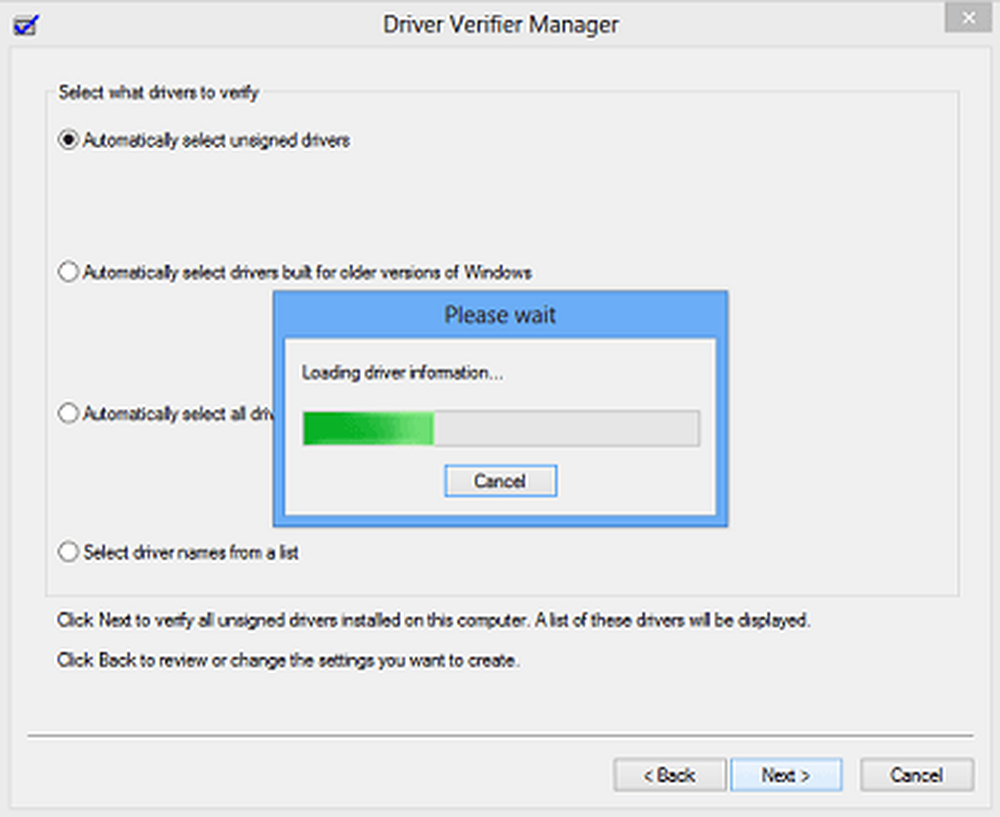
Als uw Windows regelmatig vastloopt of regelmatig stopfouten of BSOD's tegenkomt, is het raadzaam om na te gaan of het probleem wordt veroorzaakt door een defect stuurprogramma. In de meeste gevallen zijn het meestal de niet-ondertekende stuurprogramma's die problemen veroorzaken, maar ook de ondertekende stuurprogramma's kunnen niet worden uitgesloten! Desalniettemin kunt u veelvoorkomende apparaatstuurprogrammaproblemen oplossen, identificeren en oplossen met behulp van de ingebouwde Driver Verifier Manager & Apparaat beheerder.
Driver Verifier Manager
Windows heeft, hoe heet dat, Driver Verifier Manager. Het is een zeer nuttig hulpmiddel om problematische stuurprogramma's te identificeren. Om het type te openen verificateur in het zoekvak van het startmenu en druk op Enter. De Driver Verifier Manager test elk opgegeven stuurprogramma bij het opstarten. Als er een probleem wordt gedetecteerd, wordt dit geïdentificeerd en vervolgens gestopt.
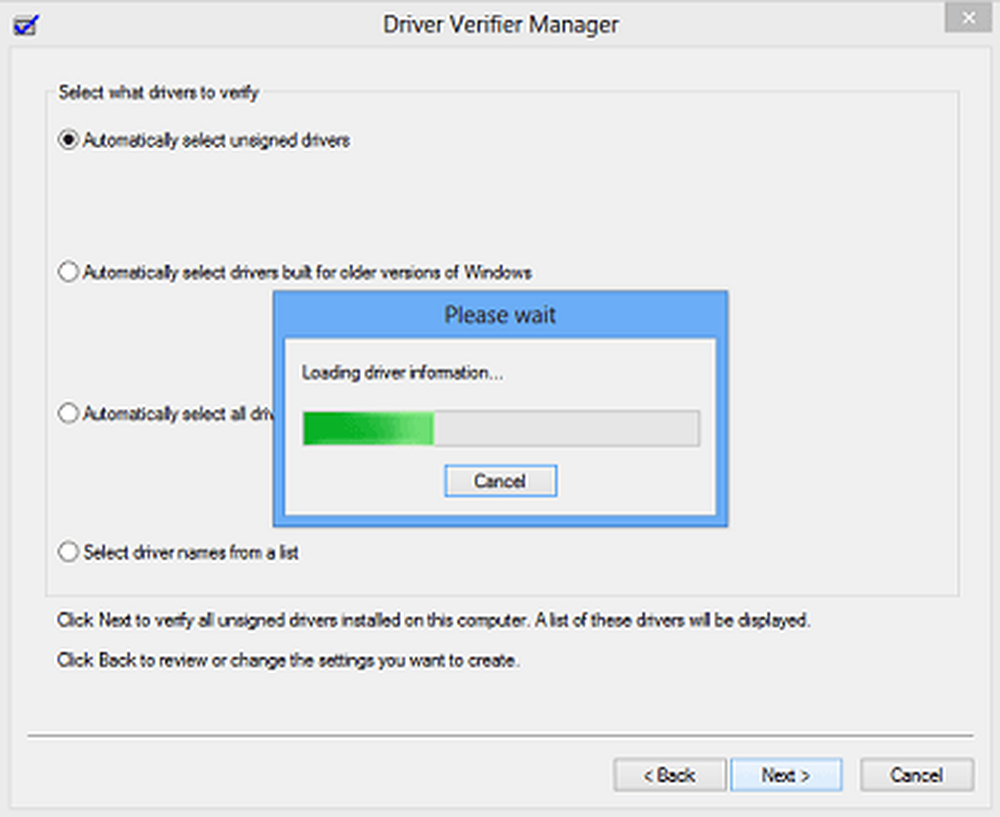
Als u de Driver Verifier Manager wilt gebruiken, selecteert u eerst Standaardinstellingen maken> Klik op Volgende> Automatisch niet-ondertekende stuurprogramma's selecteren> Volgende. U ziet een dialoogvenster 'Stuurinformatie laden' aan het einde waarvan u een lijst met niet-ondertekende stuurprogramma's te zien krijgt.
Er zijn ook andere opties om bij elke stap te selecteren. Kies wat u denkt dat het meest geschikt is in uw geval. Ik heb alleen niet-ondertekende chauffeurs genoemd omdat ze meestal verdacht zijn. Op deze manier worden standaardinstellingen gemaakt. Dit helpt u bij het identificeren van wat een stuurprogramma met fouten zou kunnen zijn.
In de laatste fase van de wizard hebt u twee opties: klikken annuleren of om te klikken Af hebben. Het is het beste om te klikken annuleren. Op deze manier worden er geen wijzigingen aangebracht in uw systeemconfiguratie. In de lijst die wordt gepresenteerd, kunt u handmatig proberen het stuurprogramma terug te draaien, bij te werken, uit te schakelen of te verwijderen. Maar als je klikt Af hebben, vervolgens bij het opnieuw starten van de pc, wordt er mogelijk een foutbericht weergegeven. Dit bevat de naam van de buggy-driver samen met een foutcode. Noteer de naam van de bestuurder en de foutcode.
Volgende reboot, maar deze keer in Veilige modus. Nu kunt u kiezen om het betreffende stuurprogramma terug te draaien, bij te werken, uit te schakelen of te verwijderen.
Ten slotte, om de Driver Verifier Manager uit te schakelen, typt u het volgende in Windows Start Menu Search en druk op Enter:
verifier / reset
Apparaat beheerder
U kunt ook de Apparaat beheerder om een problematische bestuurder te identificeren. Hiertoe typt u Apparaatbeheer in Windows zoeken en drukt u op Enter.
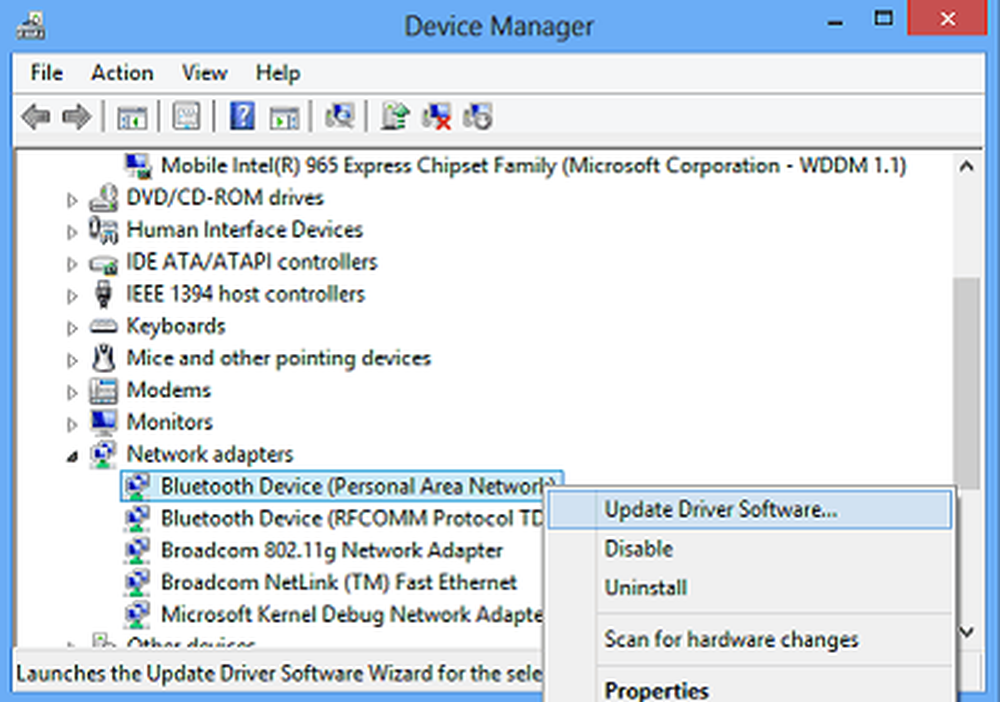
Als u een driehoekig geel uitroepteken ziet, kan deze bestuurder een verdachte zijn. Hier is een voorbeeld:

Klik er met de rechtermuisknop op om de eigenschappen ervan te openen.

Dit geeft de huidige status van deze driver. U kunt ook online zoeken naar oplossingen op het tabblad Algemeen.

Als u denkt dat dit stuurprogramma de oorzaak kan zijn, kunt u op het tabblad Stuurprogramma van het dialoogvenster Eigenschappen het stuurprogramma herstellen, bijwerken, uitschakelen of verwijderen..
Extra bronnen:
- Lijst met Windows Device Manager foutcodes en hun oplossingen
- Tips om problemen met de apparaatstuurprogramma's op te lossen
- Hoe niet-ondertekende / ondertekende stuurprogramma's te identificeren of te verifiëren
- Identificeer computerhardwareproblemen met Hardware Identify-software.