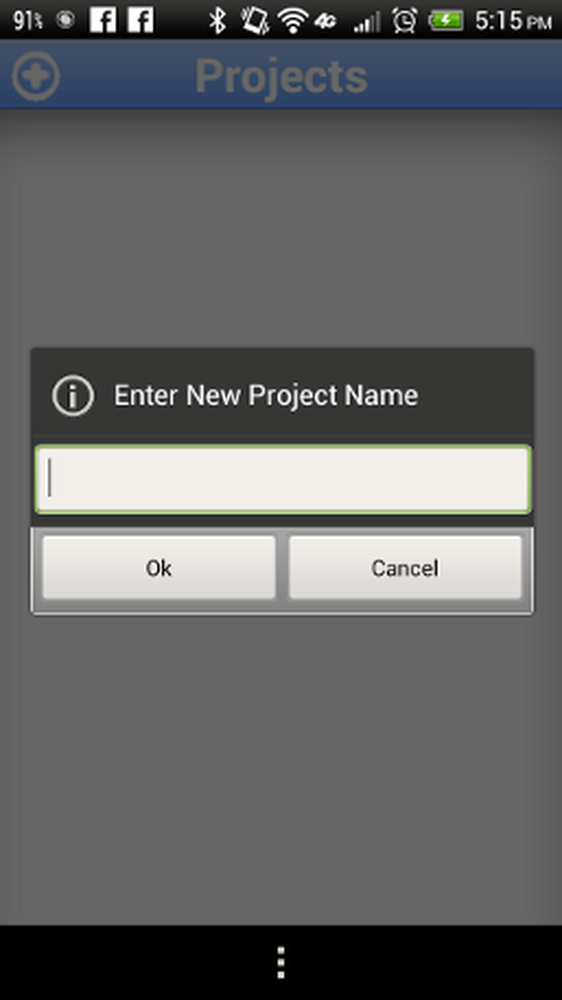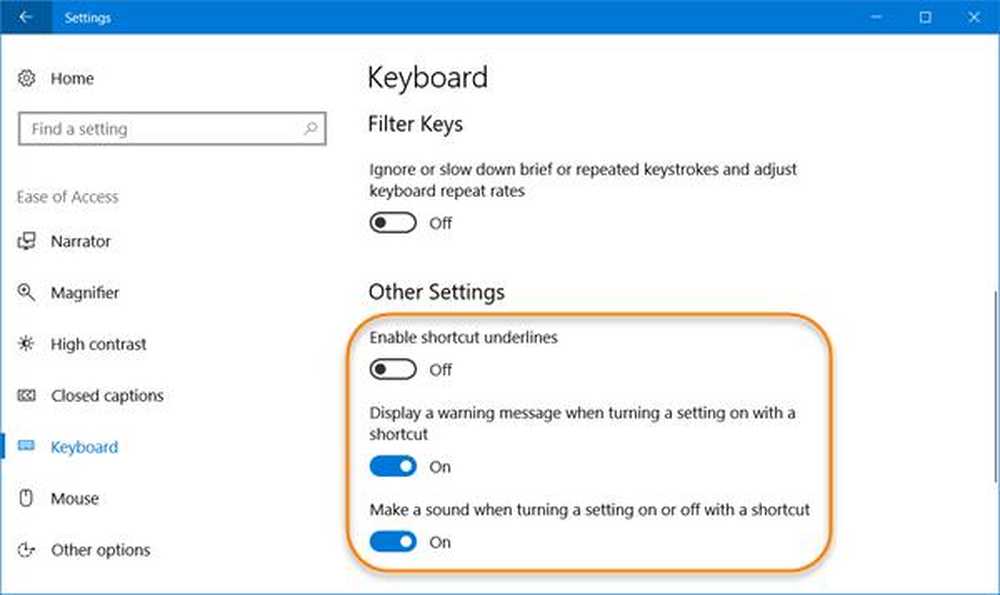Toegankelijkheidsinstellingen in Windows 10
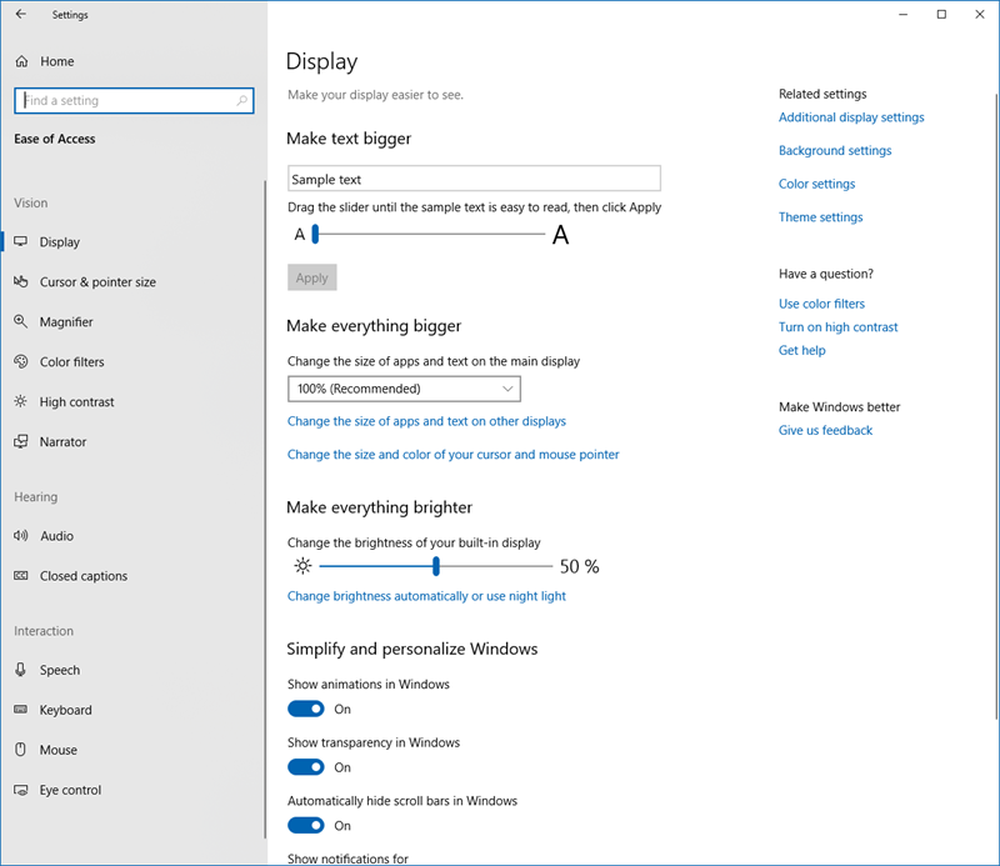
De Toegankelijkheid in Windows 10 laat u uw computer toegankelijker maken, op basis van uw behoeften. U kunt veel instellingen wijzigen om uw pc te laten werken zoals u dat wilt en kan nuttig voor u zijn als u anders gebrand staat. In dit bericht leren we over de toegankelijkheidsopties in Windows 10 via Ease of Access Center.
Windows 10 gemakkelijke toegang
Elke toegankelijkheidsoptie is beschikbaar in de app Instellingen. Door op Win + I te drukken, open je de app Instellingen. Klik op Toegankelijkheid om dit venster hieronder getoond te krijgen, samen met de verschillende instellingen.

De beschikbare Ease of Access-instellingen zijn:
- tonen
- Cursor en aanwijzer
- Vergrootglas
- Kleurenfilters
- Hoog contrast
- Verteller
- audio
- Gesloten bijschriften
- Toespraak
- Toetsenbord
- Muis
- Oogcontrole.
We raken kort enkele van de beschikbare instellingen aan. Blader door alle tabbladen om een idee te krijgen van wat er allemaal beschikbaar is.
Vertellerinstellingen
Onder dit tabblad kunt u de Verteller aan of uit zetten. Het bevat verschillende andere opties waarmee je de gesproken aanwijzingen kunt aanpassen, zoals de toonhoogte en snelheid, taken die je wilt laten horen, geluiden die je wilt horen, zoals woorden / tekens die je typt, etc. Je kunt ook je Verteller kiezen van Microsoft David (mannelijk stem) of Microsoft Zira (vrouwenstem).
Vergroter instellingen
Zoals de naam al aangeeft, kunt u de instellingen voor Vergrootglas op dit tabblad bewerken. Zet gewoon de vergrootglas aan en je ziet een pop-up vergrootglas tabblad open waarmee je je scherm zo veel als je kunt vergroten. U kunt de vergroterinstellingen ook aanpassen via de knop Instellingen in het pop-uptabblad.

Hoog contrast
Hier kunt u desgewenst een nieuw thema met een hoog contrast kiezen voor uw pc. U kunt de opties selecteren in het vervolgkeuzemenu of uw eigen thema met een hoog contrast maken door de kleuren handmatig te selecteren. Als je het nieuw ingestelde contrast in het thema niet leuk vindt, kun je teruggaan naar de standaardinstelling door op Links Alt + Links Shift + Print Screen te drukken.
Gesloten bijschriften
Geef uw pc een persoonlijk tintje door uw bijschriftkleur, transparantie, stijl, grootte en effecten te selecteren. Je kunt hier ook de instellingen voor de achtergrond en het venster aanpassen. Als u op enig moment terug wilt naar de standaardinstellingen, scrollt u gewoon omlaag en klikt u op Herstel naar standaardwaarden.
Toetsenbordinstellingen
Verander hier uw schermtoetsenbord, plaktoetsen, toggle-toetsen en filtertoetsen. Andere instellingen zijn onderlijning van de snelkoppelingen en geven een waarschuwing weer of maken een geluid bij het in- of uitschakelen van een instelling met een snelkoppeling. Er is geen specifieke verandering in de toetsenbordinstellingen en het werkt hetzelfde als de vorige versies van Windows. Meer informatie over Windows-schermtoetsenbordopties en -instellingen.
Lezen: Windows 10 Eenvoudige toegang en sneltoetsen voor instellingen.
Muisinstellingen
Selecteer hier de grootte en kleur van de muisaanwijzer. U kunt ook de muistoetsen inschakelen om de numerieke toetsen te gebruiken om de muis over uw scherm te bewegen. Het is opnieuw hetzelfde als in eerdere versies van Windows. Lees hoe u de Windows-computer gebruikt zonder een toetsenbord of muis.
Andere opties
Andere opties zijn de instellingen voor Visuele opties - Zet de knoppen aan om de animaties af te spelen en Toon Windows achtergrond.
U kunt de meldingen ook langer laten duren door de Toon meldingen voor de instelling. Wijzig de meldtijd van 5 seconden tot 5 minuten. U kunt ook de dikte-instelling voor uw cursor regelen.
Een interessante setting hier is dat je het nu kunt doen bestuur de visuele meldingen voor geluid. Jij kan:
- Flash-actieve titelbalk
- Flash actief venster
- Flits het volledige scherm
- Geen.
Lees ook: Nieuwe toegangsinstellingen in Windows 10.
Ik hoop dat dit helpt.