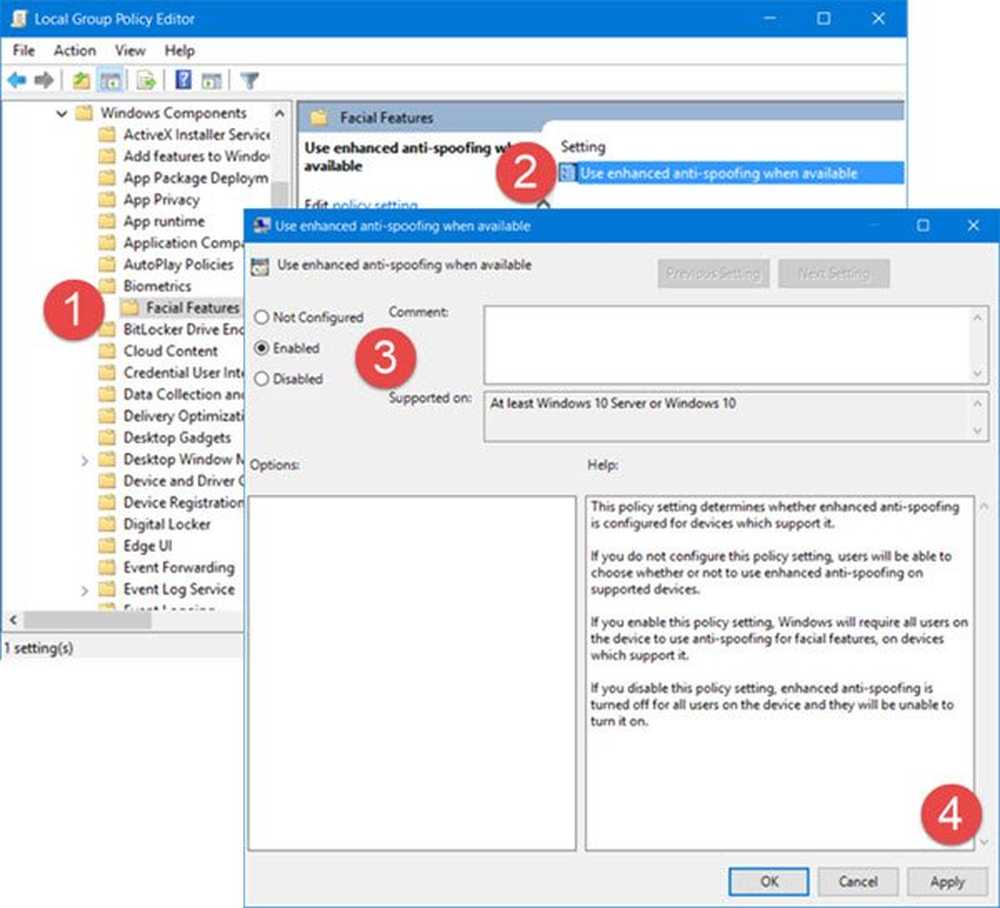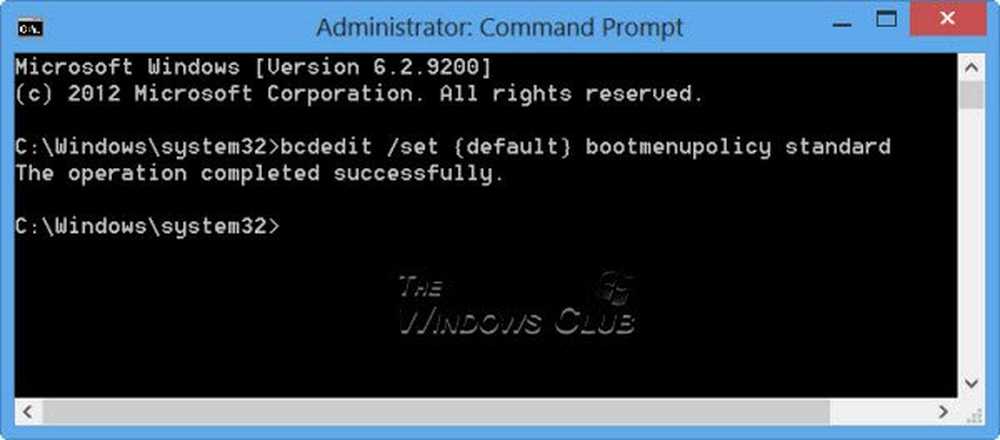Schakel Bestandsgeschiedenis in Windows 8 in om een back-up van gegevens te maken naar een externe bron

Windows 8 introduceert veel nieuwe functies. Bestandsgeschiedenis is zo'n nieuwe functie in Windows 8 waarmee je heel eenvoudig een back-up kunt maken van je gegevens naar een externe bron. U kunt een back-up maken van uw bibliotheken, documenten, contacten, favorieten enz.
Schakel bestandsgeschiedenis in Windows 8 in
Als u Bestandsgeschiedenis wilt inschakelen, gaat u naar start en typt u Bestandsgeschiedenis. Dit zal een zoekopdracht activeren. Kiezen instellingen van onder het zoekvak. Klik nu Bestandsgeschiedenis optie in het linkerdeelvenster. Hierdoor wordt het venster Bestandsgeschiedenis geopend.

Klik gewoon op de Aanzetten om bestandsgeschiedenis in te schakelen.

Standaard worden al uw bibliotheken, contacten, documenten enz. Automatisch geselecteerd om een back-up te maken. Klik op om een bibliotheek of map uit te sluiten Map uitsluiten optie in het linkerdeelvenster. Klik nu op Kies folder. Selecteer vervolgens de map die u wilt uitsluiten van de back-up en druk vervolgens op OK.

Maak een back-up van gegevens met behulp van Bestandsgeschiedenis in Windows 8
Wanneer u Bestandsgeschiedenis inschakelt, wordt standaard een opgeslagen bestand voor altijd bewaard (dat wil zeggen, het wordt niet verwijderd) en wordt er elk uur een back-up gemaakt.
Klik op om deze instellingen te wijzigen Geavanceerde instellingen keuze. Selecteer hier de gewenste optie in het vervolgkeuzemenu naast de optie die u wilt wijzigen.
Kies vervolgens een apparaat om uw gegevens op te slaan. U kunt uw back-ups opslaan op externe HDD's, netwerklocaties, enzovoort. Klik op om de standaardlocatie te wijzigen Wijzig Drive. U kunt nu de beschikbare locaties bekijken waar u een back-up van uw gegevens kunt maken.

Selecteer gewoon de gewenste locatie in die lijst, klik op OK en u bent klaar!

U kunt meer lezen over Back-up, Restore, Meer bestanden toevoegen, Drive wijzigen, Mappen uitsluiten, Bestandsgeschiedenis configureren, Oude versies verwijderen, Back-ups maken op lokale schijf en meer HIER.
Zie hoe u back-up en herstel van bestanden in Windows 10.