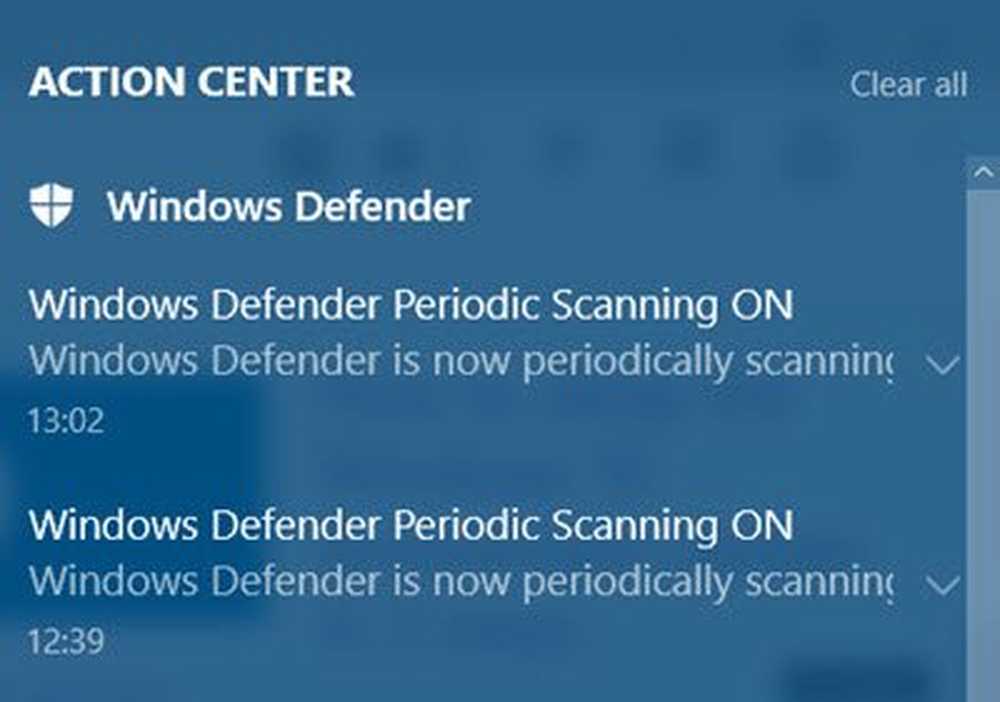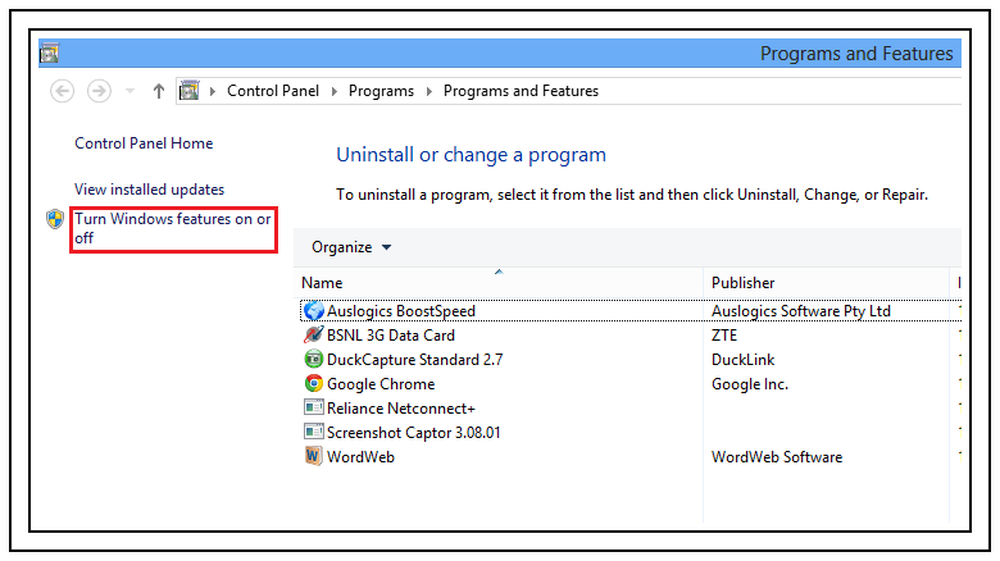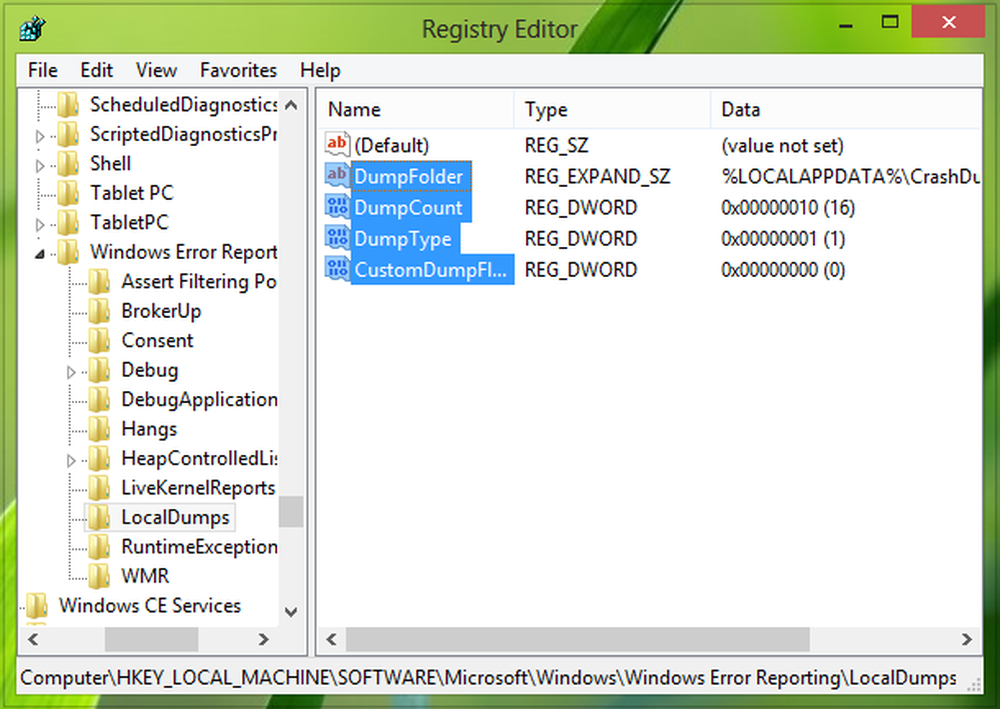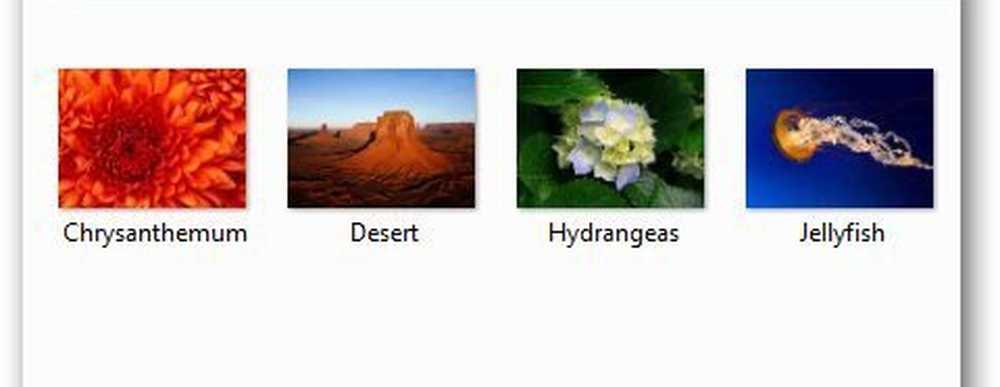Schakel Toast-meldingen in of uit in Windows 8
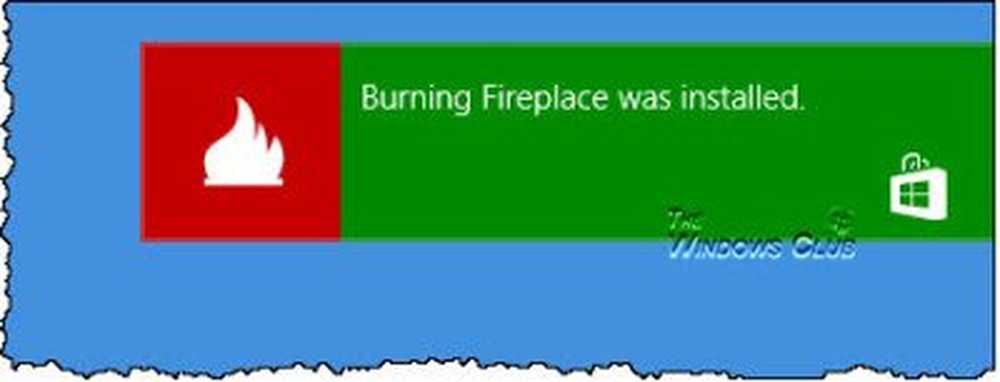
Windows-gebruikers zijn bekend met de ballonmeldingen, die u in Windows 7 en eerder hebt gezien, in de buurt van het systeemvak van de taakbalk of het systeemvak. Deze ballonmeldingen hielpen gebruikers te informeren over het gebeuren op hun computer. Hoewel dit een handige functie was, gaven velen er de voorkeur aan om de weergavetijd te wijzigen of ballonmeldingen uit te schakelen, met behulp van de Ultimate Windows Tweaker.
In Windows 8 verschijnen soortgelijke App Toast-meldingen in de rechterbovenhoek van uw bureaublad. Het is via deze meldingen dat de Windows 8-apps communiceren met de gebruikers. Als je wilt, kun je deze meldingen uitschakelen. U kunt de weergavetijd voor meldingen in Windows 8 wijzigen of u kunt ze volledig uitschakelen.
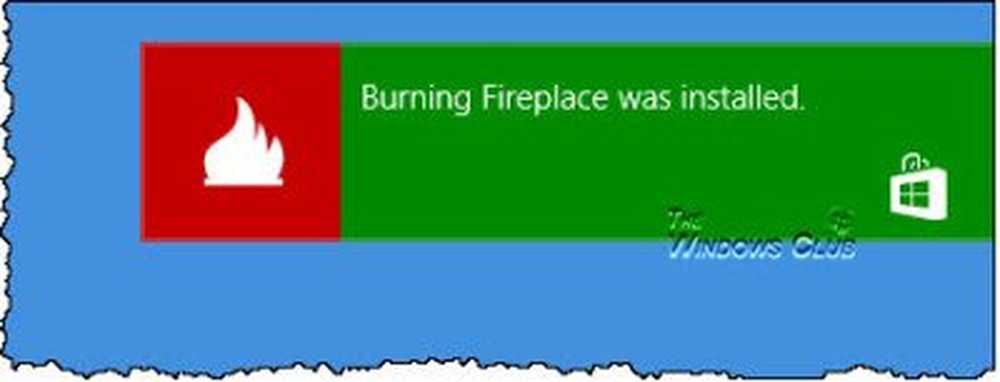
Schakel Windows 8 Apps Toast-meldingen in of uit
Je hebt verschillende opties om de toastmeldingen uit te schakelen of om te zetten. Om dit te doen, beweegt u uw muisaanwijzer naar de rechter benedenhoek om de Charms-balk te tonen. Klik op Instellingen> PC-instellingen wijzigen. Selecteer hier Meldingen in het linkerdeelvenster.
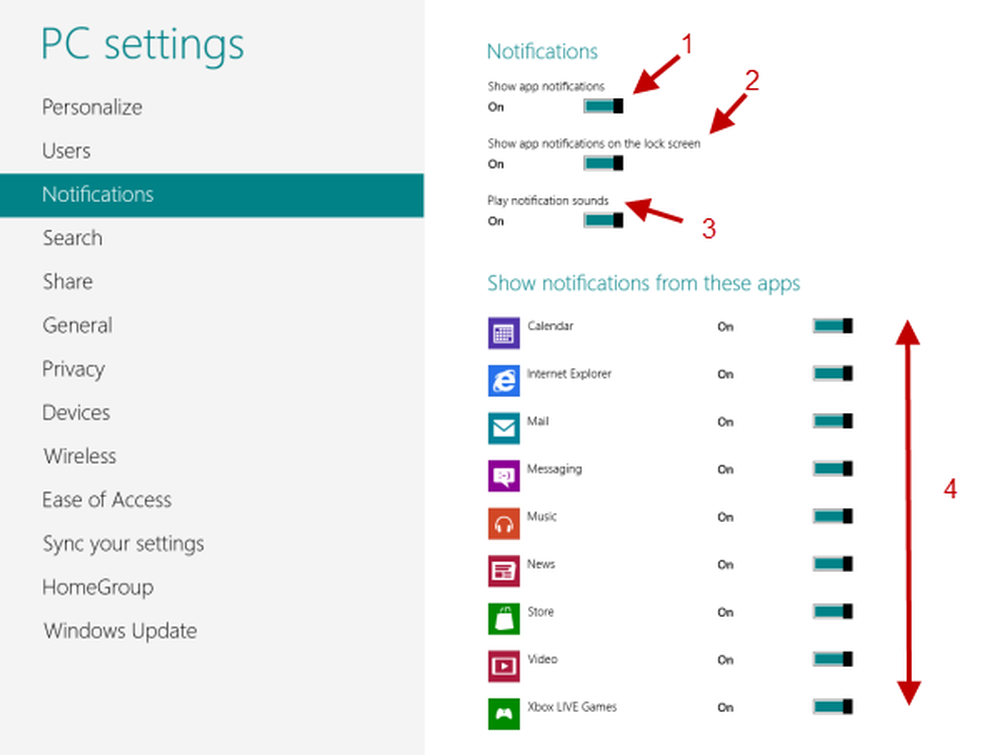
Je kan veranderen:
- Metro App Toast Meldingen op de desktop. Dit gedraagt zich als een wereldwijde switch. Als u dit in- of uitschakelt, zijn alle andere soorten meldingen uitgeschakeld.
- App Toast-meldingen op vergrendelscherm. Als u deze uitschakelt, ziet u niet langer de meldingen op uw vergrendelingsscherm wanneer u uw Windows 8-computer opstart.
- Speel meldingsgeluiden af. Als u de meldingen wilt, maar niet wilt dat het geluid wordt afgespeeld, kunt u de geluiden hier uitzetten.
- Meldingen van afzonderlijke apps. Windows 8 biedt u ook de mogelijkheid om meldingen van individuele apps in of uit te schakelen.
Schakel Windows 8 Toastmeldingen uit met Groepsbeleid
Met de Groepsbeleid-editor kun je de optie uitschakelen om deze toastmeldingen te wijzigen. Open hiervoor de Local Group Policy Editor of gpedit.msc en ga naar Gebruikersconfiguratie> Beheersjablonen> Startmenu en taakbalk> Meldingen.
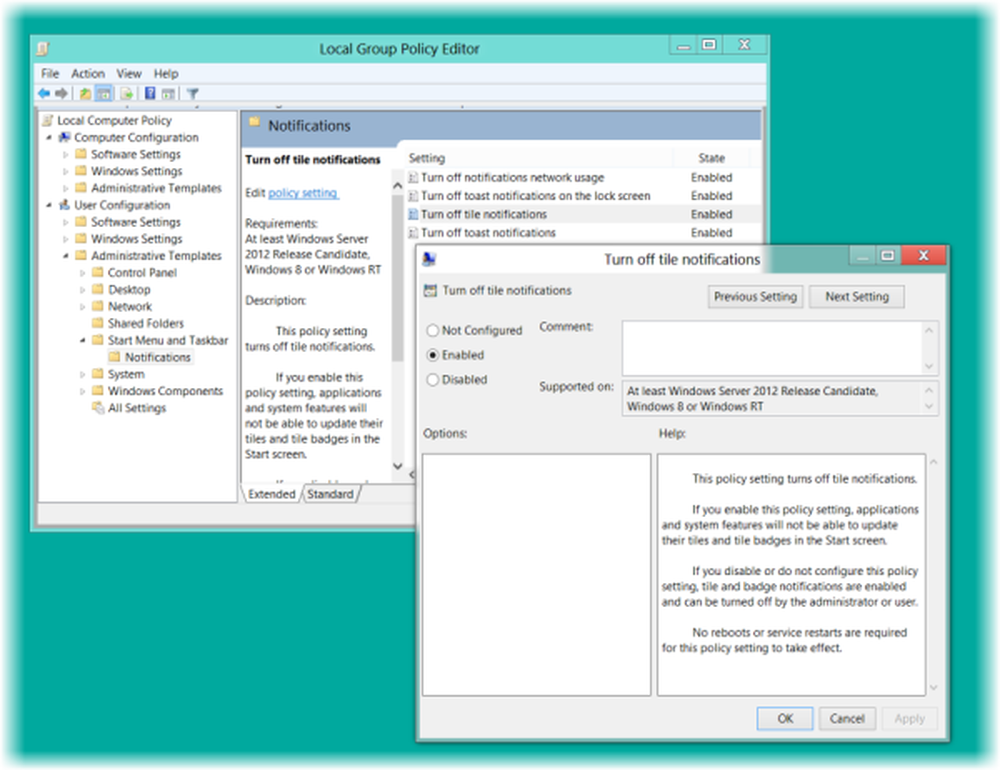
Nu in het rechterdeelvenster ziet u opties om:
- Meldingen van netwerkgebruik uitschakelen
- Schakel Toast-meldingen uit op het vergrendelingsscherm
- Schakel Tile-meldingen uit
- Schakel Toast-meldingen uit.
Dubbelklik op de één / één die u wilt uitschakelen, vink aan Ingeschakeld, klik op Toepassen / OK.
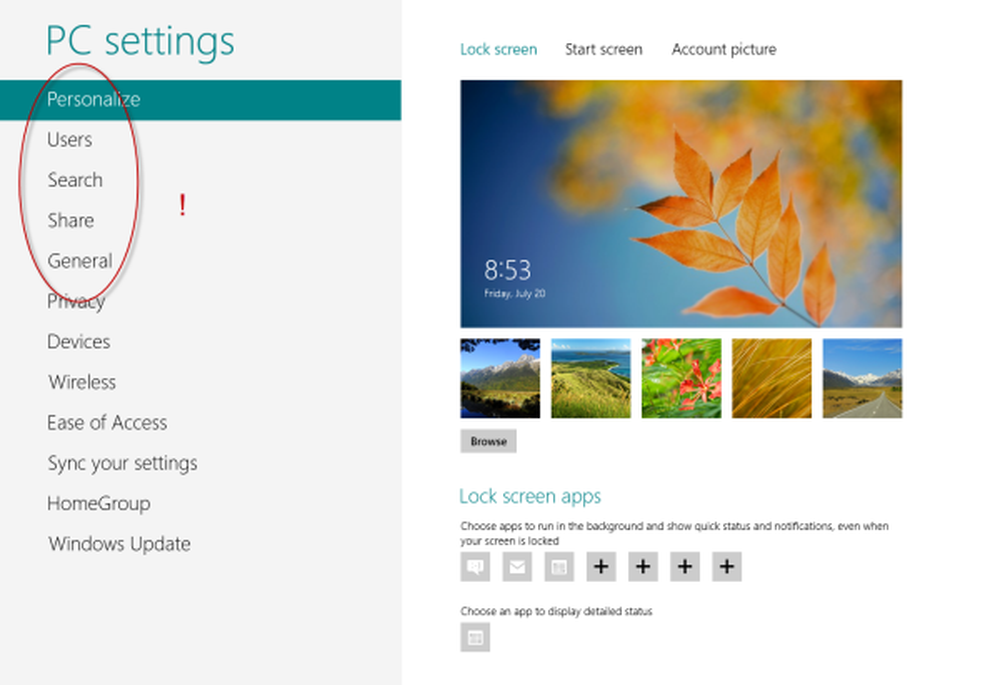
U zult zien dat de optie (s) niet meer worden aangeboden in de PC-instellingen!
Verberg tijdelijk Toast-meldingen
Als je deze meldingen tijdelijk wilt verbergen, kun je dit doen via de Charms-balk. Beweeg uw muisaanwijzer naar de rechter benedenhoek, klik op Instellingen> Meldingen.
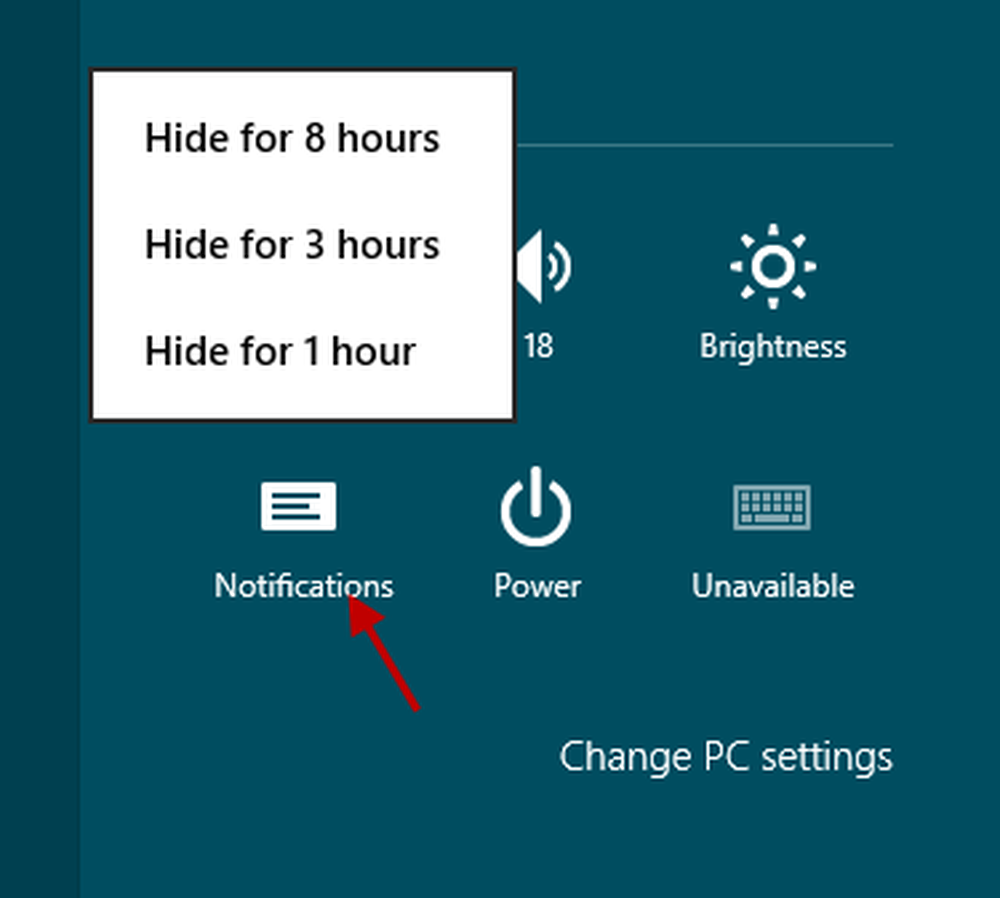
Hier kun je de meldingen 1, 3 of 8 uur verbergen. Als u er een selecteert, worden de meldingen voor die periode alleen uitgeschakeld en verandert het pictogram om de status weer te geven.
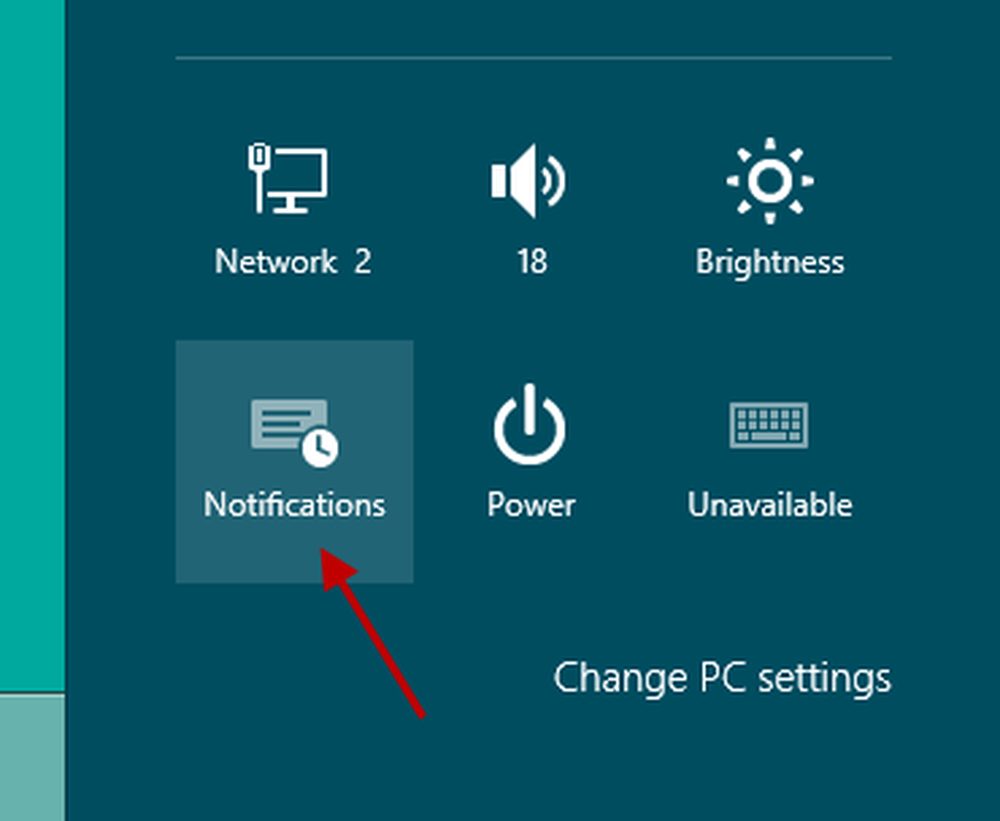
Ik hoop dat dit helpt!
Zie ook hoe u meldingen over Live Tile-meldingen in Windows 8 kunt uitschakelen, inschakelen en wissen.