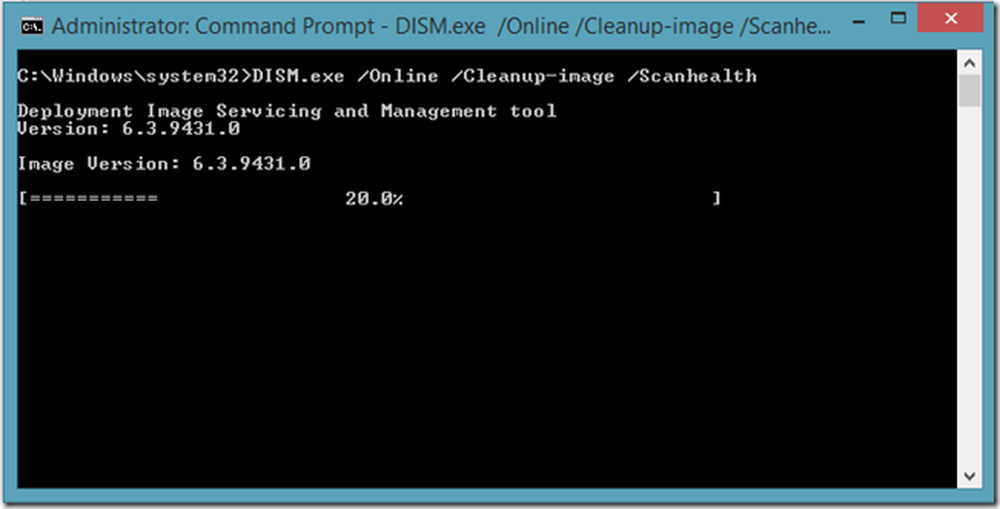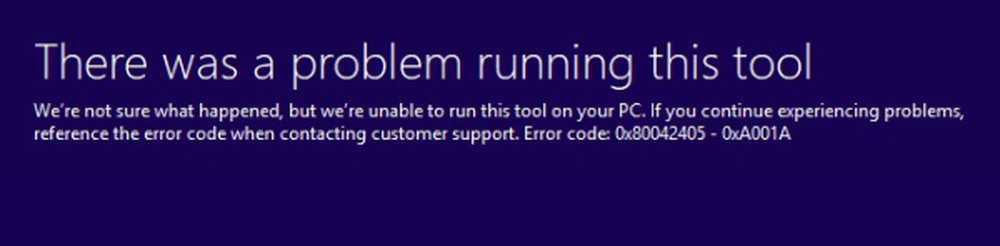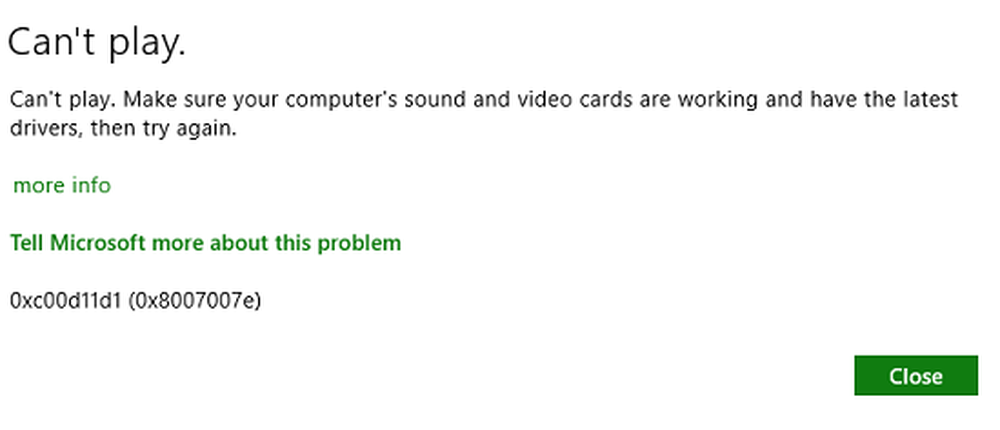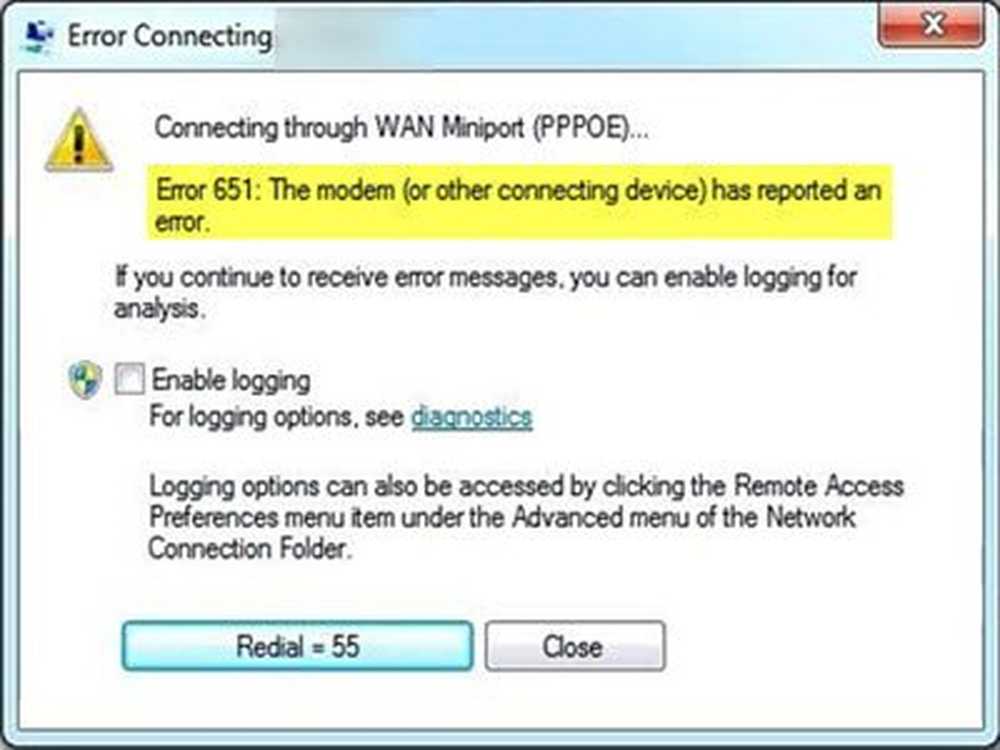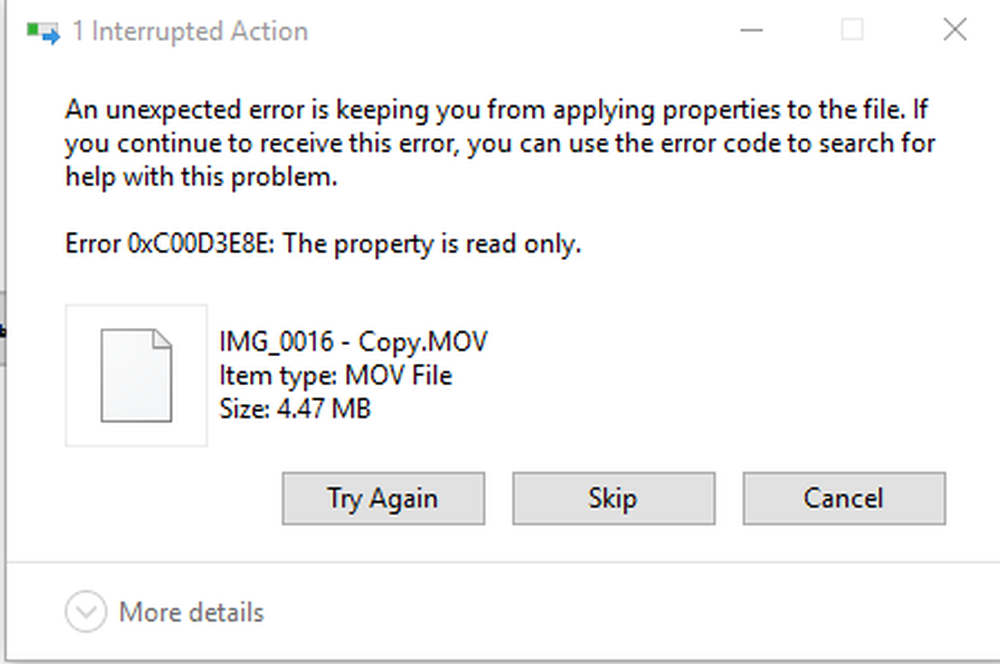Fout 2753, het bestand is niet gemarkeerd voor installatie
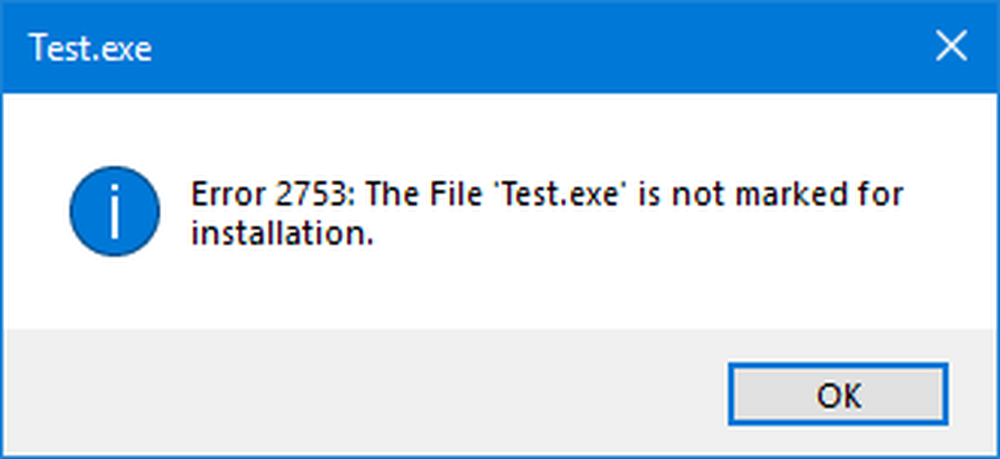
Wanneer u een programma op uw Windows 10-computer probeert te installeren, krijgt u mogelijk een fout 2753. Soms zijn de pakketten corrupt of werken die pakketten mogelijk niet goed of kunnen ze geen bestanden en paden maken. Een dergelijke vervelende fout leest - Fout 2753, Het bestand is niet gemarkeerd voor installatie.
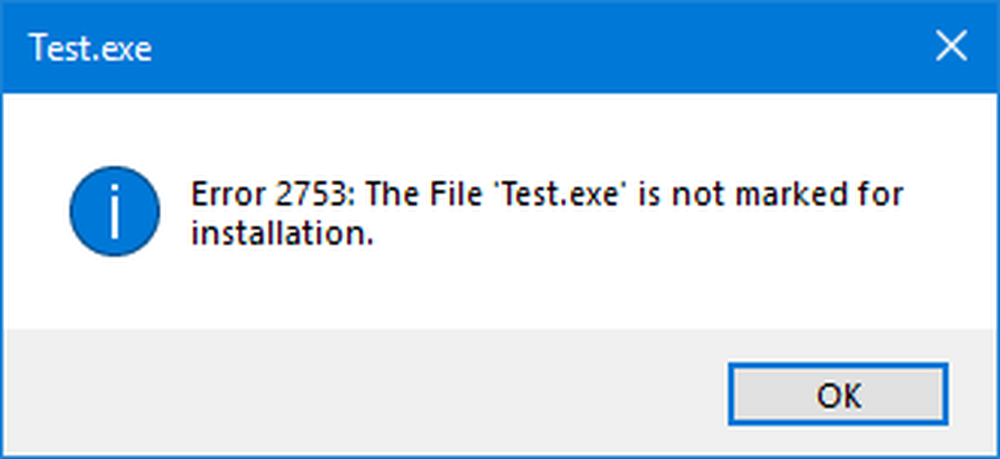
Deze fout is niet beperkt tot slechts enkele specifieke bestanden. Dit kan met elk bestand gebeuren - of het nu een uitvoerbaar bestand of een MSI-bestand is. Laten we eens kijken om deze fout te verhelpen.
Fout 2753, het bestand is niet gemarkeerd voor installatie
Er kunnen een aantal redenen zijn voor deze fout. Dus we zullen proberen elke mogelijke oplossing hier te bespreken.
1] Vers download het setup-bestand
Bezoek de officiële startpagina en download het installatiebestand opnieuw naar een andere locatie. Zorg ervoor dat u het juiste installatiebestand voor uw besturingssysteem hebt gedownload, namelijk. x64 of x86. Start uw computer opnieuw op, meld u aan als beheerder. Klik vervolgens met de rechtermuisknop op het setup-bestand en selecteer Als administrator uitvoeren.
2] Verwijder alle vorige versies van de software
Als je toevallig een oudere versie van de software hebt, moet je het programma verwijderen. Als u een gratis registerreiniger als CCleaner gebruikt, kunt u resterende rommel in het register verwijderen. Je moet ook alle ongewenste en tijdelijke bestanden verwijderen via Instellingen.
Start de computer opnieuw op en installeer de toepassing opnieuw.
3] Voer het uit als beheerder
Het kan ook voorkomen dat het bestand meer machtigingen nodig heeft om uit te voeren. Daarvoor zou je het meer rechten kunnen geven, zodat het kan werken zoals het door de ontwikkelaar is bedoeld.
Klik daarvoor met de rechtermuisknop op het bestand en klik vervolgens op Als administrator uitvoeren.
Klik vervolgens op Ja voor het gebruikersaccountbeheer of de UAC-prompt die u krijgt.
Controleer of uw bestand wordt uitgevoerd.
Als dat niet het geval is, moet u mogelijk:
- Neem bezit van de map waarin u de applicatie wilt installeren.
- Gebruik Machtigingen Time Machine om Map-machtigingen te wijzigen voor de map waarin u de applicatie wilt installeren.
4] Start de applicatie in de compatibiliteitsmodus
Het is mogelijk dat het bestand niet is bedoeld om te worden uitgevoerd op uw huidige versie van Windows. U kunt proberen de toepassing in de compatibiliteitsmodus uit te voeren. Hierdoor kan de toepassing denken dat deze actief is in de compatibele omgeving zoals bedoeld is.
5] Registreer vbscript.dll opnieuw
Open vanuit het WinX-menu de opdrachtprompt als beheerder, typ het volgende en druk op Enter:
regsvr32.exe vbscript.dll
Hiermee wordt het betreffende DLL-bestand opnieuw geregistreerd met behulp van de Windows OS-tool regsvr32.exe. De Regsvr32-tool is een opdrachtregelprogramma dat kan worden gebruikt voor het registreren en het niet registreren van OLE-besturingselementen als DLL- en ActiveX (OCX) -besturingselementen in het Windows-besturingssysteem.
U zult het volgende bericht zien als het succesvol wordt uitgevoerd - DllRegisterServer in vbscript.dll is geslaagd.
Laat ons weten of de hierboven genoemde fixes u helpen de fout te herstellen.