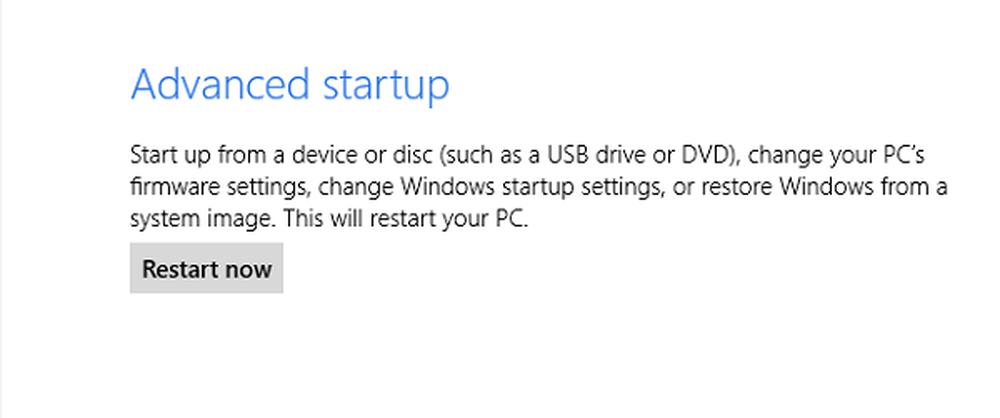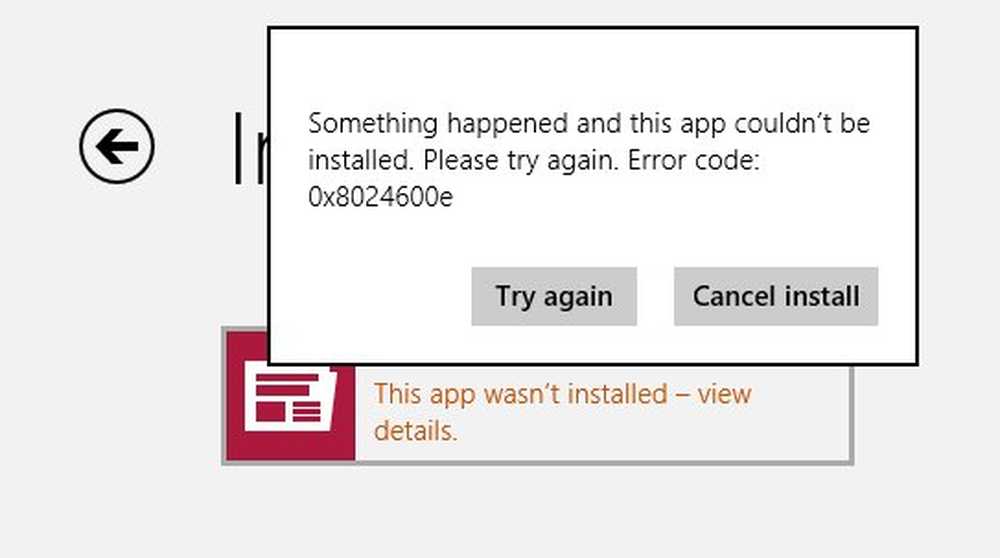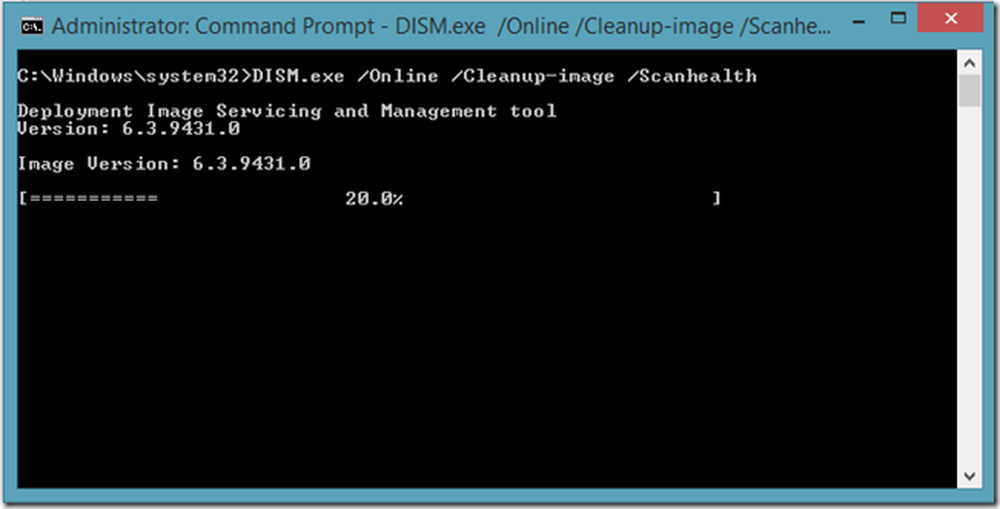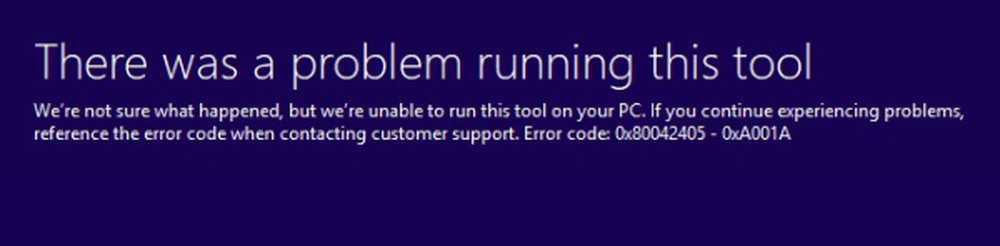Foutcode 0x80070035. Het netwerk pad werd niet gevonden
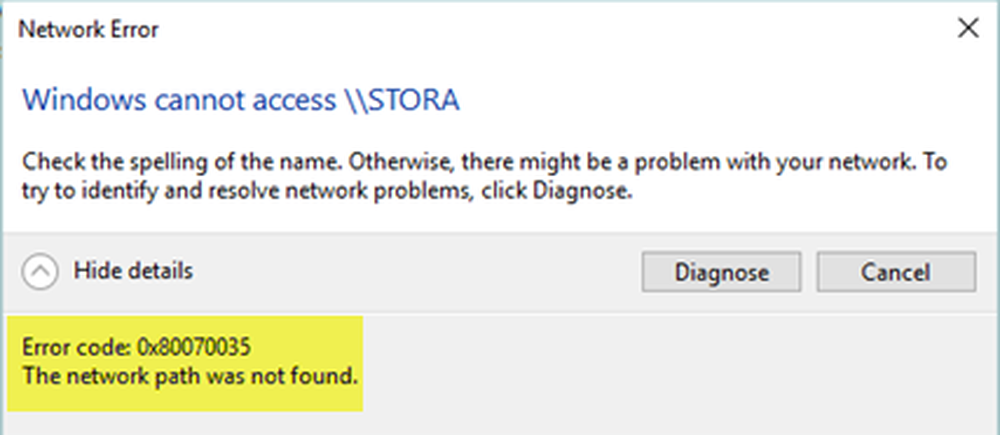
Windows stelt gebruikers in staat om bestanden te delen tussen systemen die zich op hetzelfde netwerk bevinden, zelfs als ze niet fysiek zijn verbonden. De mapbeheerder moet toegang tot de bedoelde gebruiker toestaan en internet moet zijn verbonden. Gebruikers hebben echter gemeld dat, ondanks het feit dat aan deze voorwaarden is voldaan, de volgende foutmelding wordt weergegeven wanneer ze proberen toegang te krijgen tot de gedeelde driver:
Foutcode: 0x80070035. Het netwerk pad werd niet gevonden
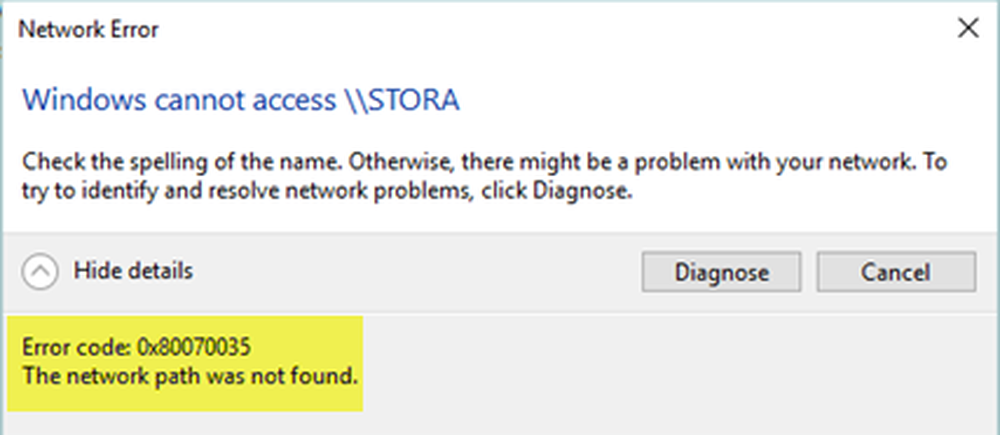
De oorzaak ligt voornamelijk bij het firewall- of antivirusprogramma, maar we zullen elke mogelijkheid in deze handleiding oplossen. Ga als volgt te werk met de oplossingen:
- Controleer of de schijf wordt gedeeld
- Ping-IP-adres van de doelcomputer
- Wijzig de netwerkbeveiligingsinstellingen
- Schakel de antivirus en Windows Defender Firewall tijdelijk uit
- Installeer netwerkadapterstuurprogramma's opnieuw
- Schakel NetBIOS via TCP / IP in.
Klik voordat je begint op de Diagnostiseren in het dialoogvenster voor foutmeldingen en kijk of dat helpt. Zo niet, dan kunt u doorgaan.
1] Controleer of de schijf wordt gedeeld
Voordat we verdergaan met het wijzigen van een van de instellingen, kunnen we controleren of de schijf wordt gedeeld.
Klik met de rechtermuisknop op de map en selecteer Eigenschappen. Controleer op het tabblad Delen de status van Netwerkbestand en Map delen. Als de status Niet gedeeld is, selecteert u Delen.

Selecteer de beoogde netwerkgebruiker voor het delen van het bestand en selecteer vervolgens het machtigingsniveau voor de gebruiker.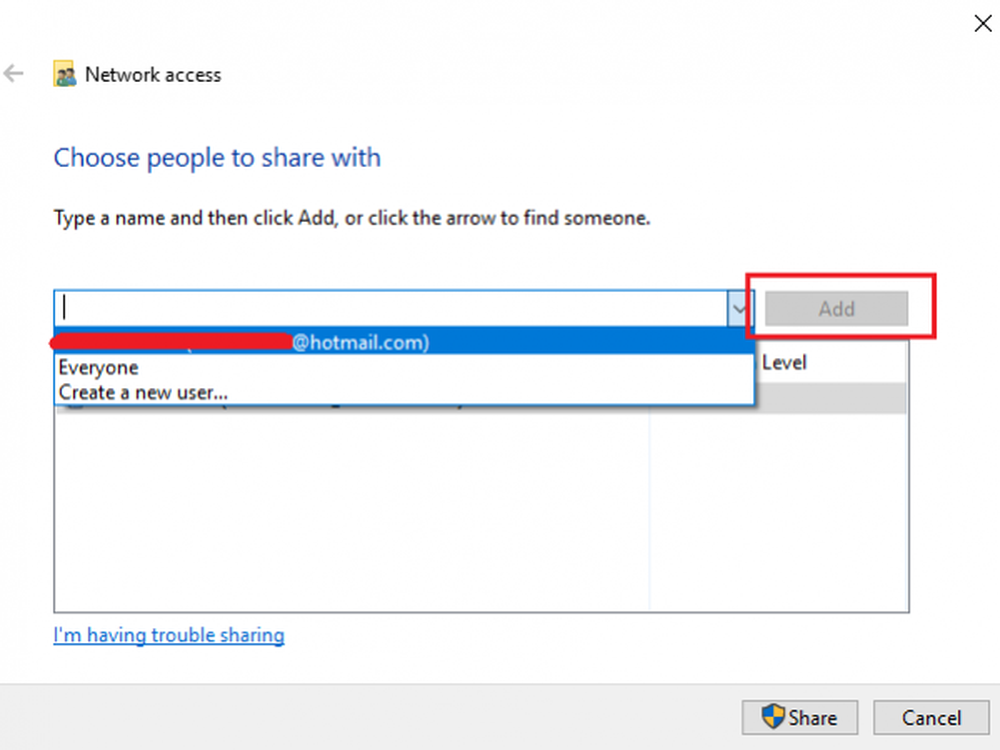
Klik op Toepassen en vervolgens op OK om de instellingen op te slaan.
De beoogde gebruiker moet nu toegang hebben tot het gedeelde bestand / map.
2] Ping-IP-adres van de doelcomputer
Het is mogelijk dat terwijl het bestand / de map correct wordt gedeeld, het netwerkkanaal niet goed is aangesloten. We kunnen het testen door het IP-adres van de doelcomputer vanaf de primaire computer te pingen.
Druk op Win + R om het venster Uitvoeren op de doelcomputer te openen en typ de opdracht cmd en druk op Enter om het opdrachtpromptvenster te openen.
Typ het commando ipconfig / all en druk op Enter. Het zou een heleboel informatie bevatten.
Let op de waarde van het IPv4-adres.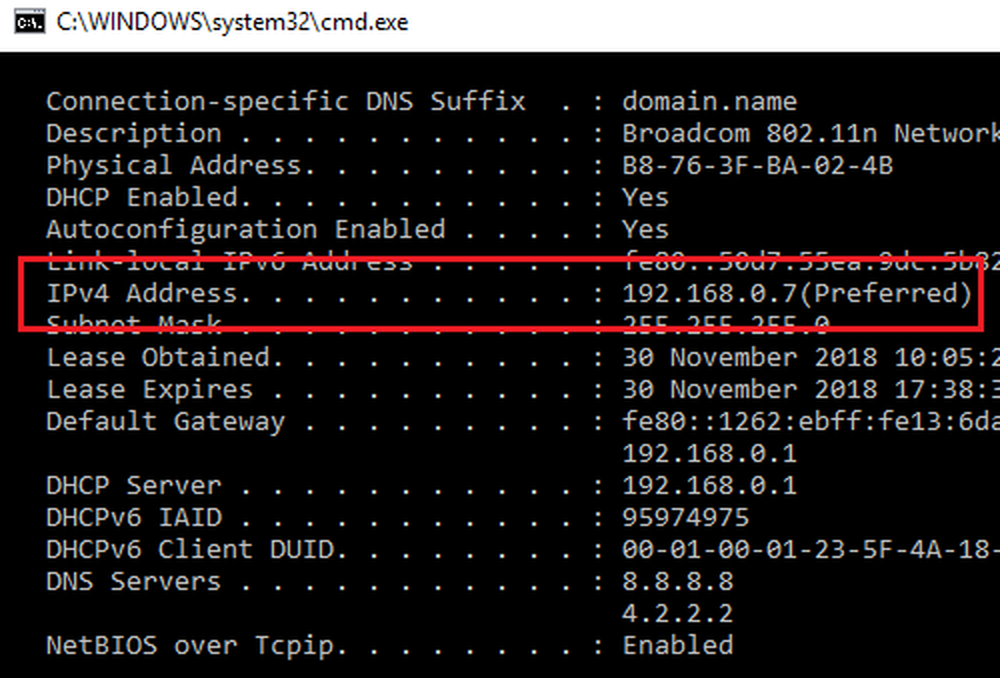
Open nu de opdrachtprompt op de primaire computer.
Type ping en druk op Enter.
Controleer of u 4 bevestigingsantwoorden krijgt of niet.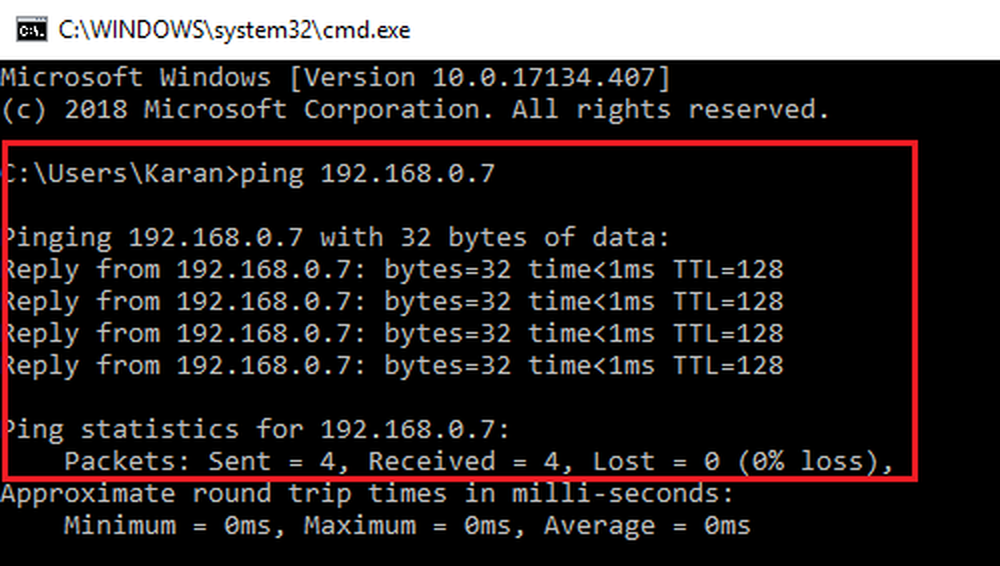
Als dit niet het geval is, kunt u proberen de probleemoplosser voor netwerkadapter uit te voeren. Ga naar Start> Instellingen> Updates en beveiliging> Problemen oplossen en selecteer de Probleemoplosser voor netwerkadapter. Start het systeem opnieuw op nadat hetzelfde is uitgevoerd.
U kunt ook controleren of de netwerkdetectie is ingeschakeld. Ga naar Start> Instellingen> Netwerk en internet.
Klik op Wijzig de verbindingseigenschappen.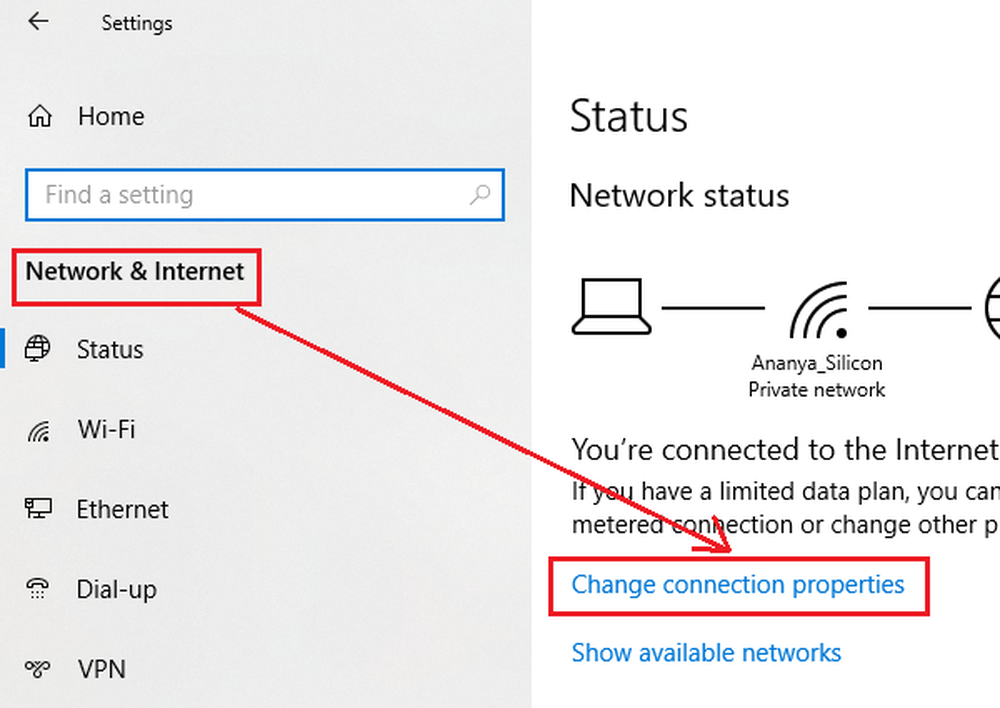
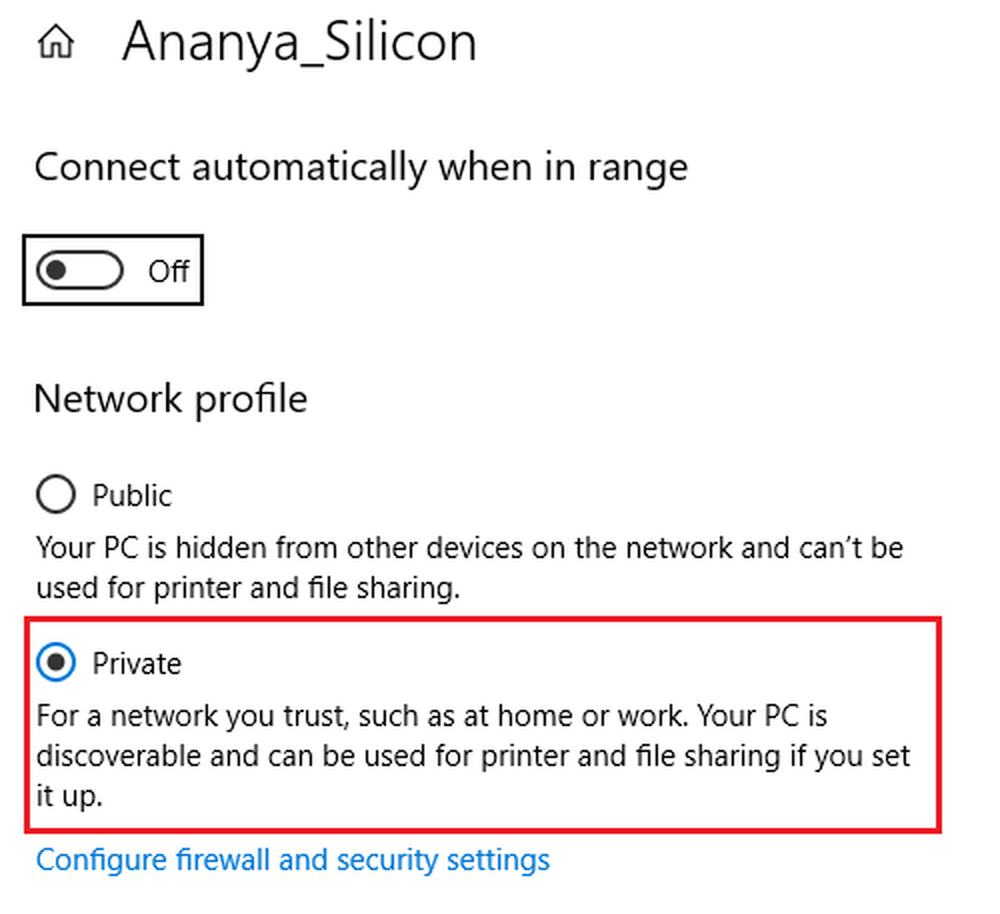
Controleer of het delen van mappen nu werkt.
3] Wijzig de netwerkbeveiligingsinstellingen
Soms interfereren de netwerkbeveiligingsinstellingen met het delen van bestanden / mappen. Het kan als volgt worden opgelost:
Druk op Win + R om het venster Uitvoeren te openen en typ de opdracht secpol.msc. Druk op Enter om het venster Beheerdersbeleid voor lokaal beveiligingsbeleid te openen.
Navigeer naar Lokaal beleid> Beveiligingsopties in het linkerdeelvenster.
Dubbelklik op Netwerkbeveiliging: LAN Manager-verificatieniveau in het rechterdeelvenster om de eigenschappen ervan te openen.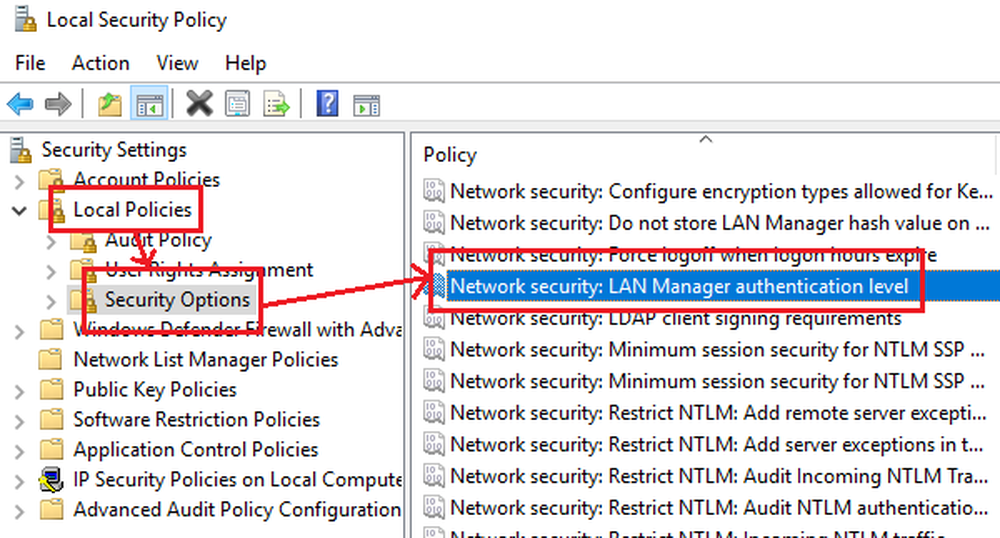
Vorm het vervolgkeuzemenu, selecteer Verzend LM & NTLM-gebruik NTLMv2-sessiebeveiliging als er onderhandeld wordt.
Selecteer Toepassen en OK om de instellingen op te slaan.
Start het systeem opnieuw.
4] Schakel antivirus en Windows Defender Firewall tijdelijk uit
Hoewel de antivirus en Windows Defender Firewall het systeem beschermen, miskent ze soms de bedreigingen en blokkeren ze de functionaliteit die nuttig is voor het systeem. Dit kan hier het geval zijn. U kunt dus tijdelijk het antivirus in het systeem en de Windows Defender Firewall uitschakelen om deze mogelijkheid te isoleren.
5] Installeer netwerkadapterstuurprogramma's opnieuw
Verouderde stuurprogramma's kunnen een van de redenen zijn achter het probleem. U kunt het updaten van de netwerkadapterstuurprogramma's als volgt overwegen:
Druk op Win + R om het venster Uitvoeren te openen en typ de opdracht devmgmt.msc. Druk op Enter om het venster Apparaatbeheer te openen.
Zoek de netwerkadapterstuurprogramma's en vouw de lijst uit.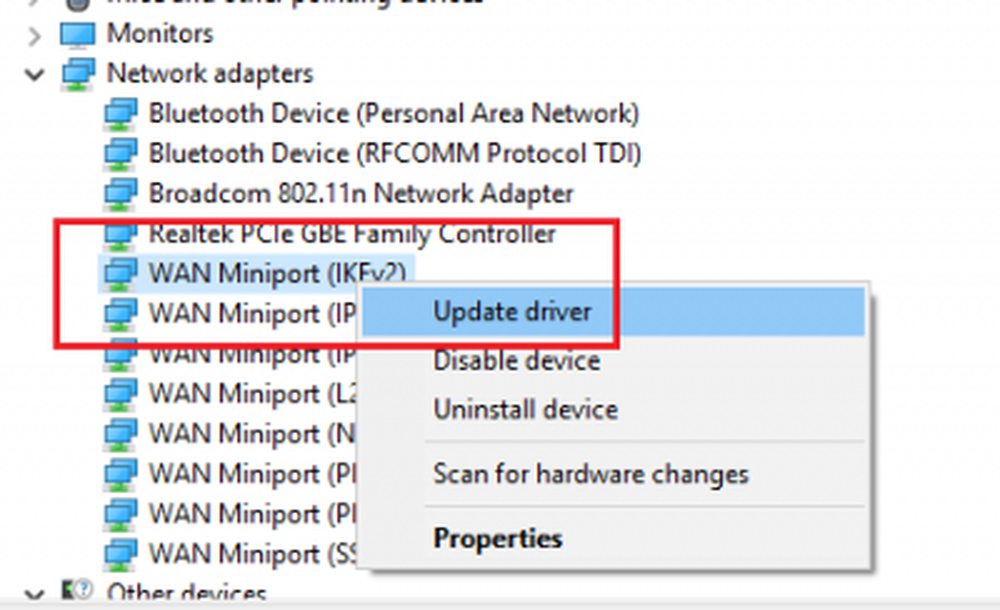
Klik met de rechtermuisknop op elk stuurprogramma en kies Stuurprogramma bijwerken om de stuurprogramma's bij te werken.
Start het systeem opnieuw nadat u klaar bent.
6] Activeer NetBIOS via TCP / IP
Druk op Win + R om het venster Uitvoeren te openen en typ de opdracht ncpa.cpl. Druk op Enter om het venster Netwerkverbindingen te openen.
Klik met de rechtermuisknop op uw netwerk en selecteer Eigenschappen.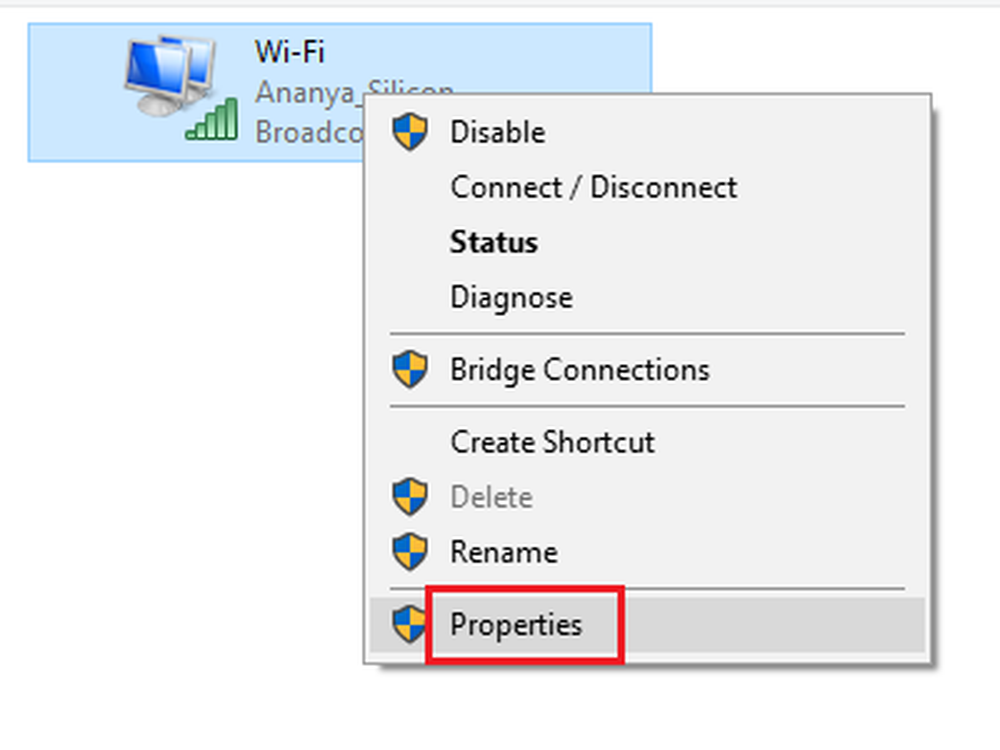
Dubbelklik op Internet Protocol versie 4.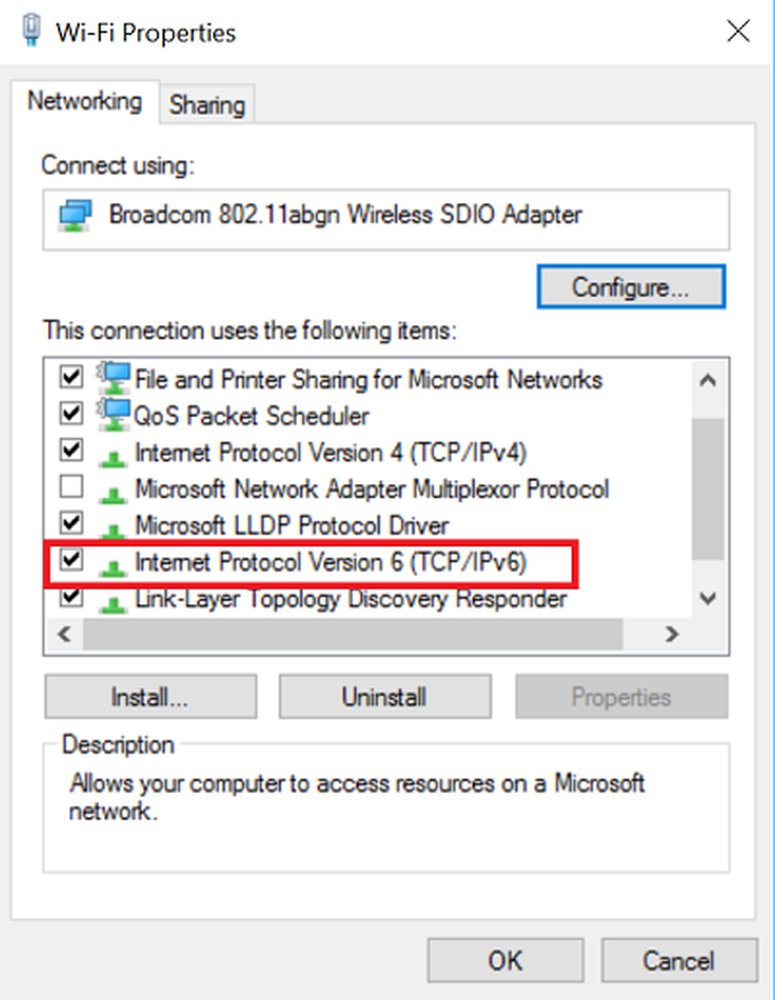
Klik op Geavanceerd.
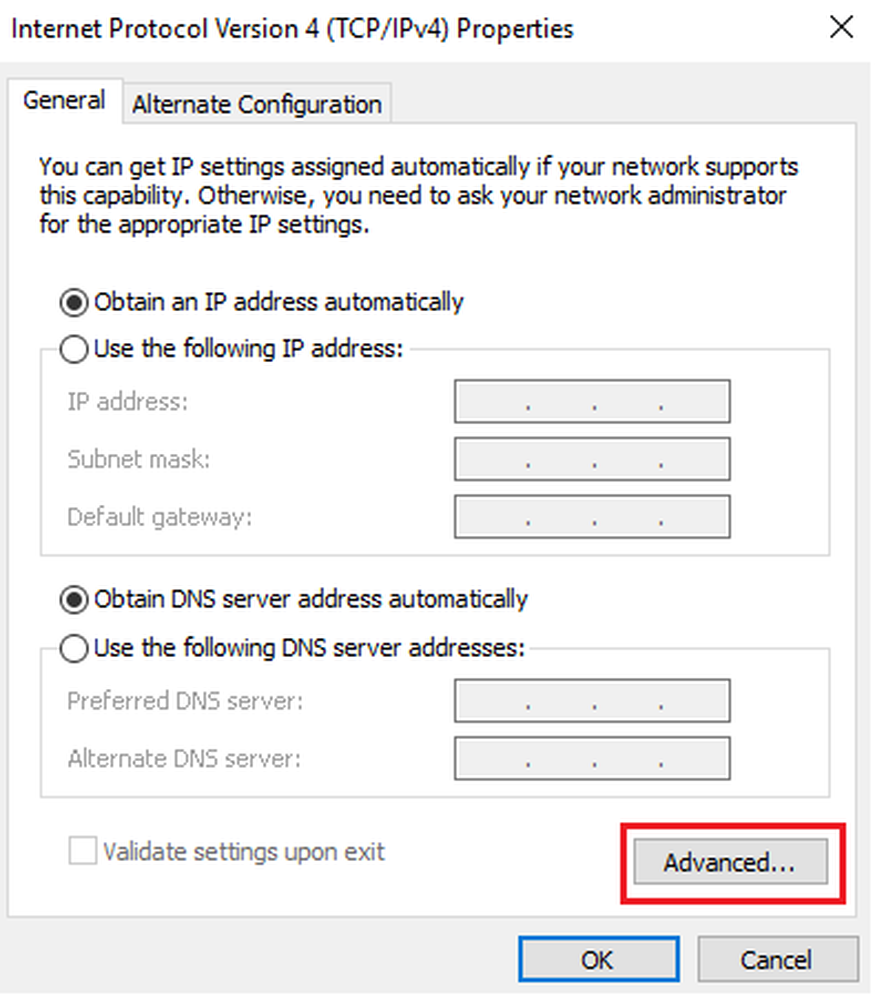
Schakel op het tabblad WINS het keuzerondje in om NetBIOS via TCP / IP in te schakelen.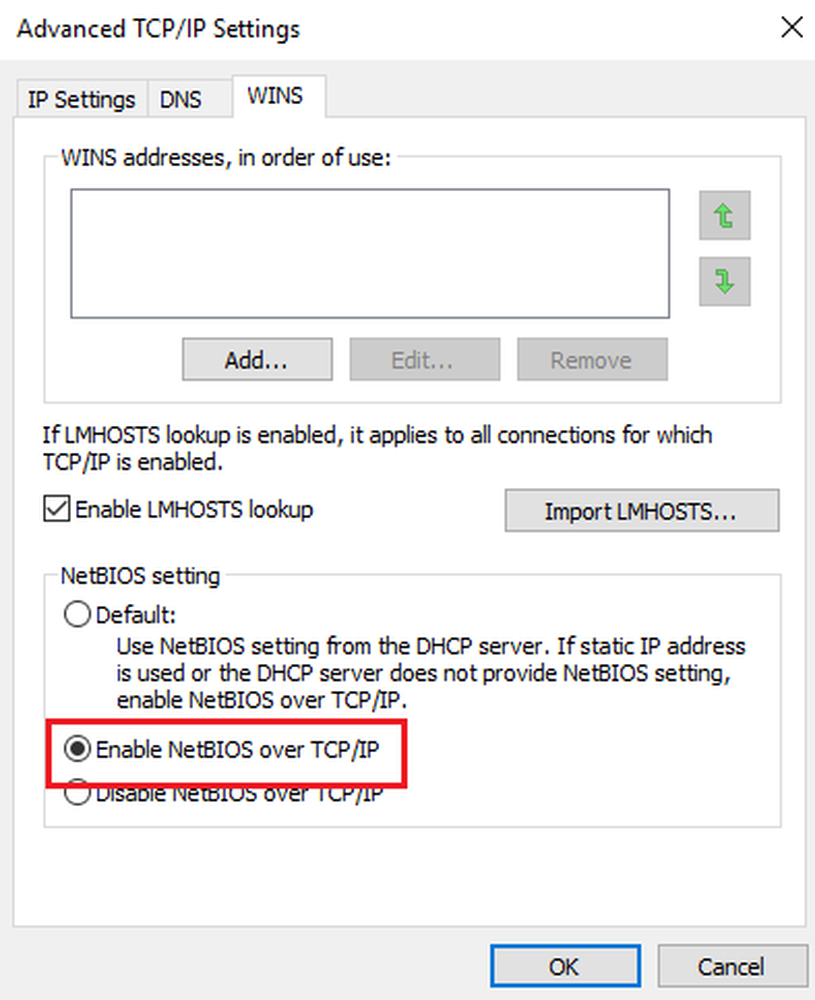
Klik op OK om de instellingen op te slaan en het systeem opnieuw te starten.
Hoop dat het helpt!