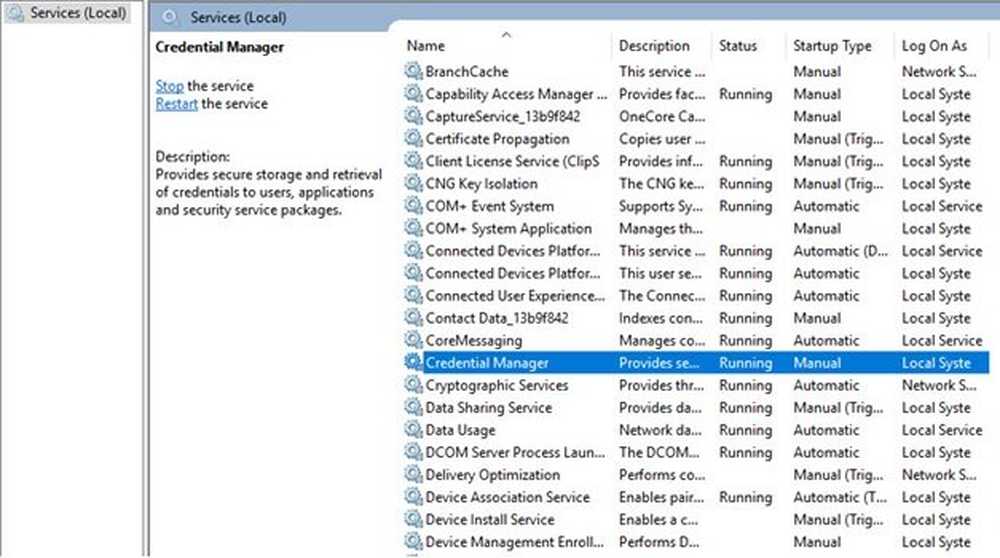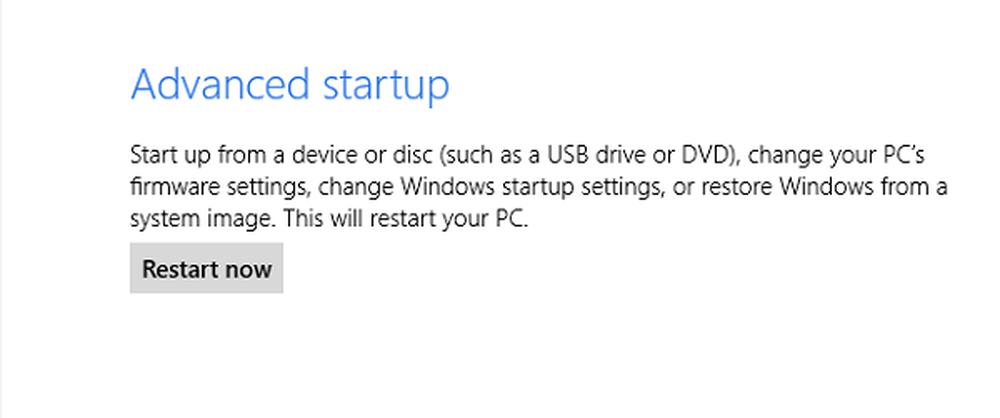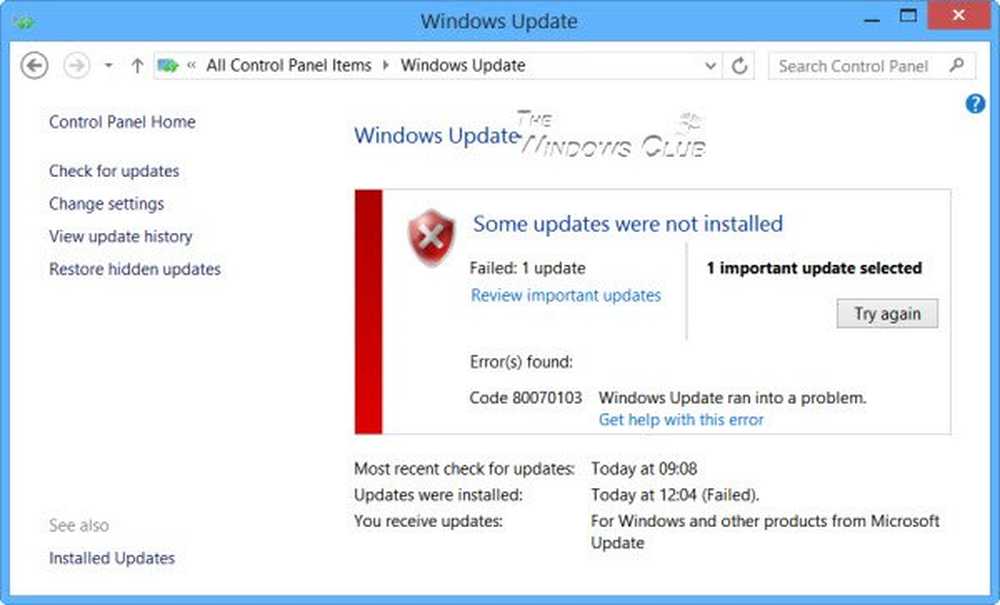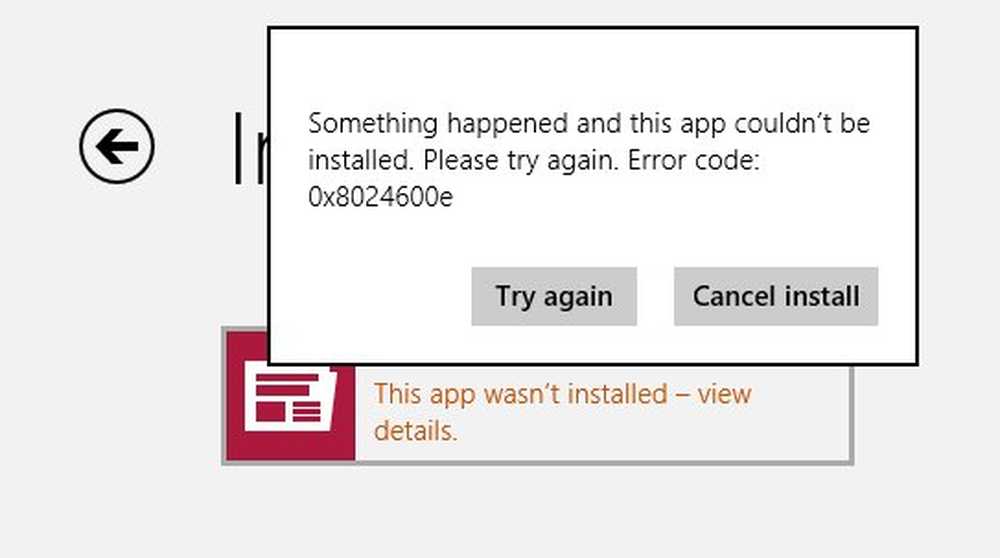Foutcode 15 of foutcode 16 Dit verzoek is geblokkeerd door de beveiligingsregels
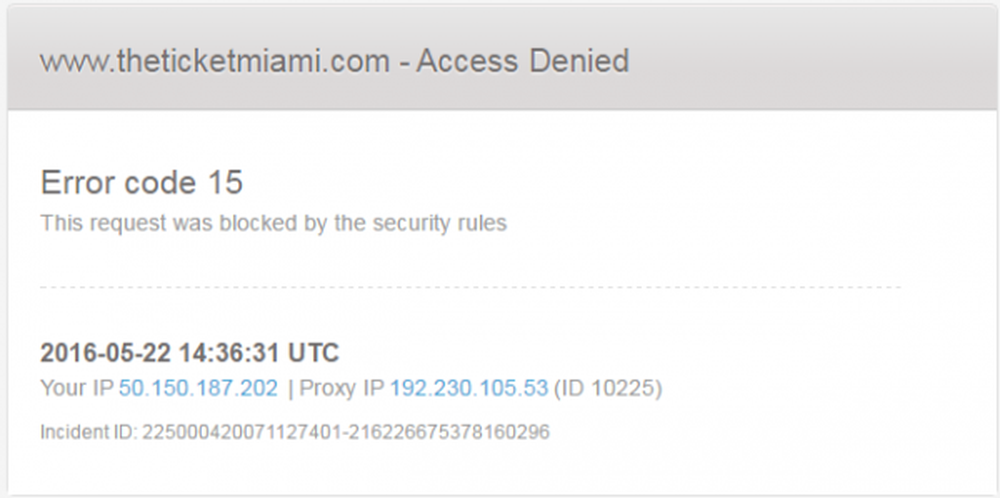
Als je een van beide tegenkomt Foutcode 15 of Foutcode 16 tijdens het surfen op internet en u ontdekt dat uw toegang tot een bepaalde website is geblokkeerd, kan deze post u misschien helpen. Zowel de foutcode 15 als de foutcode 16 staat-
Toegang geweigerd: dit verzoek is geblokkeerd door de beveiligingsregels.
Deze fout is afhankelijk van de browser, het besturingssysteem en het netwerk dat u gebruikt. Deze fout kan in elke browser optreden, maar de oplossingen komen overal voor.
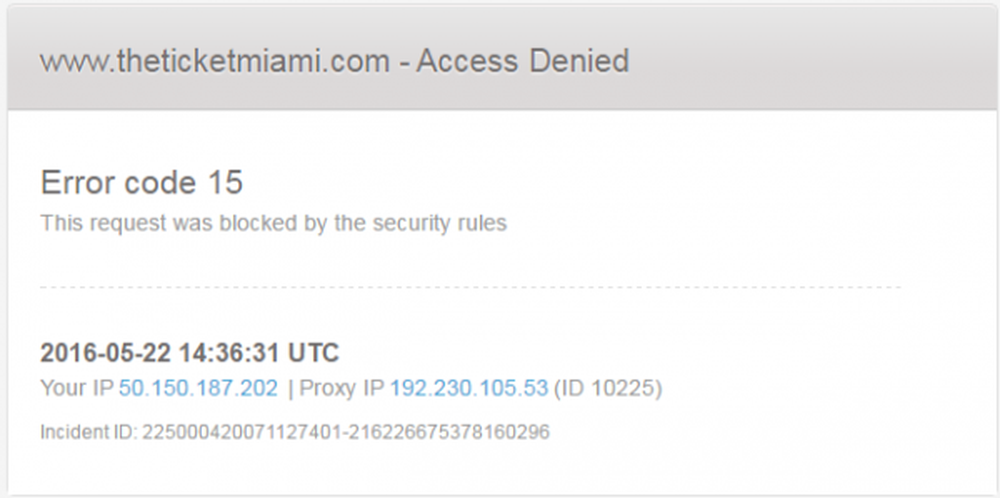
Foutcode 15 & foutcode 16: dit verzoek is geblokkeerd door de beveiligingsregels
We bespreken de volgende oplossingen om Error Code 15 en Error Code 16 on Web Browser op Windows 10 te verwijderen,
- Controleer uw verbinding.
- Synchroniseer de datum en tijd.
- Reset je browser.
- Schakel uw antivirus of firewall uit.
1] Controleer uw verbinding
In Windows 10 is er een optie in het paneel Instellingen, die u kunt gebruiken om proxy in te stellen. Als u deze foutmelding krijgt, moet u deze tijdelijk uitschakelen en controleren of het probleem zich blijft voordoen. Open daarvoor Windows-instellingen door op Win + I te drukken en ga naar Netwerk en internet> Proxy.
Zorg aan de rechterkant voor de Automatisch instellingen detecteren is ingeschakeld en Gebruik een proxyserver optie is uitgeschakeld onder Handmatige proxy-instellingen.
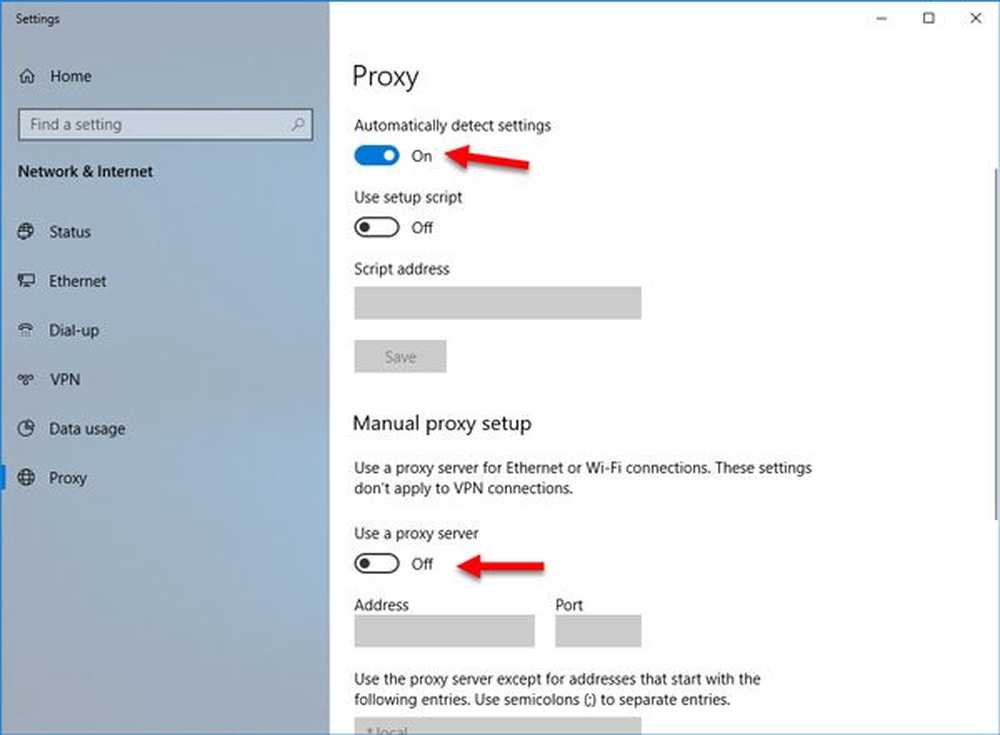
Controleer nu of u een website kunt openen of niet.
Als u een VPN-app gebruikt, is er een kans om deze foutmelding te krijgen. In dat geval moet u dit doen:
- Schakel de VPN tijdelijk uit en controleer of u de website kunt openen of niet.
- Verander de server en controleer of deze opent of niet.
- Verander de VPN-app als niets werkt.
- Schakel de proxyserver voor uw LAN uit.
2] Synchroniseer de datum en tijd
Verkeerde datum- en tijdinstellingen op Windows 10 kunnen ook tot dit soort conflicten leiden. Dit komt door de incompatibiliteit tussen de validatiedatum van het SSL-certificaat en de systeemklok. Daarom moet de gebruiker zijn systeemklok synchroniseren.
Om dit te doen, begint u met de rechtermuisknop op de taakbalk en klikt u op Pas datum en tijd aan.
Klik op een knop die zegt Synchroniseer nu. Het synchroniseert de datum en tijd met de Microsoft-servers.
Het enige dat u hoeft te doen, is dat de tijdzone die op dezelfde pagina is ingesteld correct is.
3] Reset uw browser
Als u uw browser opnieuw instelt, raakt u alle browsergerelateerde problemen kwijt. U kunt meer leren over het opnieuw instellen van Microsoft Edge, het opnieuw instellen van Google Chrome, het opnieuw instellen van Internet Explorer of het opnieuw instellen van Mozilla Firefox in onze handleidingen. Hierdoor wordt uw webbrowser teruggezet naar de standaardstatus met de OOBE.
4] Schakel uw antivirus of firewall uit
U kunt Windows Defender tijdelijk uitschakelen als dit uit de doos is geïnstalleerd op uw Windows 10-computer. Of u kunt uw Windows Firewall ook uitschakelen en controleren of daarmee de fouten worden hersteld die u tegenkomt. Als u beveiligingssoftware van derden gebruikt, kunt u deze tijdelijk uitschakelen en bekijken.
5] Proxyserver uitschakelen voor uw LAN

Als uw computer onlangs werd aangevallen door malware of adware, bestaat de kans dat uw netwerkinstellingen zijn gewijzigd om aangepaste advertenties met spam weer te geven. Dit is een veel voorkomende situatie wanneer ze een instelling in uw systeem wijzigen.
Als dat zo is, moet u dit terugzetten. Zoek daarvoor naar internet Opties in het zoekvak van Cortana en open het. Ga daarna naar aansluitingen tab en klik op de LAN instellingen knop. Op deze pagina zou u een optie moeten vinden met de naam Gebruik een proxyserver voor uw LAN. Als dit is aangevinkt, moet u het vinkje verwijderen om uw selectie uit te schakelen en uw instellingen op te slaan.
Al het beste!