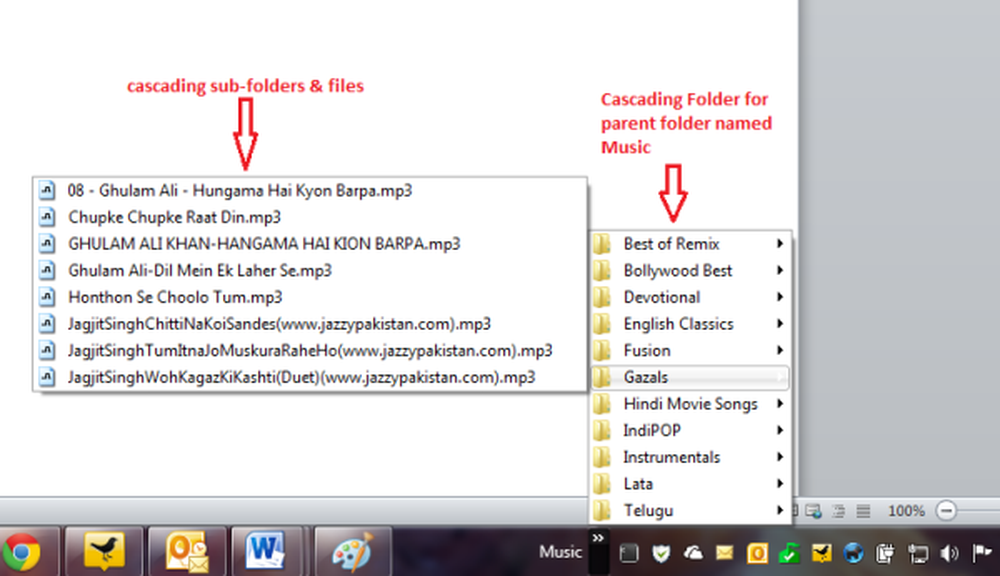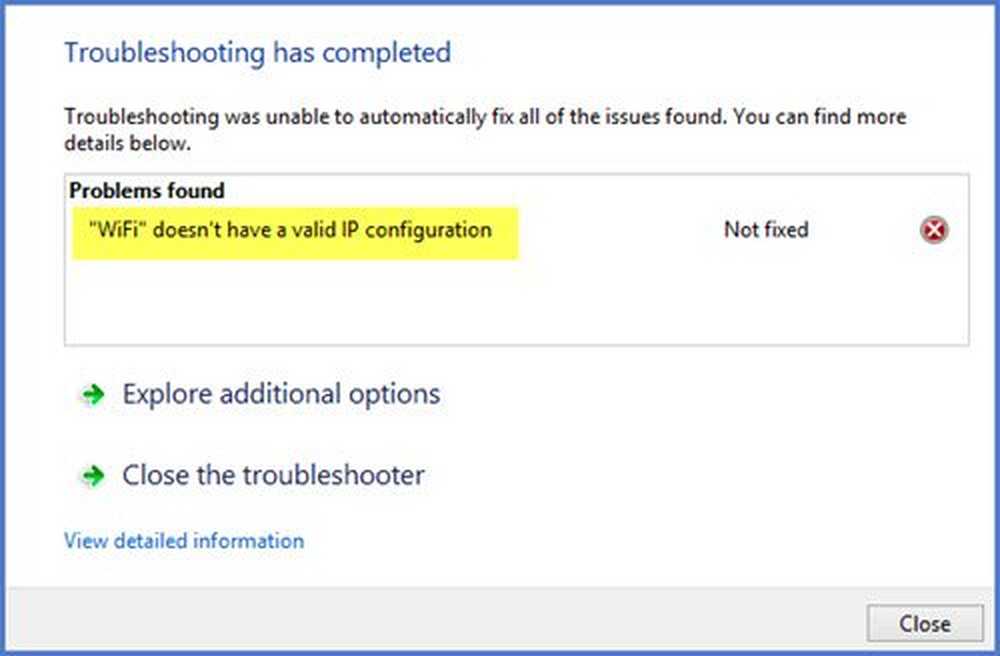Tips voor essentieel bestandsbeheer voor Windows 10/8/7
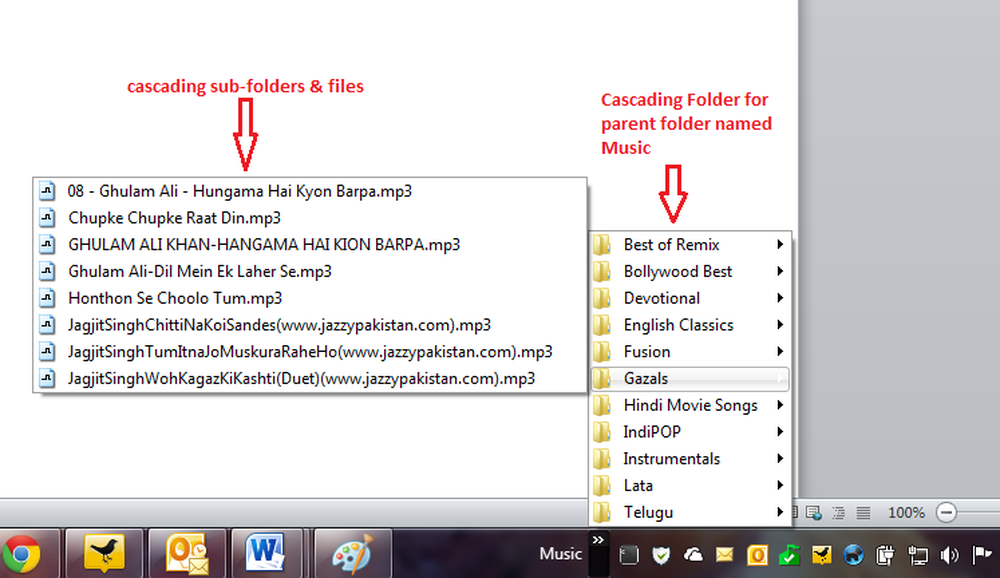
Windows 7 heeft een prachtige manier om dingen te organiseren. Terwijl de traditie van het hebben van standaardmappen voor documenten, muziek, video en afbeeldingen doorgaat in Windows 7, kunt u ook bibliotheken maken, zodat u uw bestanden kunt indelen zonder ze echt te hoeven verplaatsen.
Tips voor bestandsbeheer
Dit artikel biedt enkele handige tips voor bestandsbeheer in Windows 7 - inclusief toegang tot submappen en inhoud zonder Windows Verkenner te openen.
1: Standaardmappen gebruiken voor het beheren van bestanden
Wanneer u Windows 7 installeert, krijgt u standaard vier mappen:
- documenten
- Afbeeldingen
- Muziek en
- Videos
Dit worden ook bibliotheken genoemd, omdat u bestanden aan deze mappen kunt labelen en toevoegen zonder de bestanden van hun oorspronkelijke locatie te hoeven verplaatsen. Voor deze sectie zullen we ons concentreren op het daadwerkelijk opslaan van bestanden in deze mappen.
Omdat de mappen al zodanig zijn hernoemd dat gebruikers de inhoud van deze mappen kunnen herkennen, is het raadzaam om uw bestanden dienovereenkomstig op te slaan. Als het Word-documenten zijn, kunt u deze opslaan in de map Documenten. Als u muziekbestanden opslaat, kunt u ze in de map Muziek enzovoort zetten.
Het enige nadeel van het gebruik van standaardmappen voor bestandsbeheer in Windows 7 is dat deze mappen specifiek zijn voor elke gebruiker van het systeem. Dit betekent dat als het gebruikersprofiel corrupt wordt, u het risico loopt deze bestanden te verliezen. Dit betekent ook dat u ervoor moet zorgen dat u een back-up van deze mappen maakt voordat u Windows 7 opnieuw installeert of voordat u van de ene versie naar de andere upgrade.
Om problemen met het gebruik van standaardmappen in Windows 7 op te lossen, kunt u de volgende tip proberen.
2: Gebruik een afzonderlijke schijf en maak "Georganiseerde structuur" voor mappen
Persoonlijk raad ik aan om geen enkele soort gegevensbestanden op te slaan op een systeemschijf anders dan systeem- en tijdelijke bestanden. Gebruik voor gegevensbestanden die voor u noodzakelijk zijn een afzonderlijke schijf. Dit zorgt ervoor dat je de bestanden nog steeds intact hebt in het geval dat je gebruikersprofiel corrumpeert zonder dat je een back-up van de bestanden maakt. In feite bewaar ik de Outlook PST-bestanden zelfs op een apart station, zodat wanneer ik Microsoft Office opnieuw installeer, ik geen e-mails, contacten, herinneringen en taken hoef te missen. Ik kan gewoon de PST toevoegen aan mijn Outlook om alle e-mails, contacten, taken en kalender terug te krijgen.
Met Windows kunt u maximaal 255 tekens (inclusief spaties en enkele speciale tekens) gebruiken om bestanden en mappen te hernoemen. U kunt deze functie gebruiken om uw mappen duidelijk een naam te geven, zodat een eenvoudige blik u over de inhoud ervan kan vertellen. Als u bijvoorbeeld bezig bent met bedrijfsadministratie, kunt u een hoofdmap maken met de naam "Accounts". In deze map maakt u mappen aan met vermelding van fiscale jaren - bijvoorbeeld: "2001-2002", "2002-2003" enzovoort. Binnen elk van deze kunt u mappen aanmaken die maanden aangeven: "April", "Mei", "Juni" enzovoort. Als u meer dan één client hebt, kunt u verder submappen maken waarin u bestanden met betrekking tot elke client opslaat. Dat betekent dat de submap "2011-2012" een submap met de naam "May" kan hebben waarin er submappen zijn die uw klanten aangeven: "client1", "client2" en meer. Hier is een voorbeeld van een gestructureerde maphiërarchie.
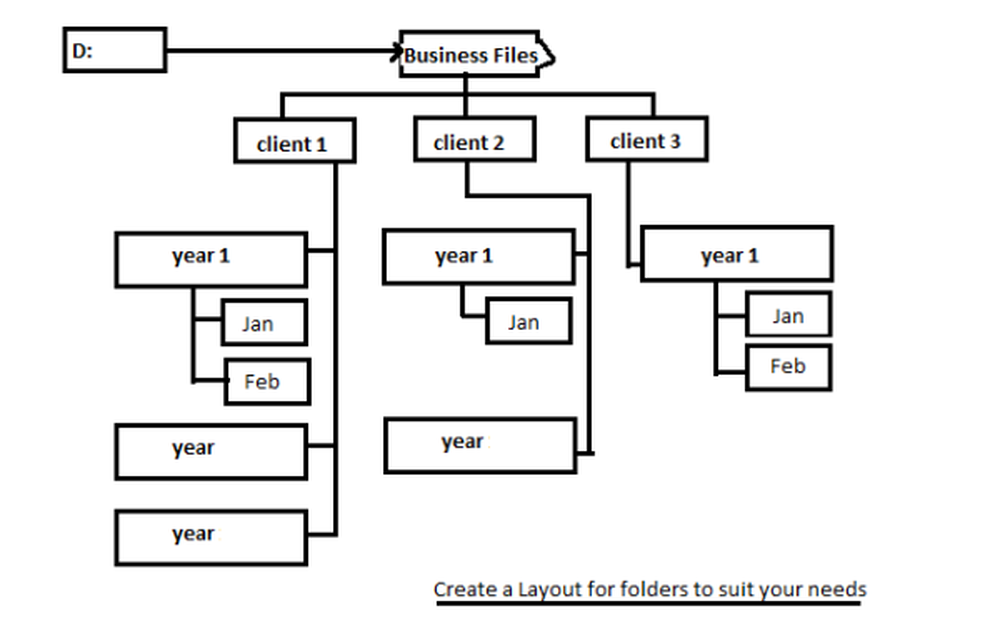
U kunt ook een mastersysteem maken met behulp van clientnamen als bovenste mappen waarin u mappen met jaar en maanden maakt. Dit helpt u bij het beheren van uw bestanden op basis van uw prioriteit: hetzij in belastingjaren of door klanten. U kunt papier en pen gebruiken om een idee te geven van uw behoeften en een structuur te ontwerpen voordat u deze daadwerkelijk op uw computer implementeert. Dit zal u helpen beter te reflecteren op uw bestandsopslag en toegangsbehoeften. Probeer het en laat het ons weten als het een betere manier blijkt om uw bestanden in Windows 7 te beheren.
PS: Ik zou ook een kopie van deze volledige mapstructuur opslaan in een cloudgebaseerde opslag, alleen als voorzorgsmaatregel. In sommige gevallen kunt u geen toegang krijgen tot uw harde schijf of moet u die bestanden ergens anders openen. In dat geval hebt u via een webbrowser toegang tot uw cloudgebaseerde kopie. Microsoft SkyDrive biedt synchronisatie van uw lokale bestanden met zijn cloudopslag en omgekeerd. U kunt een gratis account maken en de desktopclient downloaden om bestanden van skydrive.live.com te synchroniseren. Wanneer u de SkyDrive-synchronisatiemap op uw harde schijf installeert, selecteert u een station dat anders is dan het station met systeembestanden - om dezelfde redenen als die vermeld in het eerste gedeelte van dit artikel.
3: Bibliotheken voor bestandsbeheer in Windows 7 efficiënt gebruiken
Met bibliotheken kunt u uw bestanden categoriseren. Naast de vier standaardbibliotheken die hierboven al zijn genoemd, kunt u zoveel bibliotheken maken als u wilt. Als u muziek op genre wilt opslaan, kunt u bibliotheken maken met de naam "pop", "rap", "klassiek", "reggae" en meer. Evenzo, als u documenten wilt opslaan op basis van uw klanten, kunt u bibliotheken maken met de woorden "client1", "client2" en meer. Hoewel de mappen zich overal op de lokale schijf kunnen bevinden, kunt u met de rechtermuisknop klikken op het mappictogram en een van de bestaande bibliotheken selecteren of een nieuwe bibliotheek maken om de map aan toe te voegen. Bedenk dat de bibliotheken alleen verwijzingen naar de originele bestanden bevatten, dus in het geval van verwijdering van deze bibliotheken, zult u uw bestanden niet verliezen. In deze afbeelding ziet u hoe u een nieuwe bibliotheek kunt maken met Windows Verkenner.

Als u geen volledige mappen maar alleen bestanden wilt toevoegen, opent u Windows Verkenner en klikt u met de rechtermuisknop op Bibliotheken in het linkerdeelvenster. Selecteer Nieuw in het resulterende contextmenu en vervolgens Bibliotheek om een nieuwe bibliotheek te maken. U kunt vervolgens afzonderlijke bestanden naar de nieuwe bibliotheken slepen en neerzetten. Gebruik SHIFT of CTRL om meerdere bestanden in één keer toe te voegen om meer dan één bestand te selecteren.
4: Gebruik Jump-menu's om toegang te krijgen tot bestanden
Jump-menu's bevatten twee soorten bestanden - de bestanden die u recentelijk hebt gebruikt en de bestanden die u aan het menu Jump hebt vastgemaakt, zodat u er gemakkelijk toegang toe hebt. Om een jump-menu te openen met betrekking tot een applicatie, klikt u met de rechtermuisknop op de applicatie wanneer deze zich op de taakbalk bevindt. Dit kan betekenen dat je de applicatie moet openen voordat je het Jump-menu opent. Wanneer het Jump-menu wordt geopend, kunt u bestanden zien die u recentelijk hebt gebruikt. Als u een gerelateerd bestand in het menu Jump wilt vastzetten, opent u Windows Verkenner en sleept u het bestand naar de toepassing. Wanneer het bestandspictogram op het toepassingspictogram in de taakbalk wordt geplaatst, krijgt u een bericht in de volgende notatie: Vastzetten aan. U kunt vervolgens het bestandspictogram loslaten om het vast te zetten in het menu Springen van die toepassing.
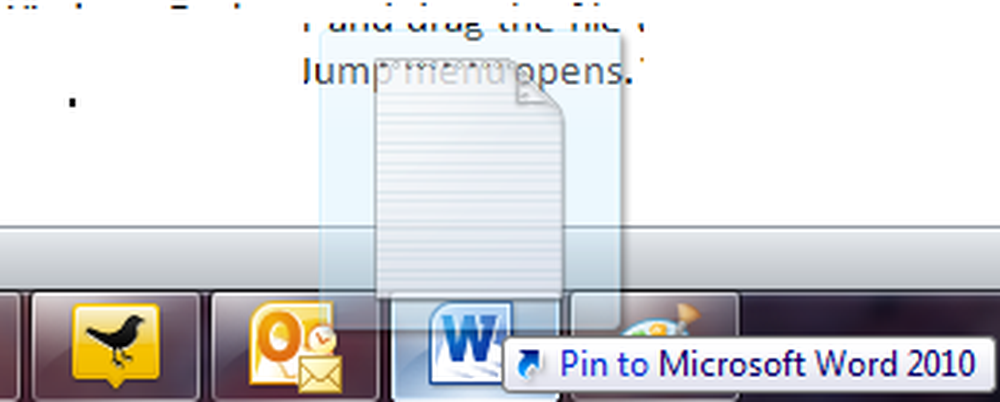
5: Dock-oudermap naar Windows-taakbalk
Als u regelmatig een aantal mappen gebruikt die zich in een andere map bevinden, kunt u de bovenliggende map aan de taakbalk van Windows 7 koppelen, zodat u Windows Verkenner niet hoeft te openen om naar uw bestanden te gaan. Laten we voor deze tip het bovenstaande voorbeeld gebruiken, waar we een bestandssysteem hebben gemaakt op basis van jaren, maanden en vervolgens klanten.
Klik met de rechtermuisknop op een lege ruimte op de taakbalk van Windows 7. Klik in het contextmenu dat wordt weergegeven op Werkbalken en vervolgens op Nieuwe werkbalk. U krijgt een dialoogvenster Selecteer map. Blader naar de bovenliggende map, in dit geval Business. Selecteer de map en klik op Map kiezen. Vergeet niet om de bovenliggende map te kiezen en deze niet te openen anders krijgt u een foutmelding. De bovenliggende map is gekoppeld aan de taakbalk van Windows 7. U kunt nu klikken op “>>” teken naast deze mapnaam om toegang te krijgen tot de inhoud (alle submappen en bestanden) zonder Windows Explorer te hoeven openen.
Als u op deze map klikt, wordt de inhoud ervan weergegeven in de vorm van trapsgewijze menu's. U kunt naar een submap bladeren om deze te openen en op het bestand klikken dat u wilt openen. Omdat de hoofdmap altijd zichtbaar is op de taakbalk, bespaart u ook veel tijd. En ja, u kunt de volledige schijf of veelgebruikte mappen aan de taakbalk koppelen als u dat wilt.