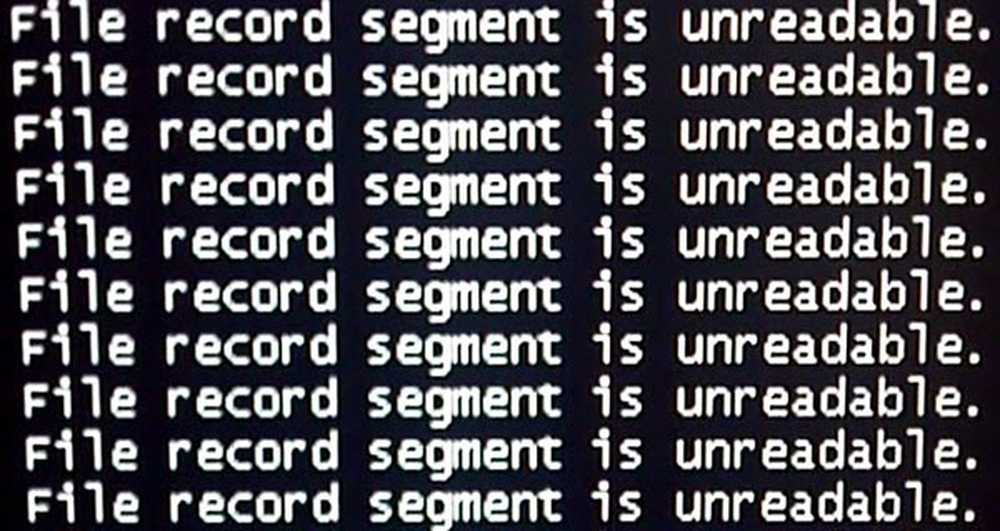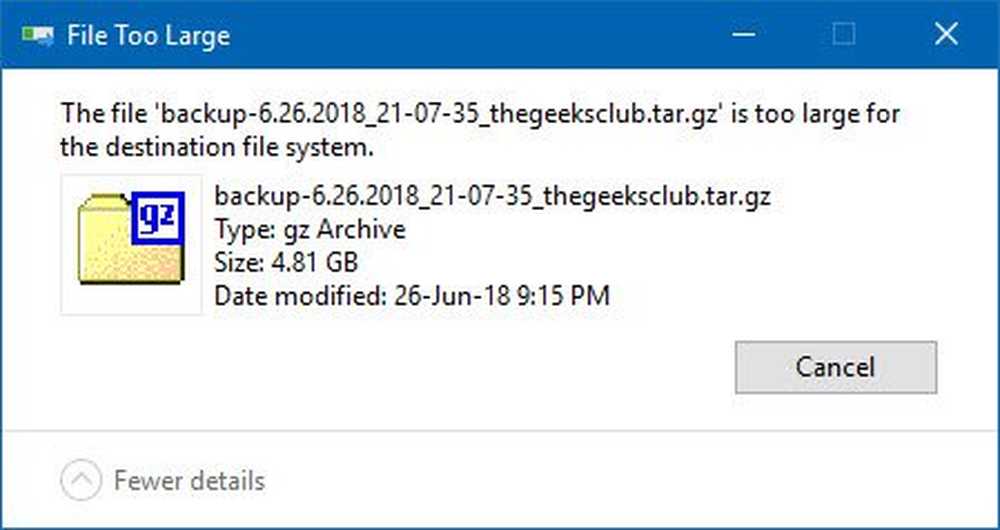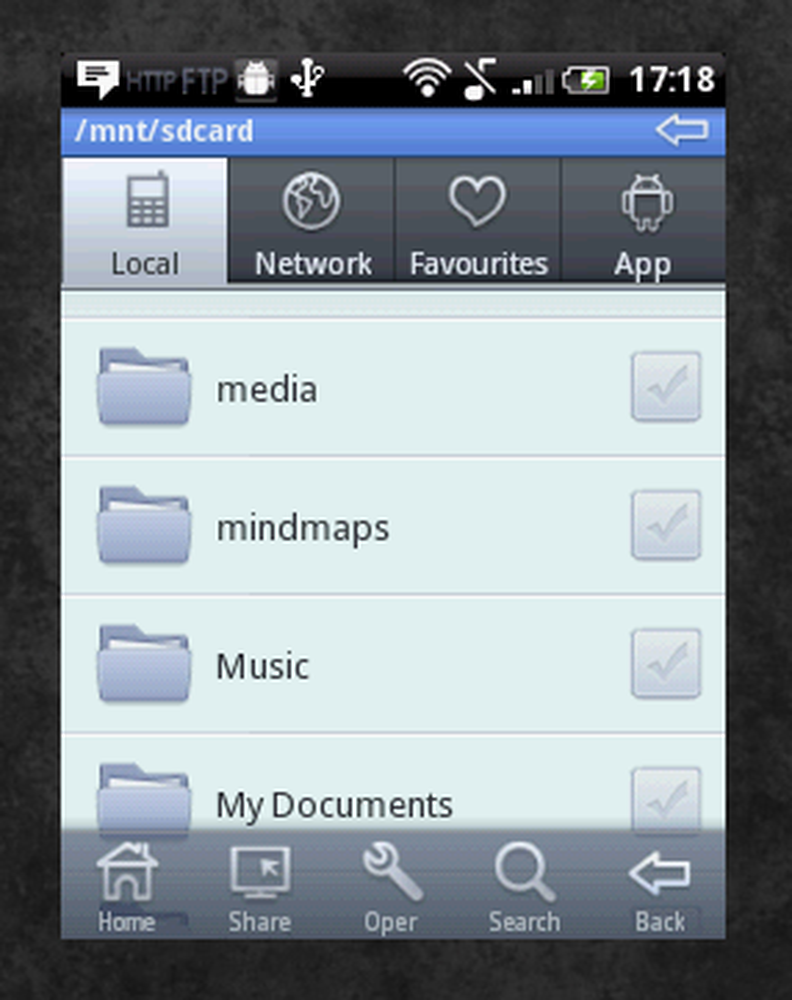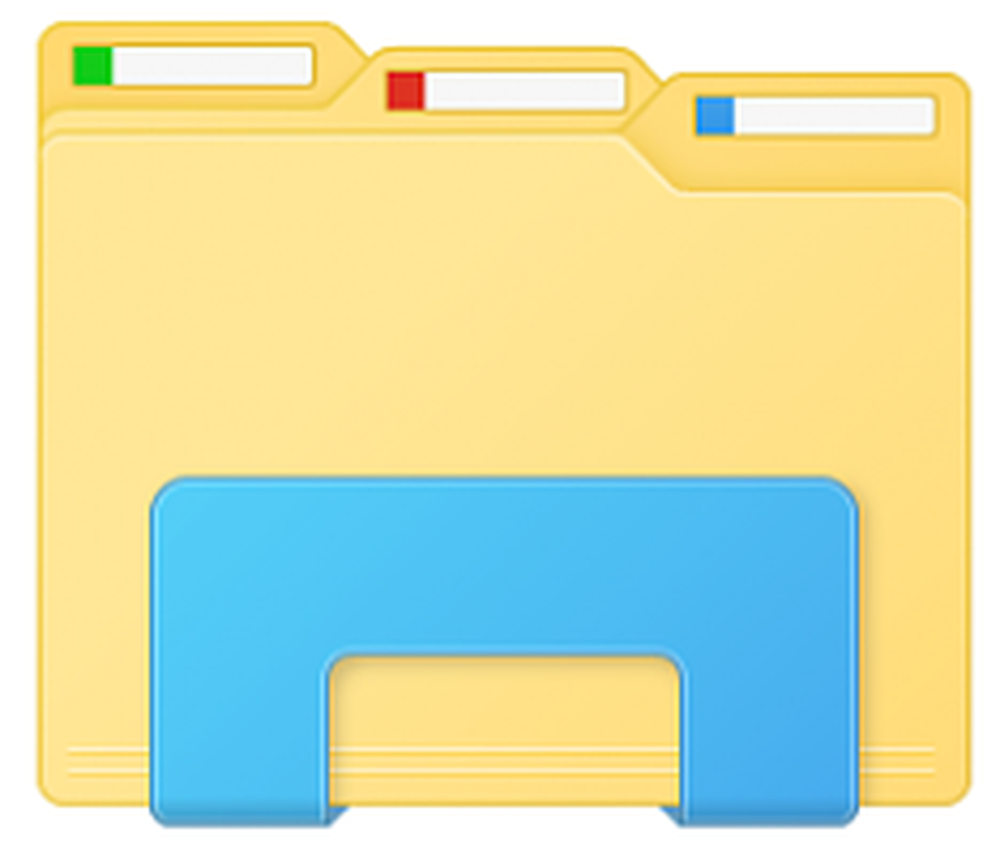Bestandsverkenner wordt niet geopend in Windows 10
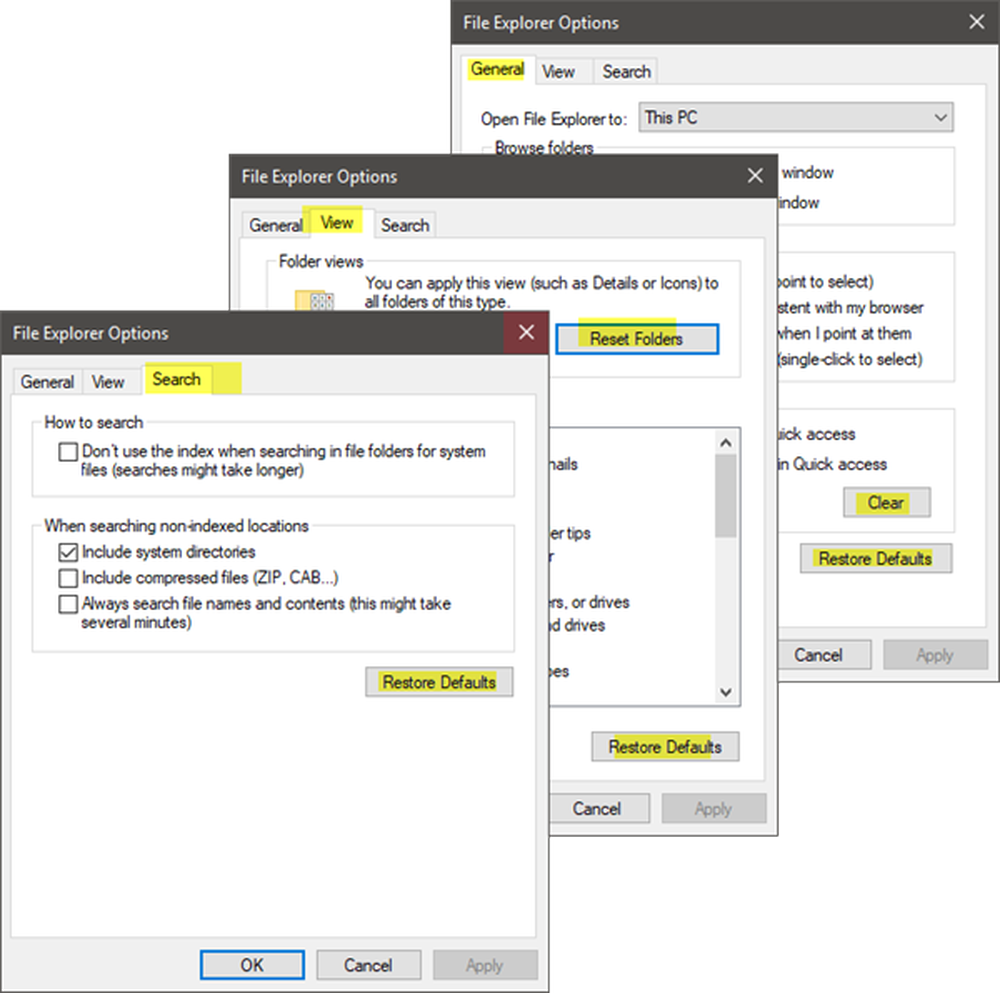
Wanneer File Explorer vastloopt of vastloopt, is dit in Windows 10 een groot probleem, vooral omdat de Verkenner bijna alle bruikbare gegevens bevat. Soms wordt de optie niet weergegeven wanneer de gebruiker explorer.exe probeert te starten om enkele bestanden te openen. Dit is niet alleen een Windows 10-probleem, maar is ook gebeurd in Windows 7 en Windows 8. Sommige gebruikers hebben het probleem ervaren dat Windows File Explorer niet wordt geopend wanneer ze op het pictogram klikken.
Windows File Explorer wordt niet geopend
Als je dit probleem tegenkomt, zijn hier een paar dingen die je zou kunnen proberen.
1] Start Verkenner opnieuw
kiezen Ctrl + Shift + Esc en selecteer vervolgens Taakbeheer van het menu. Vind Windows Explorer en klik er met de rechtermuisknop op, selecteer Einde taak. 
Rechts bovenin het venster Taakbeheer vindt u de het dossier keuze. Klik erop en selecteer Rennen nieuwe taak. Je moet dan typen explorer.exe in de doos. Klik invoeren.
Helpt dit?
2] Stel de standaardverkenner in
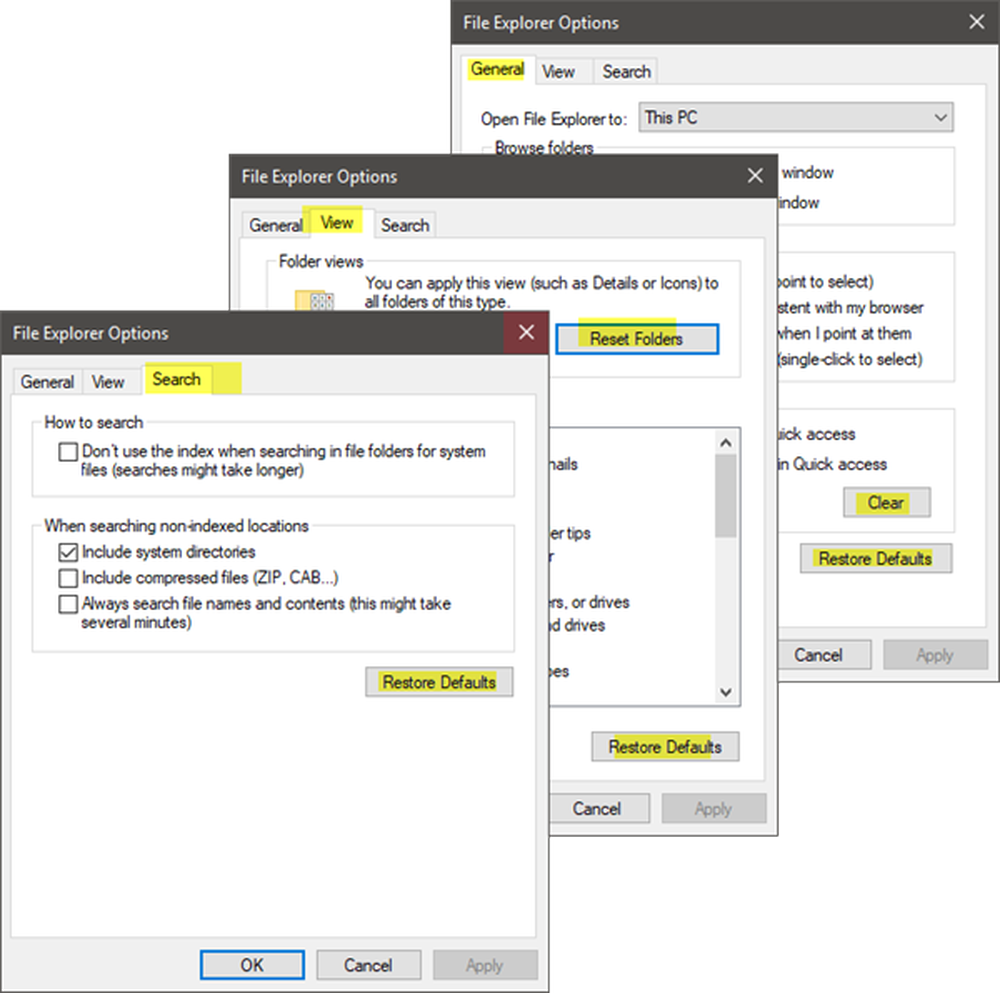
Open File Explorer Options (voorheen bekend als Folder Options) bij Start Search en ga als volgt te werk:
- Onder Algemeen tab: Wis de geschiedenis van de Verkenner en druk op Herstel standaardinstellingen
- Onder Uitzicht tabblad: druk op Reset mappen en Herstel standaardinstellingen knop.
- Onder Zoeken tabblad: druk op Standaard herstellens-knop.
Druk op Toepassen, OK en verlaat het menu.
Probeer nu Verkenner te openen en te zien.
3] Los problemen op in Clean Boot State
Start uw Windows in Clean Boot State en kijk of het probleem aanhoudt of verdwijnt. Als u Explorer kunt openen, betekent dit dat een proces of een add-on van derden de opening verstoort. U moet handmatig problemen oplossen en proberen het aanstootgevende proces te vinden.
4] Wijzig de weergave-instellingenGa naar de Begin knop, kies instellingen, en ga naar Systeem. Het tabblad Display wordt standaard geselecteerd in de lijst aan de linkerkant.
Probeer de afmetingen aan te passen in uw weergavepaneel. Wijzig bijvoorbeeld de grootte van uw tekst naar 100%, 125% enzovoort. Maar zet het niet op 175%.
Controleer nu of u toegang hebt tot de Verkenner om te zien of deze werkt.
5] Zijn defecte programma's een reden?
Essentiële toepassingen en antivirusprogramma's veroorzaken soms dat ons systeem faalt. En gebruikers hebben afgesproken dat er vaker wel dan niet een bestandsverkenner crasht door een slecht werkende antivirussoftware. En de Explorer wordt hervat, als deze eenmaal is afgesloten vanuit de taakbalk. Dit probleem kan worden voorkomen door verdachte toepassingen tijdelijk te stoppen of te verwijderen en na te gaan of het probleem hiermee is opgelost.
6] Maak een nieuw pad voor de Verkenner-snelkoppeling
Klik met de rechtermuisknop op de Bestandsverkenner pictogram en kies losmaken van de taakbalk. Klik dan opnieuw met de rechtermuisknop op een willekeurige plek op het bureaublad. Kies uit het menu dat wordt weergegeven nieuwe en ga vervolgens naar snelkoppeling om een snelkoppeling te maken.
Typ in C: \ Windows \ explorer.exe in de lege ruimte op de Maak snelkoppeling venster. Klik volgende. Vergeet niet om het bestand te hernoemen naar Bestandsverkenner. Kies Voltooien.
Klik nu met de rechtermuisknop op de nieuwe snelkoppeling die u hebt gemaakt en kijk of Verkenner wordt geopend.
Laat het ons weten als iets hier u heeft geholpen of als u andere ideeën heeft om te delen.
Deze Explorer-gerelateerde fixes kunnen u ook interesseren:- Explorer loopt vast wanneer u met de rechtermuisknop klikt
- Windows Explorer crasht in een bepaalde videomap in Windows
- Explorer, Office, Movie Maker loopt vast in Windows
- Explorer crasht bij het uitvoeren van taakbalkbewerkingen in Windows.