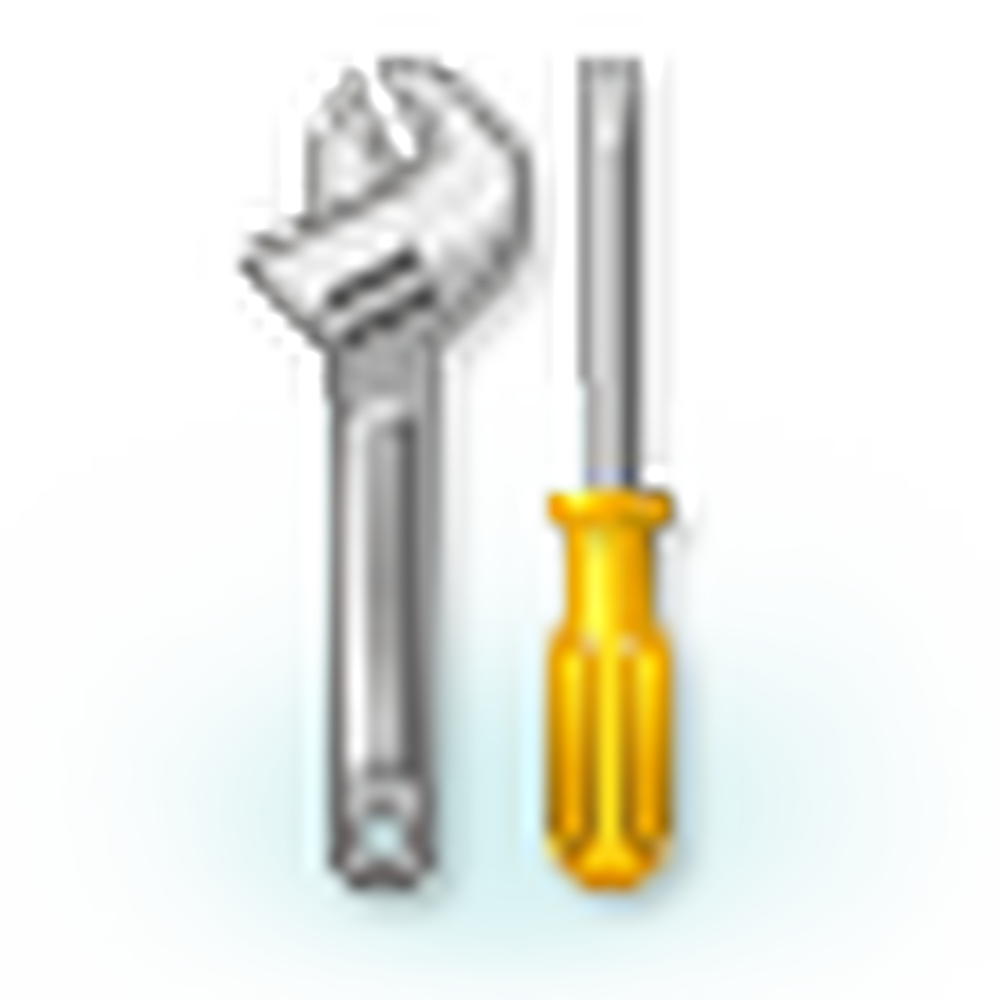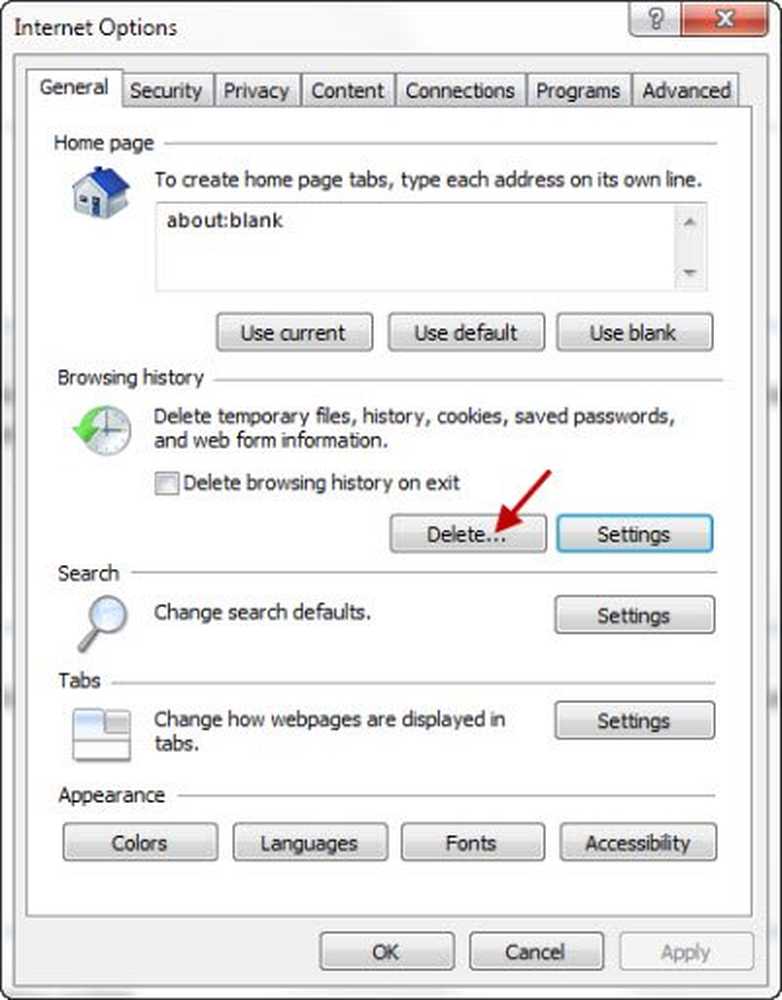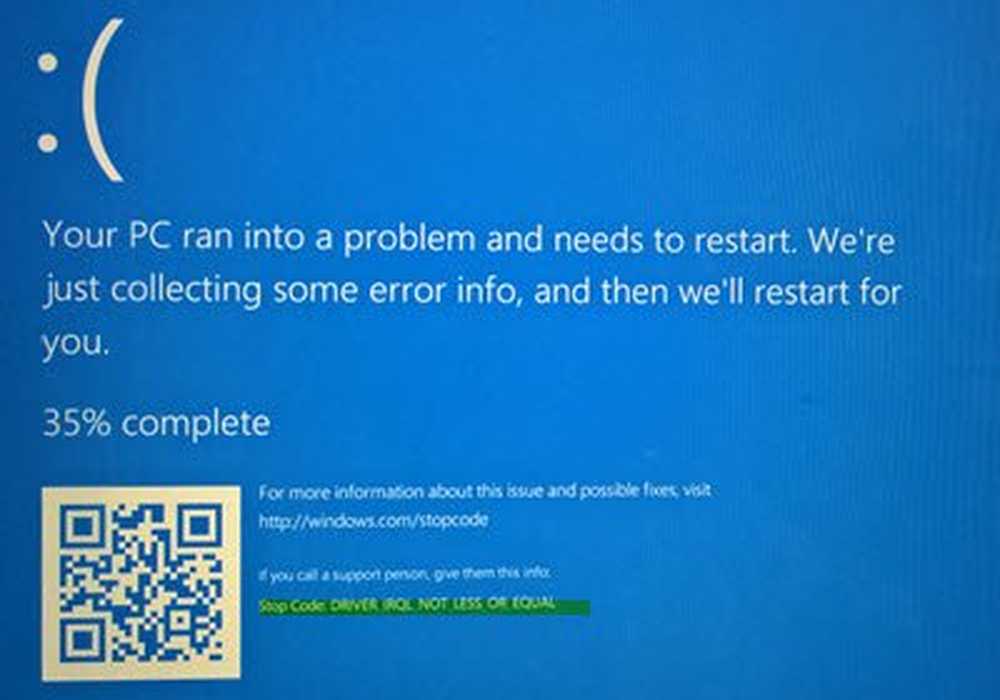Fix BUGCODE_USB_DRIVER Blauw schermfout in Windows 10
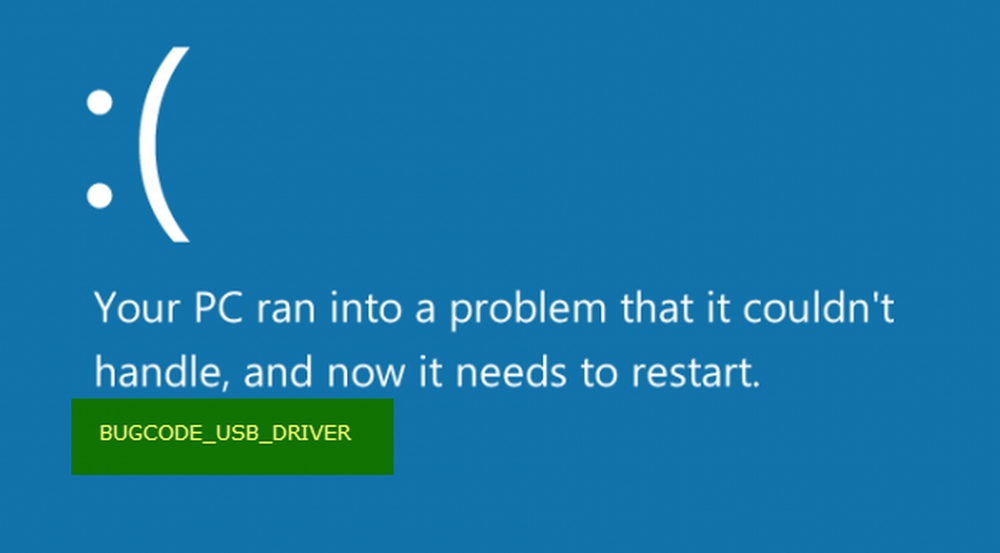
Een andere irritante Blue Screen-fout is BUGCODE_USB_DRIVER. Deze fout is opgetreden vanwege een probleem met de usbhub.sys, winusb.sys of Usbport.sys systeem stuurprogrammabestand. Dit geeft aan dat er een fout is opgetreden in een USB-stuurprogramma (Universal Serial Bus). Nu wordt dit stuurprogramma door Microsoft zelf uitgegeven en komt het samen met Windows 10. Het is dus erg moeilijk om de nieuwste versie van dit stuurprogramma te downloaden met een webbrowser. We moeten dus enkele basisstappen uitproberen om dit probleem op te lossen.
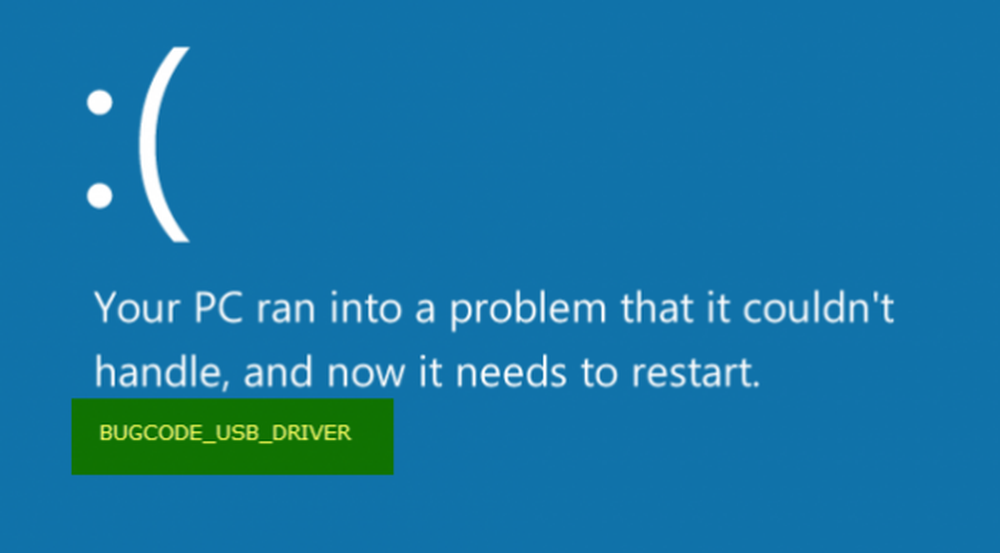
We raden altijd aan een systeemherstelpunt te maken, zodat wanneer dergelijke fouten optreden, u gewoon terug kunt gaan naar de vorige bekende stabiele status van uw computer. Maar als je het nog niet hebt gedaan, probeer dan de volgende stappen.
BUGCODE_USB_DRIVER Blauwe schermfout
1. Update USB Controller-stuurprogramma's
U kunt het moederbord en USB-stuurprogramma eerst bijwerken naar de nieuwste versie vanaf de officiële website van de fabrikant. Dan zou je kunnen proberen het BIOS opnieuw in te stellen.
Vervolgens kunt u Apparaatbeheer openen vanuit het WinX-menu.
Breid nu de vermelding met het label uit als Universele seriële buscontroller. Klik met de rechtermuisknop op alle USB-gerelateerde stuurprogramma's en selecteer Stuurprogramma bijwerken in het contextmenu.
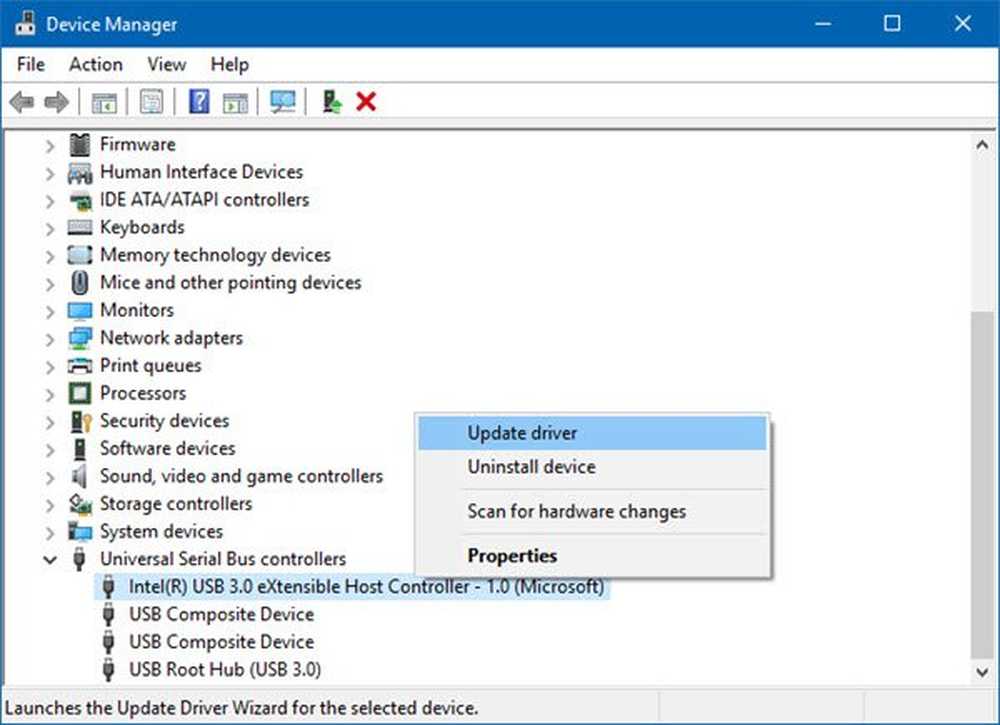
U kunt ook proberen alle andere stuurprogramma's op uw computer bij te werken via Apparaatbeheer.
2. Controleer op Windows-updates
Zorg ervoor dat uw computer de nieuwste updates van Microsoft heeft geïnstalleerd.
Hiervoor moet u controleren op updates in de app Instellingen op Windows 10. Nu, als u updates beschikbaar hebt, downloadt en installeert u ze. Anders, ga gewoon naar een andere methode.
3. Verwijder conflicterende applicaties en services
Nu kunnen toepassingen en services zoals VMWare, Virtual Box, Hyper-V Virtualization-services conflicteren met de USB Port-stuurprogramma's in het bovenliggende besturingssysteem. U moet proberen VMWare, Virtualbox of andere soortgelijke applicaties te verwijderen.
U moet ook overwegen om Hyper-V uit te schakelen op uw computer. Om dat te doen, zoek naar Schakel Windows-functies in en uit in de Cortana-zoekbox. Klik op het juiste item dat u krijgt.
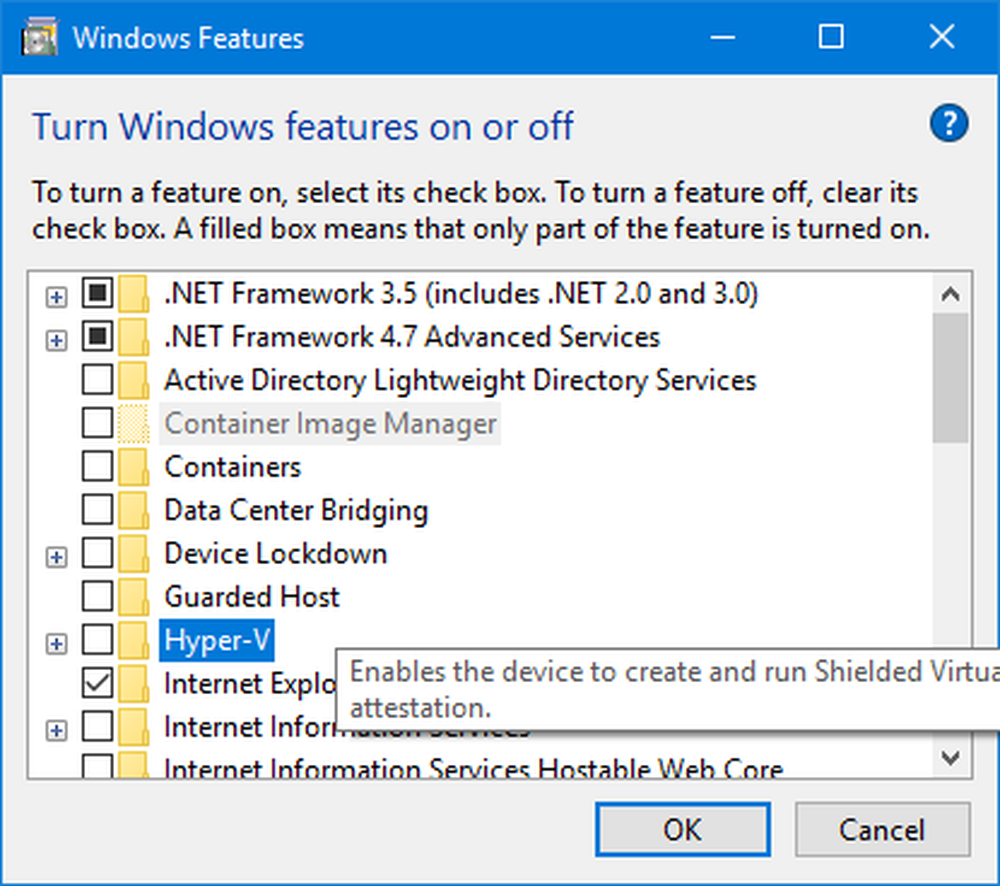
Nu, vink het gegeven dat zegt Hyper-V. Klik op OK. Wacht tot het proces is voltooid en reboot uw computer om de wijzigingen door te voeren.
4. Voer aanpassingen uit in de energie-instellingen
Allereerst, begin met zoeken naar Stroom opties in de Cortana-zoekbox. Selecteer vervolgens het juiste zoekresultaat.
Als alternatief kunt u zoeken naar Controlepaneel in de Cortana-zoekbox.
Zoek vervolgens in de rechterbovenhoek van het venster naar Stroom opties.
Klik op het juiste item.
Klik nu op Wijzig de instellingen van het plan voor uw gekozen energieplan. Klik vervolgens op Verander geavanceerde energie-instellingen.
Zoek op voor USB-instellingen en klik erop om het uit te vouwen. Nu uitbreiden USB-selectieve onderbreking instellen en vervolgens uitschakelen.
Klik ten slotte op Van toepassing zijn en klik vervolgens op OK om de wijzigingen door te voeren.
5. Controleer de harde schijf op fouten
Ten eerste kunt u proberen de conditie van uw schijf te controleren in de Schijfbeheer sectie. Om het schijfbeheer te openen, klikt u met de rechtermuisknop op het pictogram Deze pc / computer en klikt u op Beheren.
Klik nu in het linkerpaneel op Schijfbeheer.

Als het laat zien dat al je partities gezond zijn, ben je goed om anders te gaan; er zijn enkele fysieke problemen met de geïnstalleerde harde schijf.
U kunt ook de volgende opdracht in CMD uitvoeren:
chkdsk / f
Start uw computer opnieuw op om de wijzigingen door te voeren.
Ik hoop dat hier iets helpt.