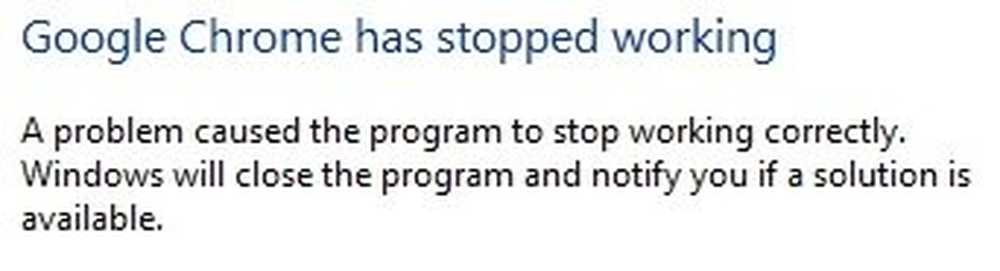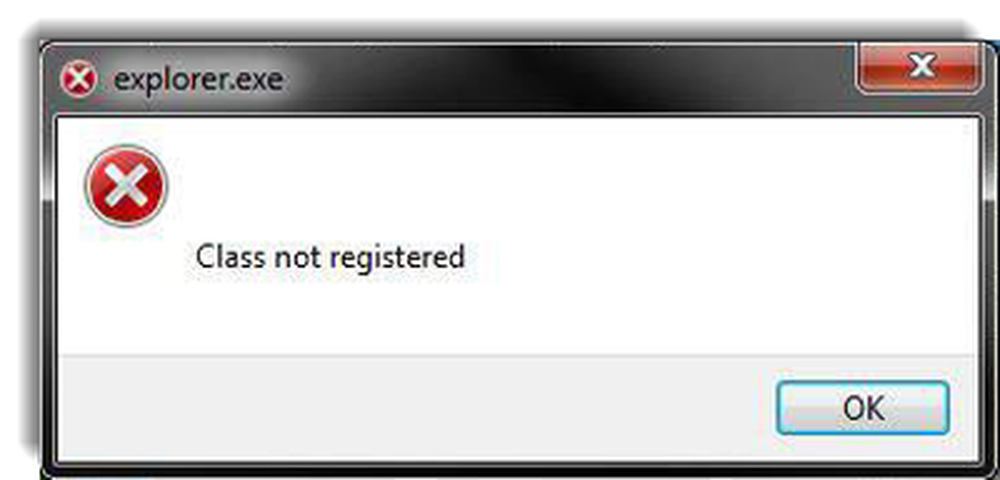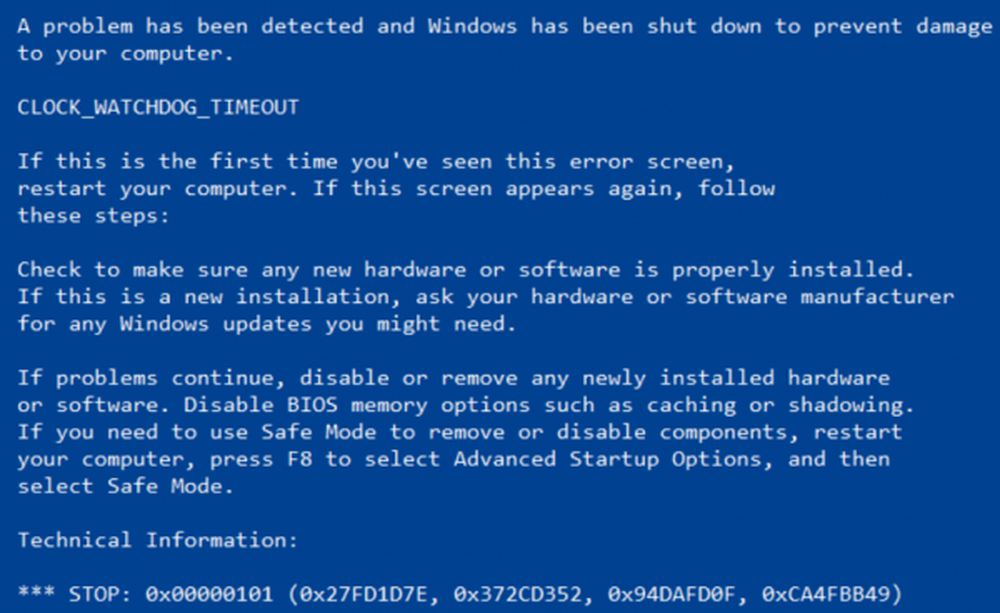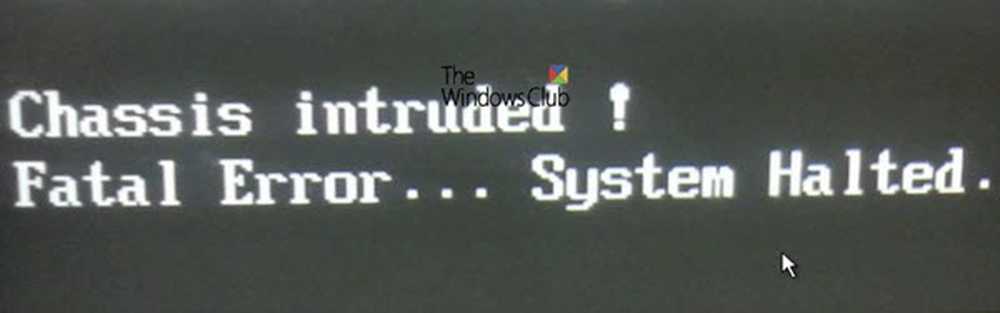Fix Chrome kan niet worden geopend of gestart op Windows-pc
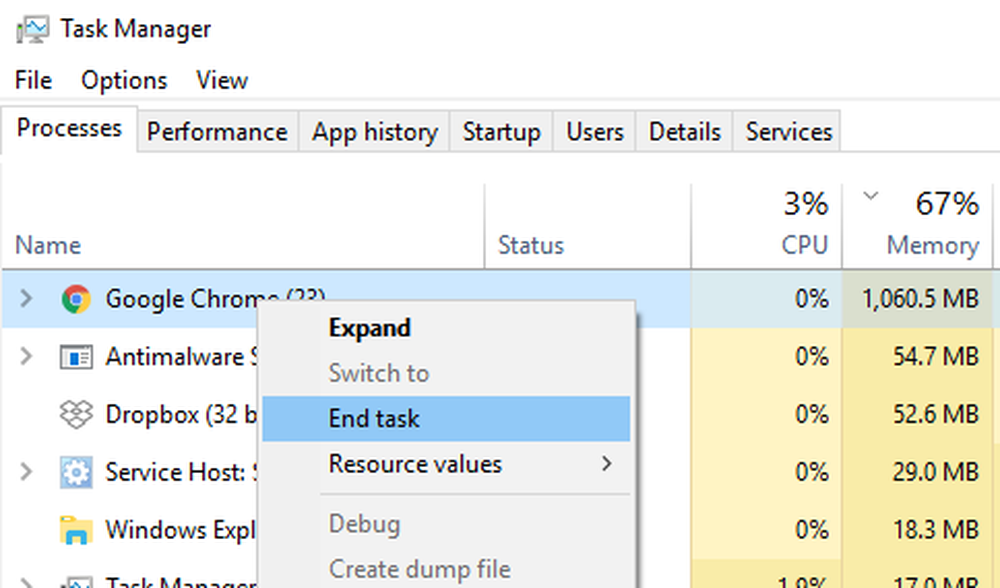
Als je vastzit omdat Google Chrome-browser opent of start of laad geen webpagina's, dan is de kans groot dat de Chrome-bestanden zijn beschadigd of dat sommige plug-ins veel bronnen in beslag nemen. Het kan eindigen met een bericht - Google Chrome werkt niet meer. Verrassend genoeg kun je het ook zien in de Taakbeheer, maar er zal niets op de taakbalk staan. In dit bericht laten we zien hoe dit probleem kan worden opgelost.
Chrome wordt niet geopend
1] Dood Chrome uit Taakbeheer
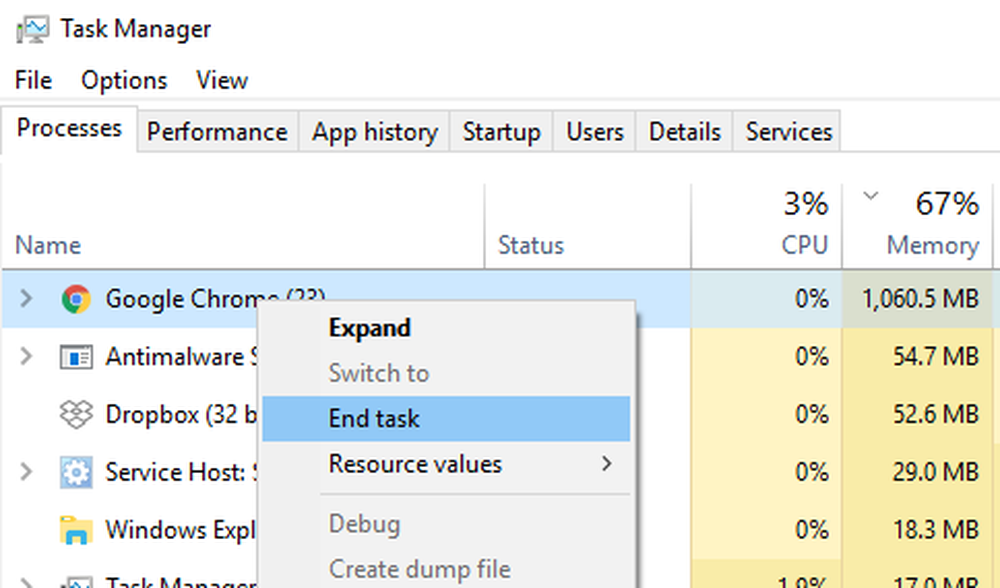
Als Chrome niet wordt geopend, gebruikt het proces mogelijk de achtergrond, maar worden de browservensters niet weergegeven. In dit geval moet u geforceerd stoppen met Chrome en proberen het opnieuw te starten.
- Klik met de rechtermuisknop op de taakbalk en selecteer Taakbeheer. Als Taakbeheer niet reageert, kunt u Alt + Ctrl + Del gebruiken en vervolgens Taakbeheer selecteren.
- Zoek onder 'Processen' naar 'Google Chrome' of 'chrome.exe'.
- Klik met de rechtermuisknop en selecteer Eindproces.
- Probeer het programma opnieuw te starten.
2] Controleer of uw antivirus Chrome blokkeert
Soms kan een beveiligingsprogramma vanwege vals-positief Chrome blokkeren en daarom kan het programma niet correct worden gestart. U kunt dergelijke software uitschakelen of volledig verwijderen om te zien of Chrome kan worden geopend.
3] Gebruikersprofiel verwijderen in Chrome
- Open prompt uitvoeren en typ % USERPROFILE% \ AppData \ Local \ Google \ Chrome \ Gebruikersgegevens.
- Druk op Enter.
- Zoek naar mapnaam 'Standaard map'
- Kopieer het naar een ander station als een back-up en verwijder vervolgens deze map.
- Start Chrome opnieuw en ga naar Instellingen> Geavanceerd> Opnieuw instellen
- Bevestigen.
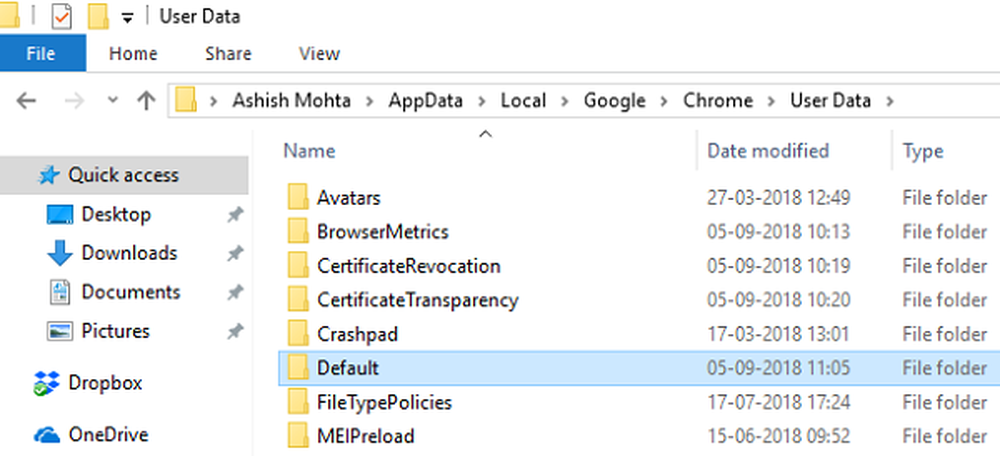
Mogelijk moet u opnieuw inloggen met uw Google-account. Al uw gegevens gaan verloren.
4] Chrome-extensies uitschakelen
U kunt dit controleren door Chrome in de veilige modus te starten. Dit is alleen voor voorzorg en zorg ervoor dat u niet opnieuw in de problemen komt. Omdat je een nieuw profiel hebt, moet je alle extensies één voor één installeren. Zorg ervoor dat Chrome telkens wanneer u een extensie installeert opnieuw wordt opgestart en kijk of het goed werkt.
5] Start Chrome Cleanup Tool
Voer de ingebouwde Malware Scanner & Cleanup Tool van Chrome-browser uit. Het helpt u bij het verwijderen van ongewenste advertenties, pop-ups en malware, ongebruikelijke opstartpagina's, de werkbalk en al het andere dat de ervaring bederft door websites te laten crashen door de pagina's te overladen met geheugenverzoek.
6] Chrome opnieuw installeren
U kunt de Chrome-browser volledig opnieuw instellen of Chrome opnieuw installeren. Zorg ervoor dat u het gebruikersprofiel verwijdert en vervolgens installeert.
We hopen dat een van deze oplossingen u helpt bij het oplossen van uw probleem op uw Windows-pc. Dit bericht helpt je als Chrome crasht of vastloopt.