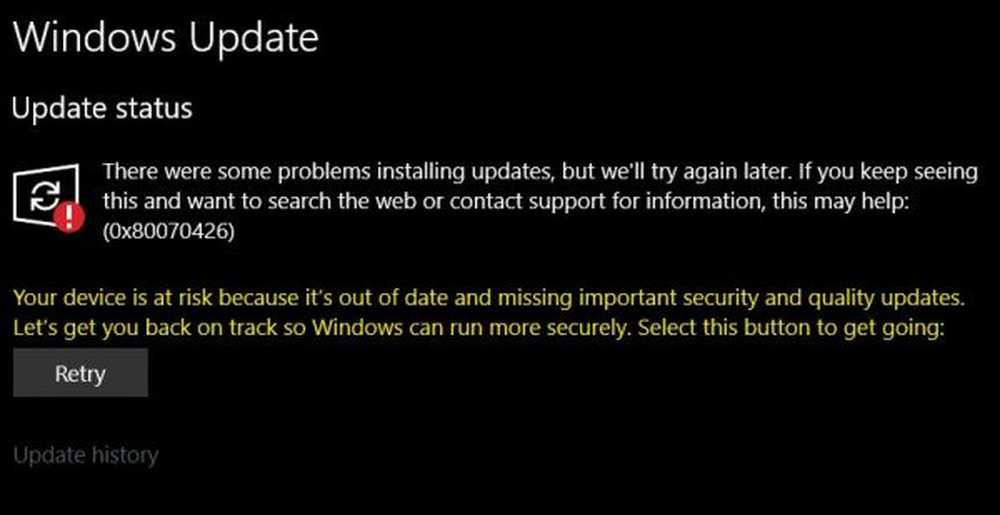Fixfout 0x00000709 wanneer u een printer probeert te verbinden op Windows 10

Een van de meest vervelende problemen met een printer is die waarbij het weigert om te worden ingesteld of geconfigureerd op uw computer. Als er configuratieproblemen zijn, is een van de veelvoorkomende fouten die het oplevert 0x00000709. Dit gebeurt als er al een standaardprinter is ingesteld en geconfigureerd of als Windows de nieuwe printer helemaal niet wil configureren.

De bewerking kan niet worden voltooid (fout 0x00000709), controleer de printernaam en controleer of de printer op het netwerk is aangesloten.
Vandaag proberen we twee oplossingen die u kunnen helpen van deze fout af te komen.
Fout 0x00000709 bij het aansluiten van een printer
1] Voer Printer Troubleshooter uit
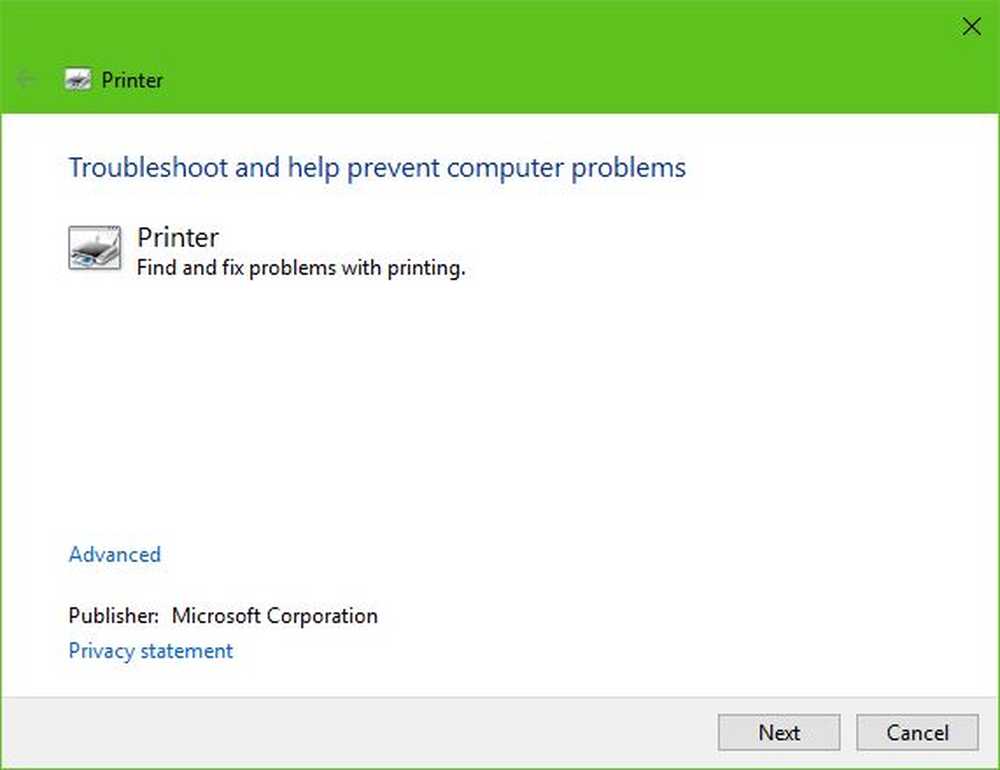
De eerste optie is om de Printer Troubleshooter uit te voeren. Klik op de Windows-toets + R om de Rennen dialoogvenster, typ de volgende opdracht en klik op Enter:
msdt.exe / id PrinterDiagnostic
Volg vanaf hier de instructies om uw printer te repareren in de hoop dat deze goed werkt.
2] Gebruik de Register-editor

Druk op de WINKEY + R-knopcombinatie om het Run-hulpprogramma te starten, typ in regedit en druk op Enter. Klik op Ja voor de UAC of User Account Control Prompt die je krijgt.
Nadat de Register-editor is geopend, navigeert u naar de volgende sleutellocatie-
HKEY_CURRENT_USER \ Software \ Microsoft \ Windows NT \ CurrentVersion \ Windows
Dubbelklik nu onder de map Windows op het bestand met de naam Apparaat in het rechterdeelvenster.
Voeg de naam van uw printer toe aan de binnenkant van de Waarde data veld zoals hierboven weergegeven en klik vervolgens op OK.Je krijgt een bericht met de boodschap - Apparaat kan niet worden bewerkt: Fout bij schrijven van de nieuwe inhoud van de waarde.
Klik nogmaals op OK.
Noteer voordat u de volgende stap uitvoert de bestaande machtigingen en onthoud dat u, nadat u de printer hebt toegevoegd, de wijzigingen die u hebt aangebracht in de machtigingen, terugdraait.
Klik vervolgens met de rechtermuisknop op de map Windows in het linkerdeelvenster en klik vervolgens op Toestemming. In het gedeelte met de naam als Groeps- of gebruikersnamen, kiezen Beperkt.
In het gedeelte met de naam als Toestemmingen voor RESTRICTED, ga naar Toestaan voor alle drie de opties: Volledig beheer, Lezen, Speciale machtigingen.
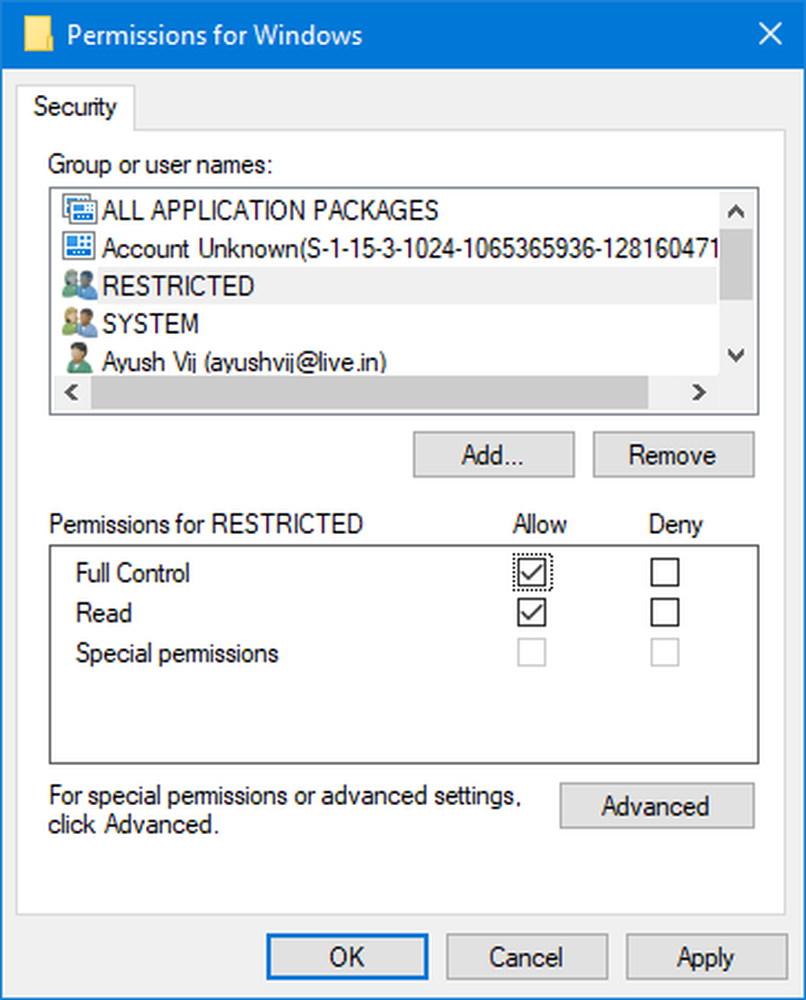
Klik nu op Toepassen en klik vervolgens op OK.
Zodra je dat hebt gedaan, klik je met de rechtermuisknop op het bestand met de naam UserSelectedDefault en selecteer andere naam geven en hernoem het vervolgens naar de naam van uw printer.
Start uw computer opnieuw op om de wijzigingen door te voeren.
Vergeet na het toevoegen van de printer de wijzigingen in de machtiging die u hebt aangebracht niet ongedaan te maken. Dit is in het belang van de veiligheid.
3] Werk de printerstuurprogramma's bij
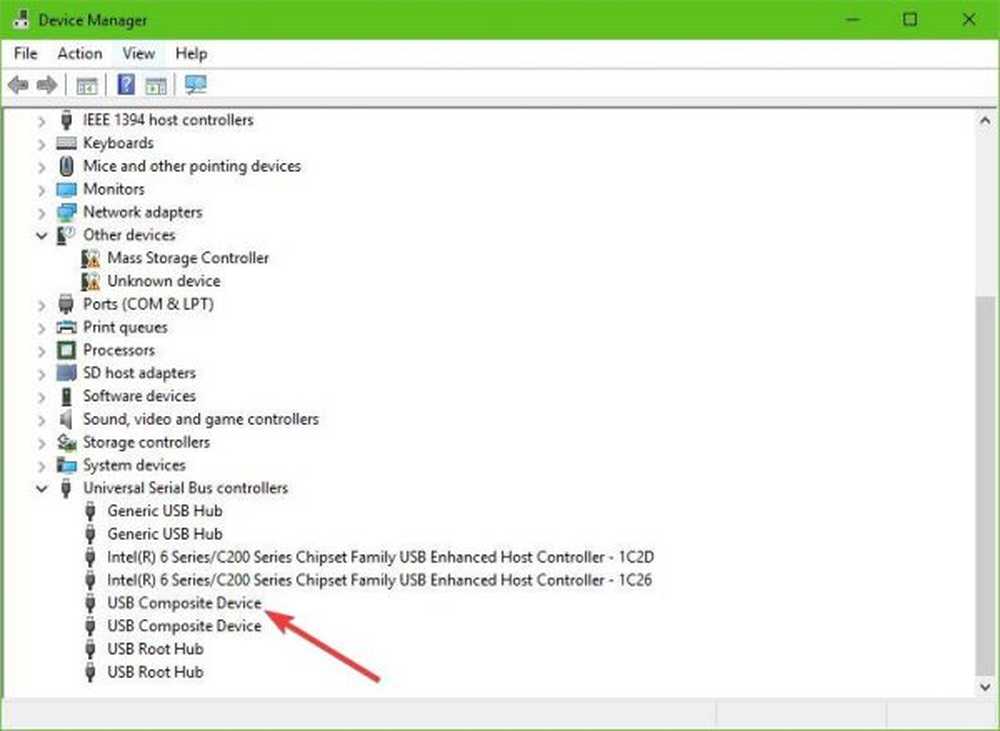
U moet uw printerstuurprogramma's bijwerken. Zoek de optie die USB Composite Device zegt, klik er met de rechtermuisknop op en selecteer vervolgens Stuurprogramma bijwerken in het menu. Start je computer opnieuw op. Het laatste wat u hier moet doen, is klikken Zoek automatisch voor bijgewerkte stuurprogramma's, en je bent klaar.
We raden aan de officiële website van het merk te bezoeken en te zoeken naar de sectie waarin het downloaden van de nieuwste en oudere stuurprogramma's is toegestaan. Mocht u het nieuwste stuurprogramma tegenkomen, sta het dan op uw computer en installeer het.
Al het beste!