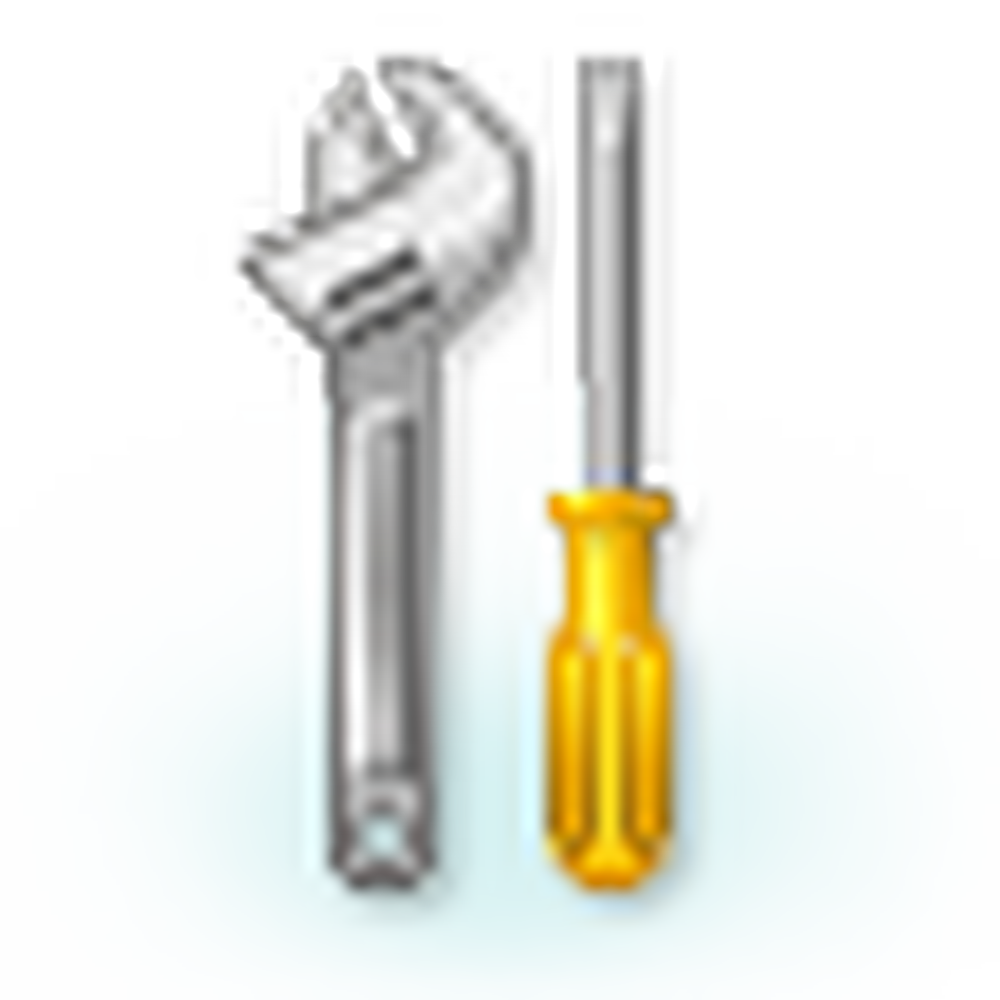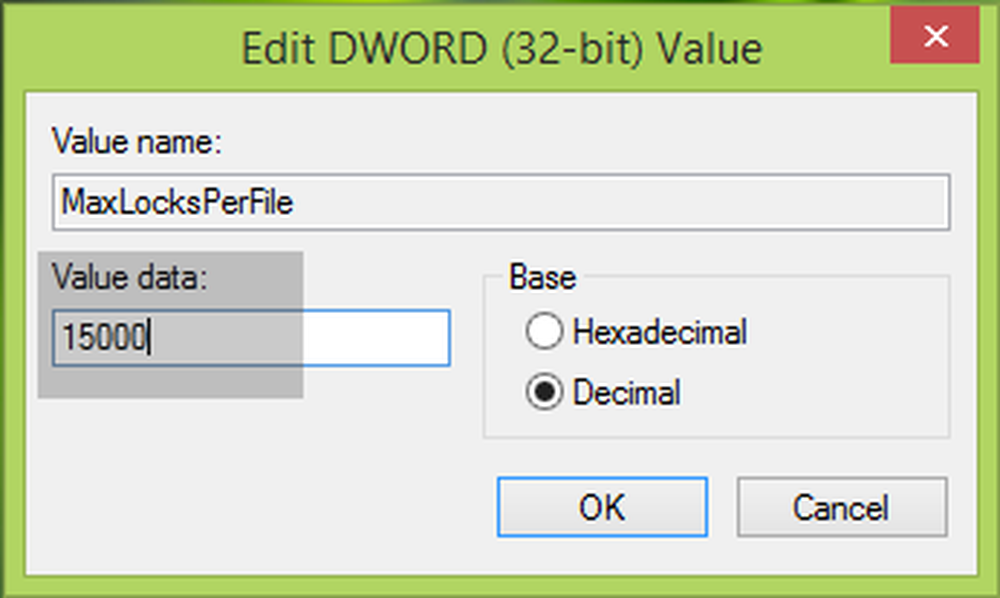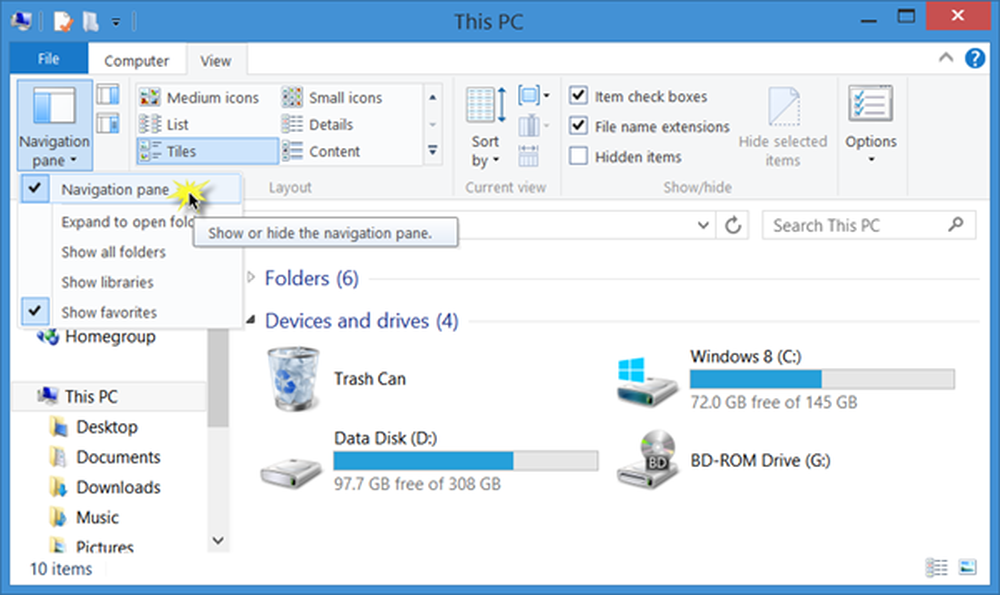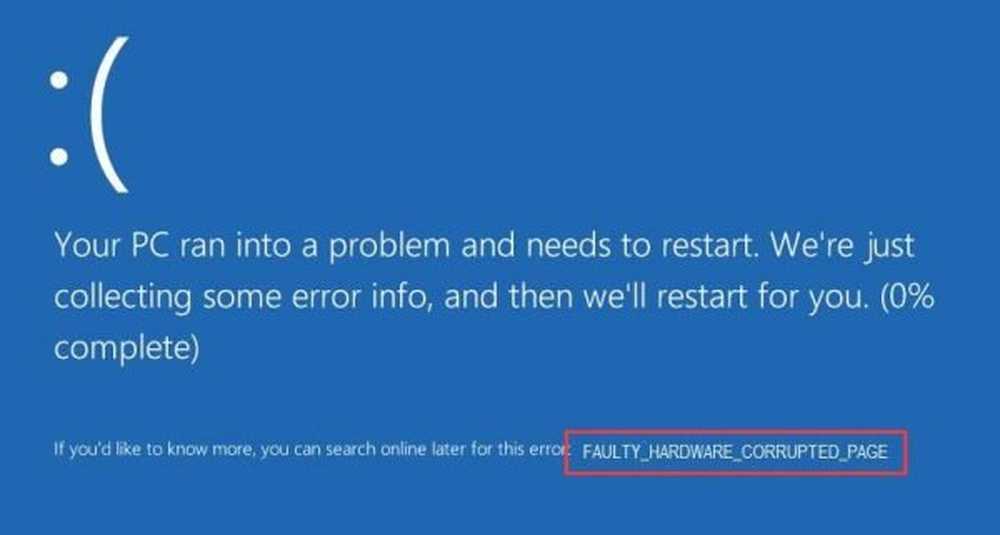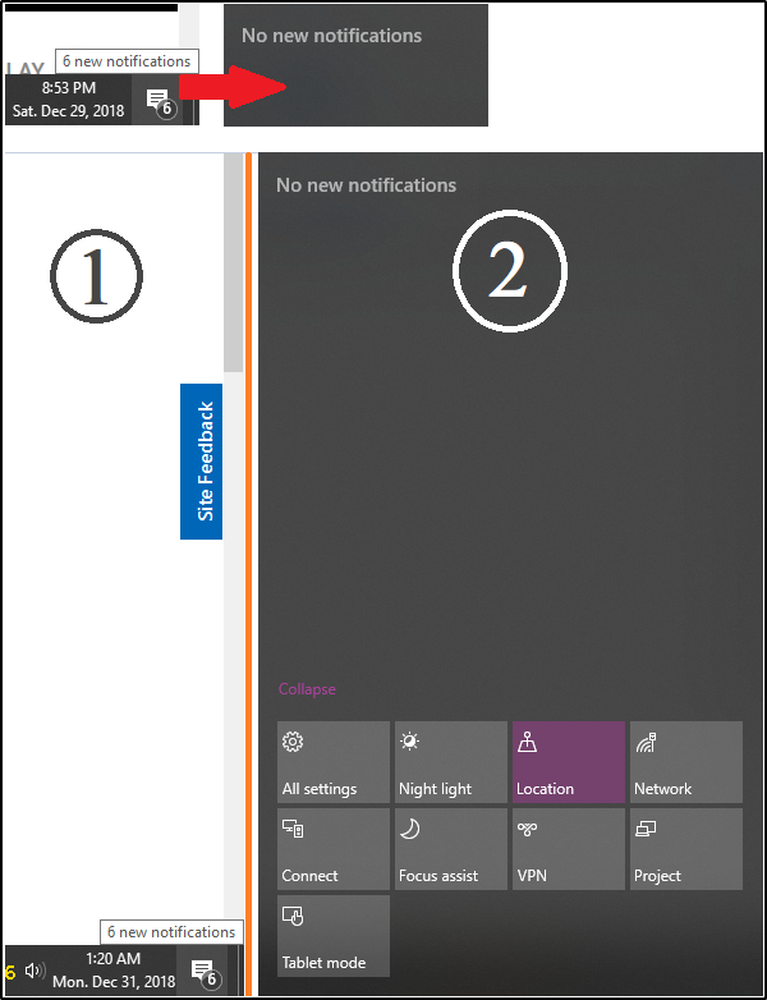Fix Fatal Error C0000022 voor Lenovo, Dell, ASUS, HP, enz., Systemen
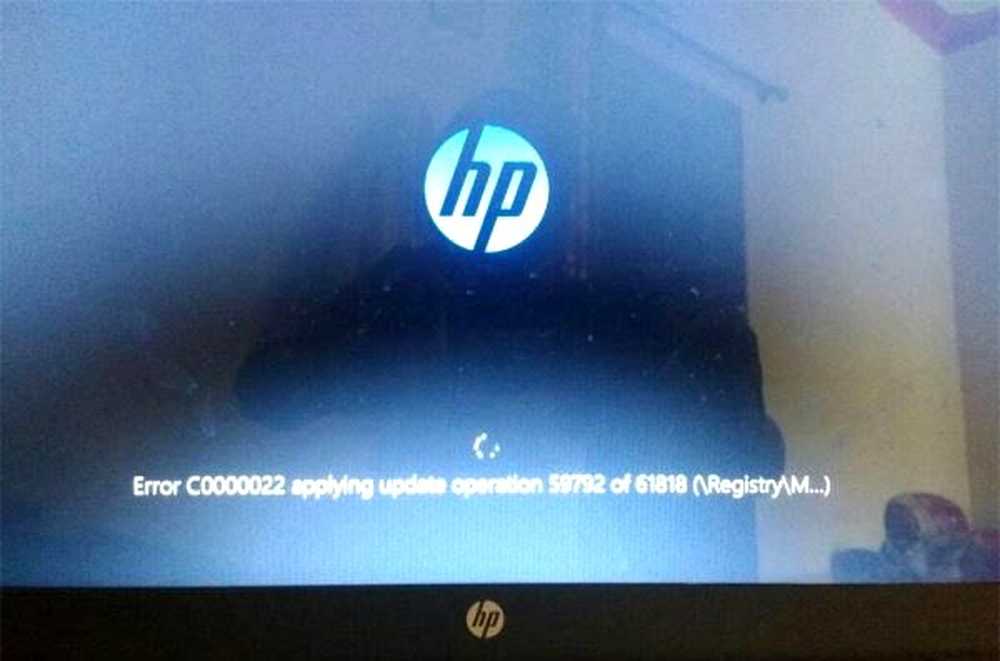
Zodra we op de aan / uit-knop op onze computers drukken om ze op te starten, komen er een groot aantal bestanden en bewerkingen in beeld en wordt de computer operationeel. Maar als er iets misgaat, kan het systeem een fout veroorzaken. Een van deze fouten is Fatale fout C0000022. Dit wordt meestal geactiveerd terwijl Updates toepassen. Dit betekent dat dit gebeurt als gevolg van een fout die is opgetreden met Windows Update. We zullen dus uitkijken naar relevante oplossingen voor hetzelfde. Laten we er nu in duiken.
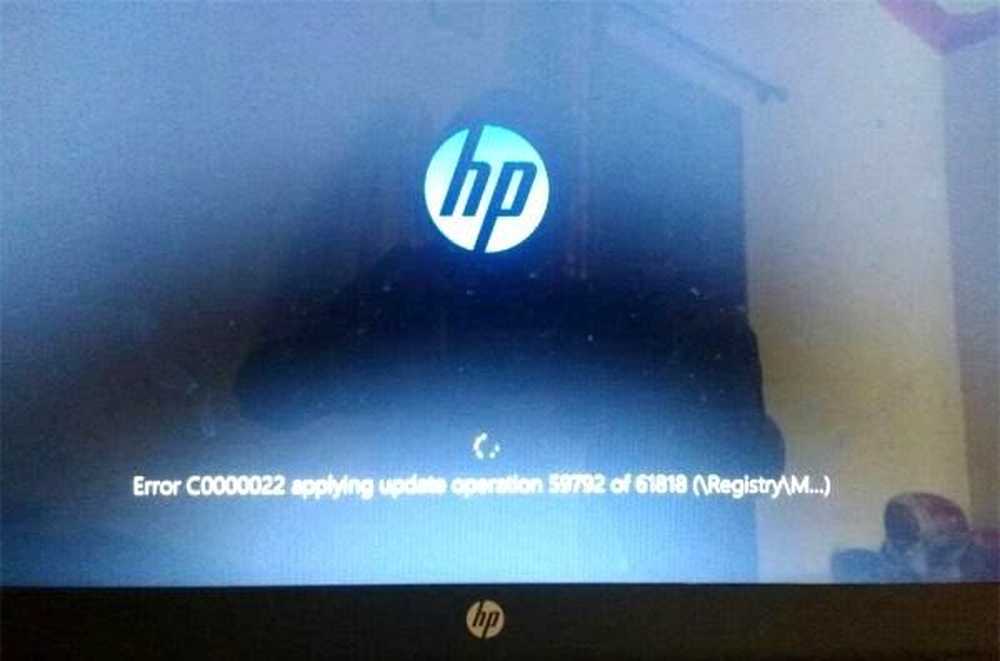
Fix Fatale Fout C0000022
We gaan de volgende fixes uitvoeren voor Fatal Error C0000022 voor alle computers,
- Voer een volledige uitschakeling uit.
- Gebruik Systeemherstel.
- Voer Automatic Startup Repair uit.
- Gebruik DISM om specifieke Windows Updates te verwijderen.
- Krijg de vereiste updates handmatig.
1] Voer volledig afsluiten uit
Open de opdrachtprompt (admin), typ de volgende opdracht en druk op Enter:
shutdown / s / f / t 0
Hierdoor wordt uw Windows 10/8 computer 'volledig' uitgeschakeld. De juiste syntaxis dus voor een volledige shutdown van Windows 10/8 zou moeten zijn: shutdown / s / f / t 0 en voor Hybride uitschakeling zou moeten zijn: shutdown / s / hybrid / t 0.
Schakel nu uw computer in en kijk of het probleem is verdwenen.
2] Gebruik Systeemherstel
Als u zich in geavanceerde opstartopties bevindt, kunt u Systeemherstel rechtstreeks selecteren en doorgaan met de stappen.
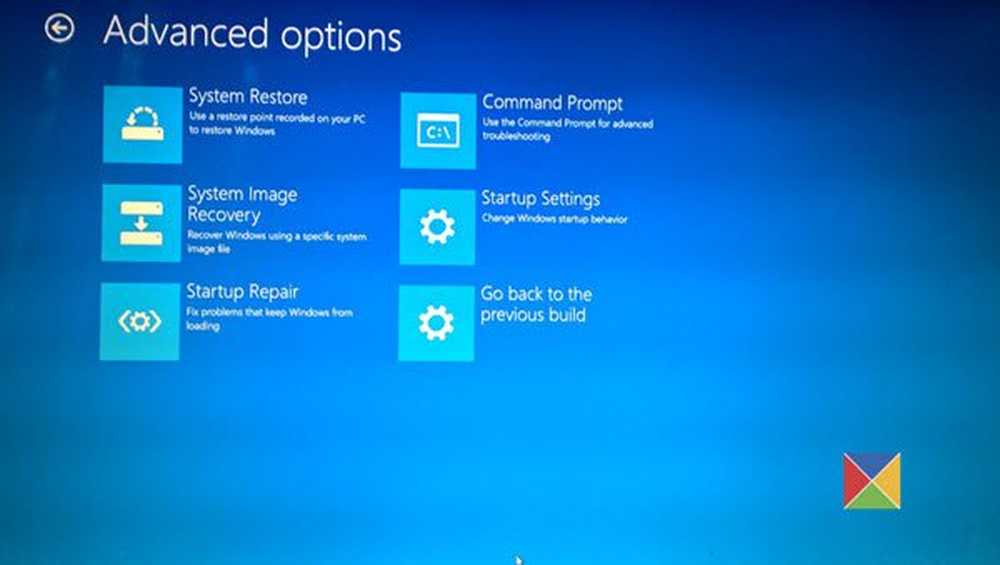
Als u net in de veilige modus hebt opgestart, typt u sysdm.cpl in het zoekvak van Start en druk op Enter. Selecteer het tabblad met de naam als Systeem beveiliging en kies vervolgens de Systeemherstel knop.
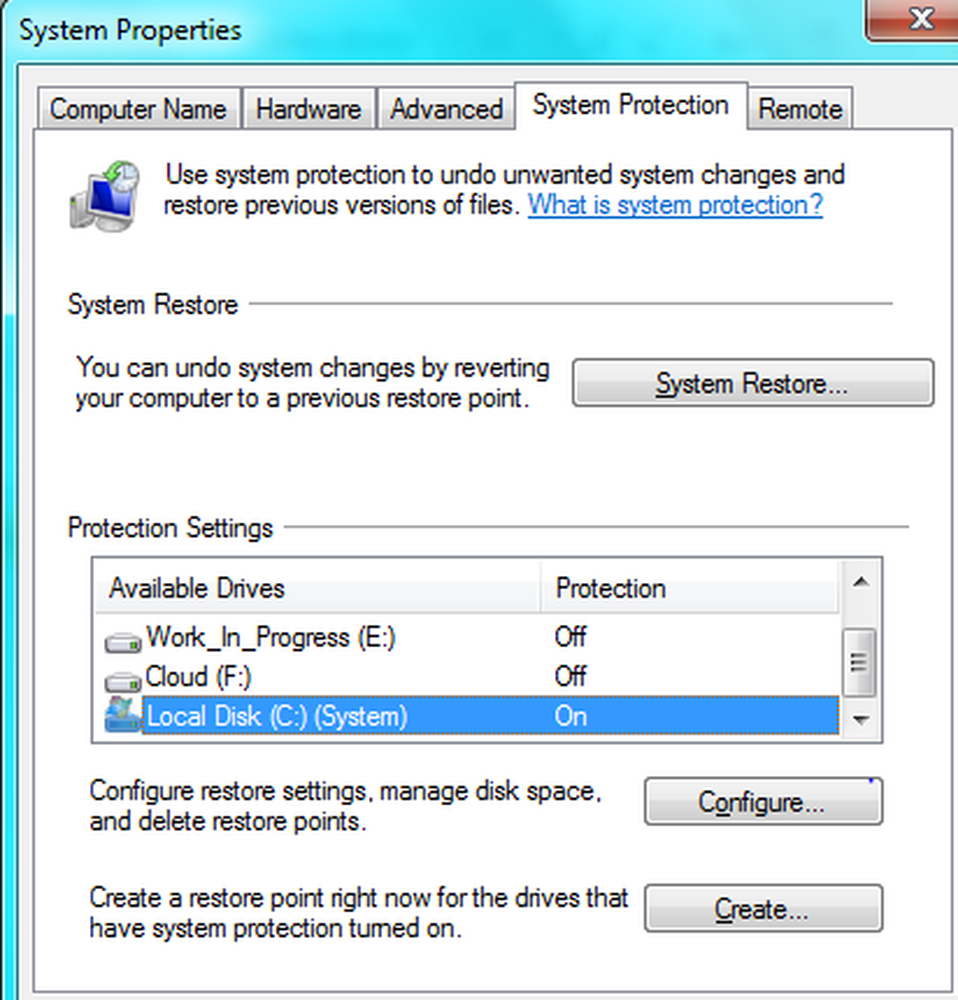 Het zal nu een nieuw venster openen waarin je de gewenste moet kiezen Systeemherstelpunt. Nadat u uw gewenste systeemherstelpunt hebt geselecteerd, volgt u de instructies op het scherm om het proces te voltooien.
Het zal nu een nieuw venster openen waarin je de gewenste moet kiezen Systeemherstelpunt. Nadat u uw gewenste systeemherstelpunt hebt geselecteerd, volgt u de instructies op het scherm om het proces te voltooien.
Start nu uw computer opnieuw op en controleer of deze methode in staat was om uw probleem op te lossen.
3] Voer Automatic Startup Repair uit
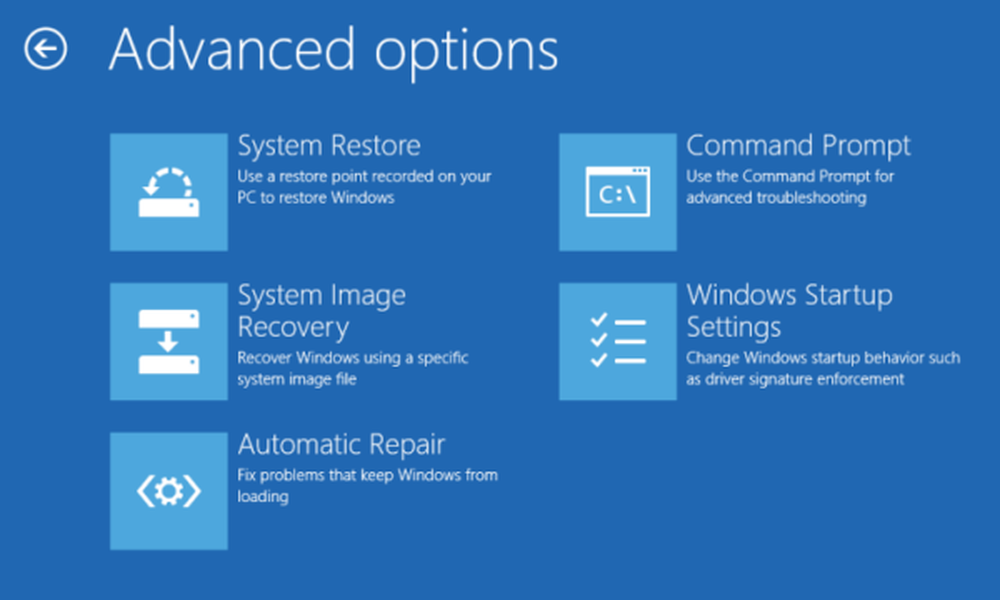
Voer Automatische reparatie uit op uw computer en kijk of dat helpt. U moet opstarten in Geavanceerde opstartopties onder Probleem oplossen> Geavanceerde opties.
Automatic Startup Repair scant systeembestanden, registerinstellingen, configuratie-instellingen en meer en probeert het probleem automatisch op te lossen.
Lezen: Windows 10 kan niet opstarten of starten.
4] Gebruik DISM om specifieke Windows Updates te verwijderen
Klik met de rechtermuisknop op de knop Start en klik op Opdrachtprompt (Beheerder), typ de volgende opdracht en druk op Enter,
DISM.exe / online / get-pakketten
Het vult een lijst met Windows Updates die op uw computer is geïnstalleerd met DISM op de opdrachtregel Command Prompt.
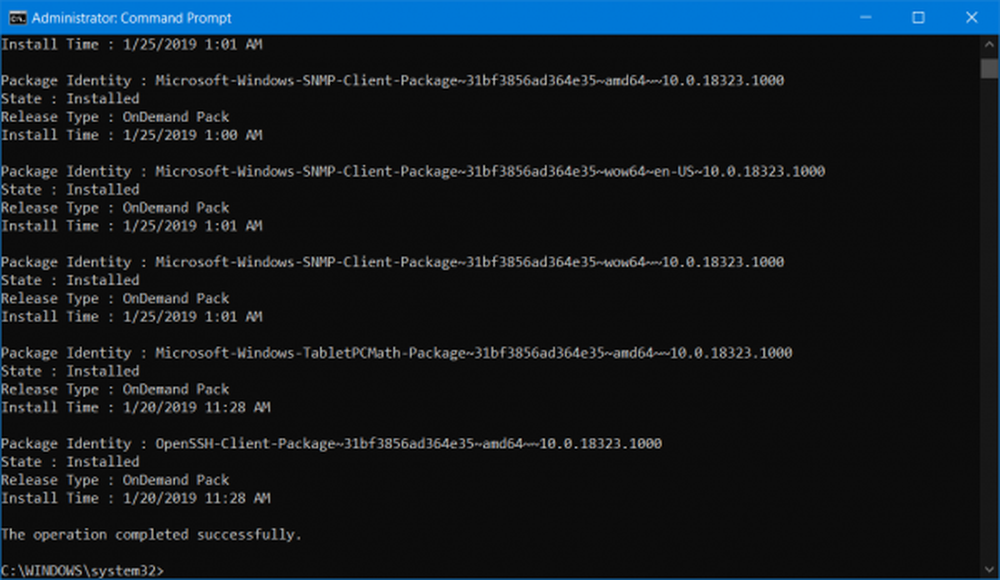
Zoek naar de update die u wilt verwijderen. Het zal er ongeveer zo uitzien, package_for_KB976932 ~ 31bf3856ad364e35 ~ amd64 ~~ 6.1.1.1. En kopieer het dan.
Voer nu deze opdracht in en druk op Enter om de betreffende update te verwijderen,
DISM.exe / online / remove-package / packagename: [NAAM VAN DE UPDATE DIE NIET IS GEÏNSTALLEERD]
Start uw computer opnieuw op om de wijziging door te voeren.
5] Krijg de vereiste updates handmatig
Als het geen Feature-update is en alleen een cumulatieve update, kunt u de Windows Update handmatig downloaden en installeren. Om te achterhalen welke update de volgende stappen niet heeft doorlopen:
- Ga naar Instellingen> Update en beveiliging> Updategeschiedenis bekijken
- Controleer welke update is mislukt. Updates die niet zijn geïnstalleerd, geven Mislukt weer onder de kolom Status.
- Ga vervolgens naar Microsoft Downloadcentrum en zoek naar die update met behulp van het KB-nummer.
- Zodra u het hebt gevonden, downloadt u het en installeert u het handmatig.
U kunt Microsoft Update Catalog gebruiken, een service van Microsoft die een lijst met software-updates biedt die kunnen worden gedistribueerd via een bedrijfsnetwerk. Het gebruik van Microsoft Update Catalog kan een one-stop-locatie blijken te zijn voor het vinden van software-updates, drivers en hotfixes van Microsoft.
Als het een Feature-update is, kunt u altijd op de volgende methoden vertrouwen om uw computer bijgewerkt te krijgen,
- U kunt proberen de nieuwste versie van Windows 10 op uw computer te downloaden en te installeren. Deze updates kunnen worden gedownload of Windows 10 downloaden met Media Creation tool of een ISO-bestand krijgen voor Windows 10.
- Of u kunt proberen uw Windows 10-computer opnieuw in te stellen.