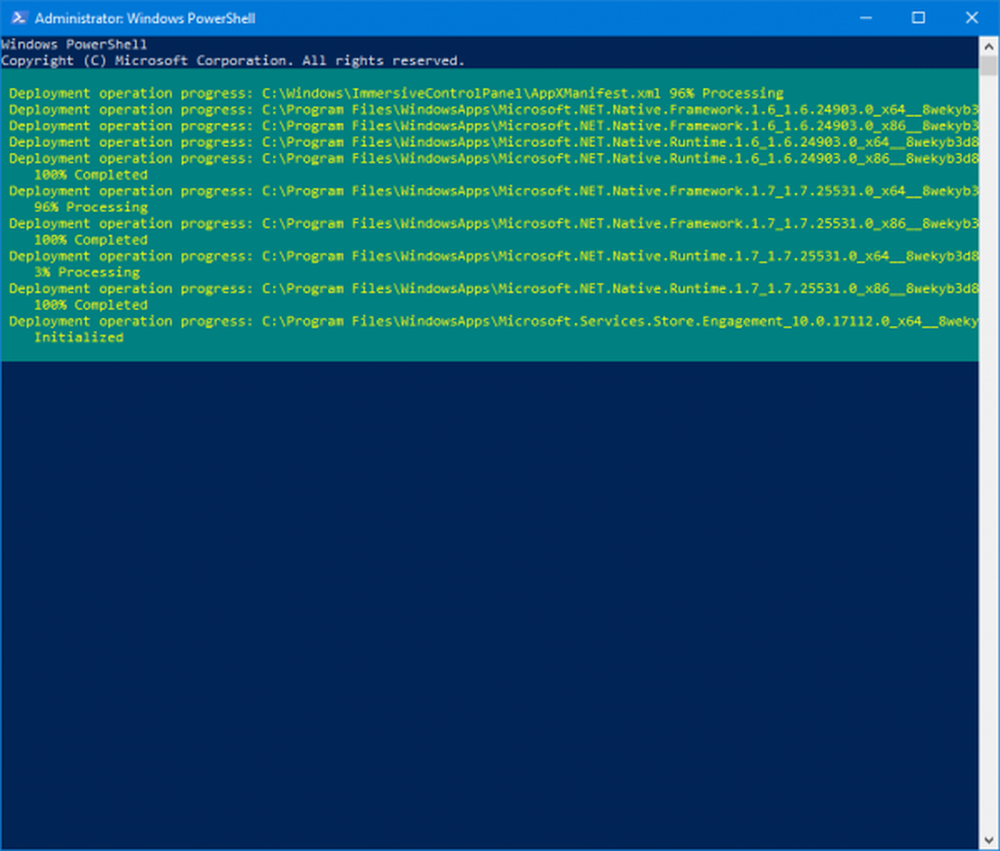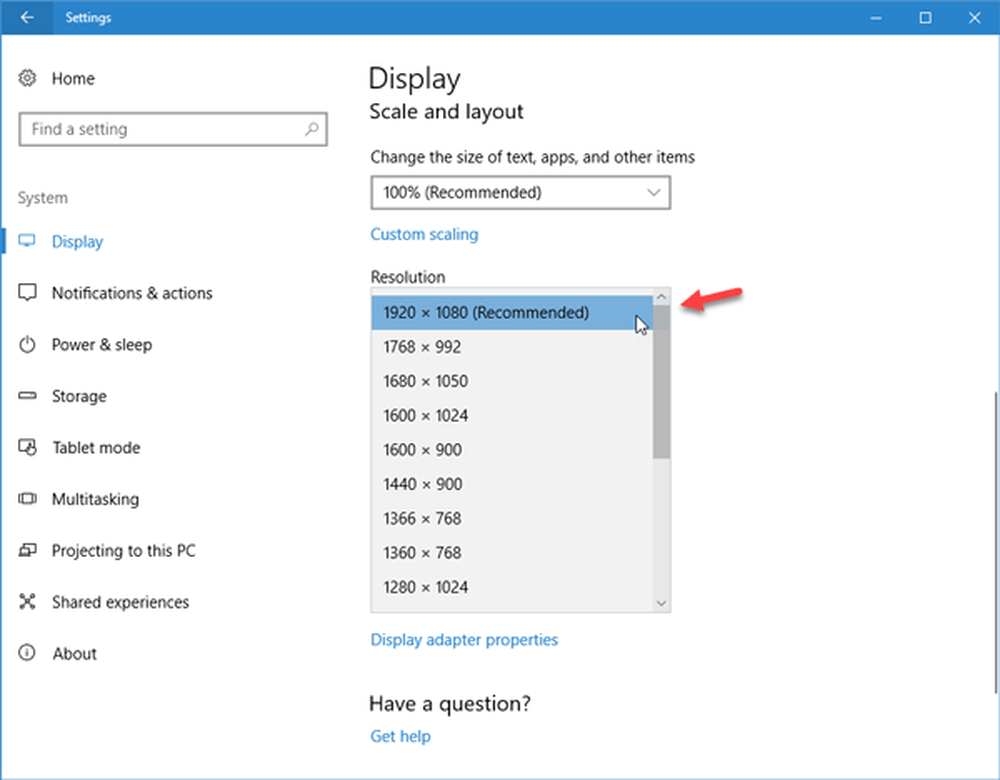Fix fltmgr.sys Blue Screen op Windows 10

Filterbeheerbestand of fltmgr.sys is ervoor verantwoordelijk dat alle bestanden die zijn opgeslagen op de harde schijf van een gebruiker op hun respectievelijke locaties blijven. De Blue Screen-fout SYSTEEM SERVICE UITZONDERING (fltmgr.sys) wordt veroorzaakt door een fout met de bestuurder die verantwoordelijk is voor het inschakelen van de communicatie tussen de hardware en de computer. Dit betekent dat dit stuurprogramma de directe toegang tot de interne hardware vanuit de CPU zelf toestaat. Voor degenen die nieuwsgierig zijn, bevindt fltmgr.sys zich in C: \ Windows \ System32 \ drivers.

Vaak treedt een BSOD op vanwege een fout in dit bestand zoals hierboven vermeld. Maar er zijn zelfs momenten waarop u zich niet kunt aanmelden op uw computer nadat deze opnieuw is opgestart vanwege deze fout. Dus we zullen dit scenario ook behandelen.
SYSTEM_SERVICE_EXCEPTION (fltmgr.sys) Blauwe schermfout
We behandelen vier hoofdmethoden waarmee we de problemen proberen op te lossen. Het wordt echter altijd aangeraden om een systeemherstelpunt op uw computer aan te maken. Om al deze fixes uit te voeren, raden we u aan om eerst in de Veilige modus op te starten. Nadat u bent opgestart in de veilige modus, volgt u deze methoden één voor één.
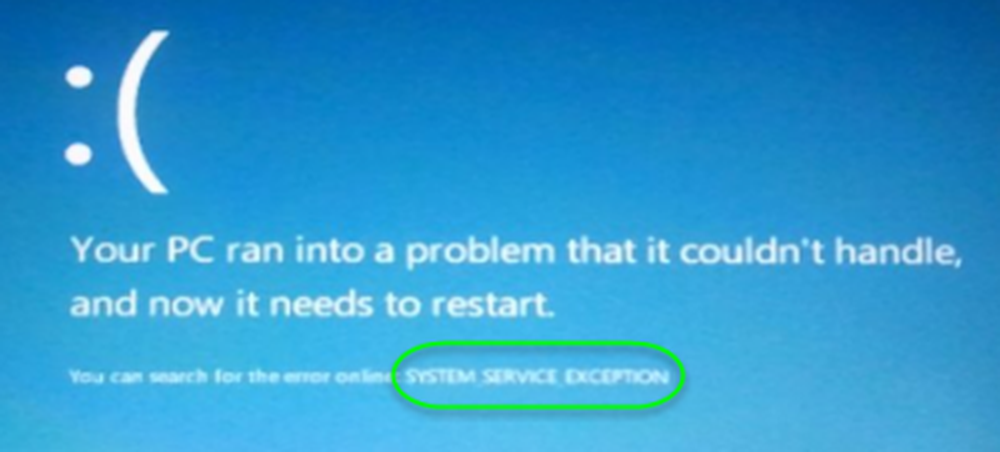
Omdat de bron van dit fltmgr.sys-bestand Microsoft is; misschien wil je Windows Update gebruiken en kijken of het het probleem oplost.
2] Start sfc / scannow
Druk nu op WINKEY + X knop combo of klik met de rechtermuisknop op de Start-knop en klik op Opdrachtprompt (beheerder) of zoek gewoon naar cmd in het zoekvak van Cortana, klik met de rechtermuisknop op het pictogram Opdrachtprompt en klik op Als administrator uitvoeren. Klik op Ja voor de prompt UAC of Gebruikersaccountbeheer die u krijgt. Dan is het venster Opdrachtprompt eindelijk geopend.
Hierna typt u de volgende opdracht,
sfc / scannow
En dan raak je invoeren.
Laat het de hele schijf scannen op fouten en dan reboot op uw computer om te controleren of de Blue Screen of Death-fout is opgelost.
3] Voer Blue Screen Troubleshooter uit
U kunt ook de probleemoplosser voor blauwe schermen uitvoeren. De ingebouwde probleemoplosser is eenvoudig te gebruiken en lost BSOD's automatisch op. De online Windows 10 Blue Screen Troubleshooter van Microsoft is een wizard die bedoeld is om beginnende gebruikers hun stopfouten te helpen oplossen. Het biedt handige links langs de weg.
4] Hardware controleren op fysieke problemen
Soms kan defecte hardware ook tot gevolg hebben dat het stuurprogramma niet goed werkt. We raden aan om de interne componenten van de CPU te controleren op mogelijke problemen. Deze problemen worden niet alleen veroorzaakt wanneer het apparaat fysieke schade ondervindt, maar kan ook worden veroorzaakt door spanningsschommelingen en kortsluiting.
Mogelijk wilt u ChkDsk ook uitvoeren. U zou een commando zoals het volgende kunnen uitvoeren om schijffouten op uw C-schijf te controleren en herstellen:
chkdsk c: / f / rAl het beste!