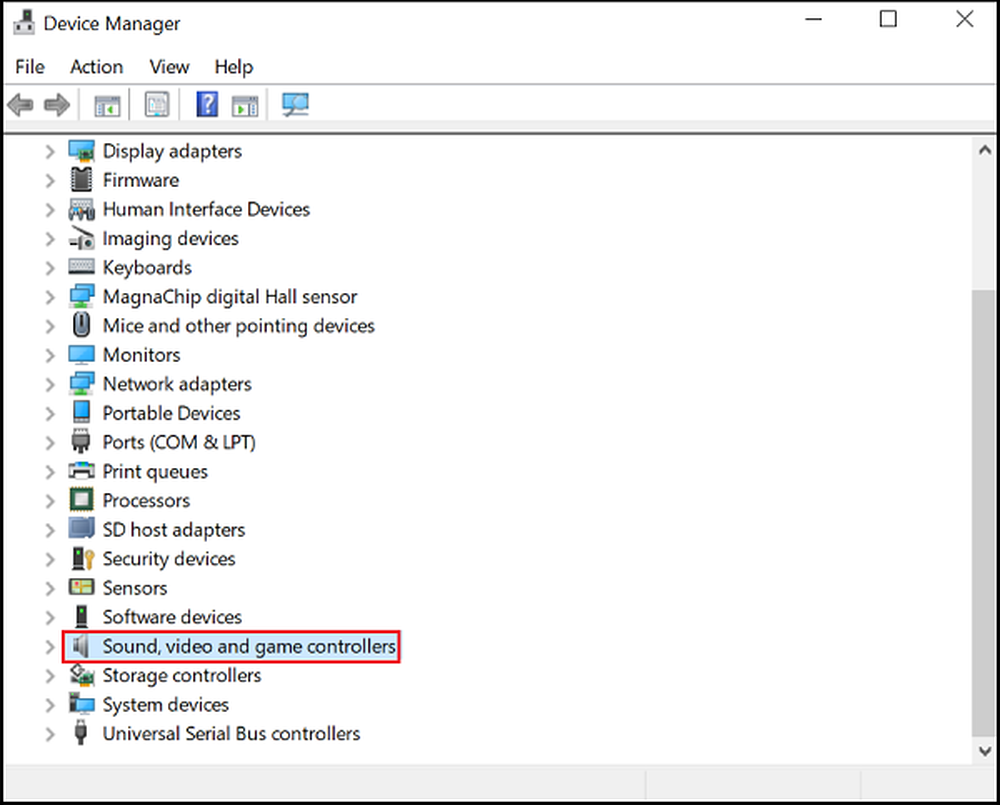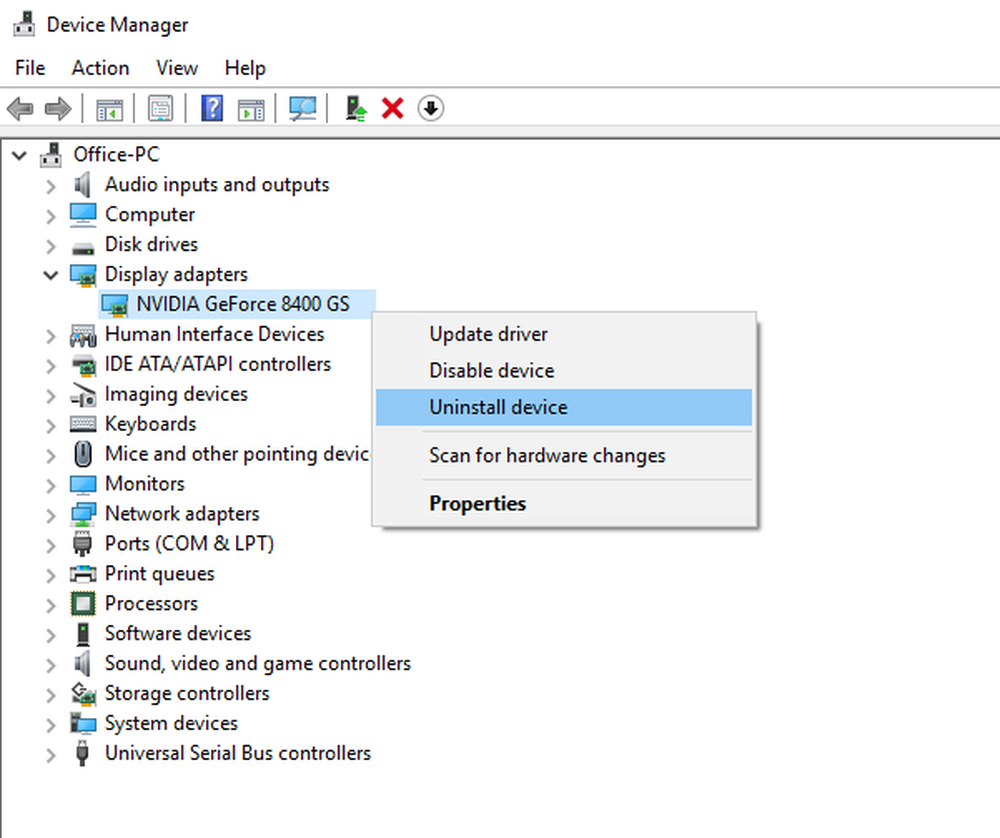Oplossen van hoog CPU-gebruik door IAStorDataSvc op Windows 10
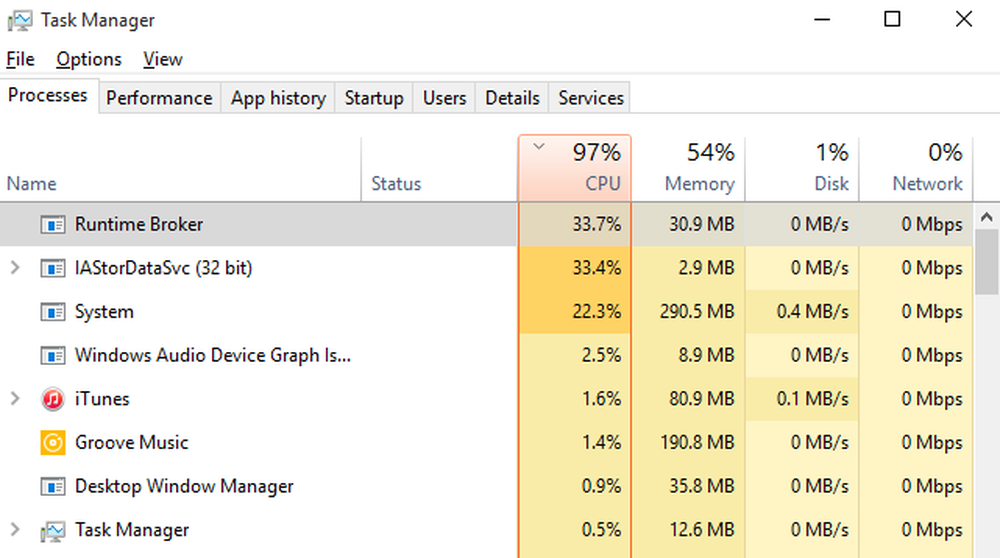
Als je geconfronteerd wordt hoog CPU-gebruik door IAStorDataSvc op Windows 10, dan is het vanwege Intel Rapid Storage Technology. Het verschijnt als een service die niet alleen kan leiden tot een hoog CPU-gebruik, maar ook tot een hoog geheugen- en schijfgebruik, evenals tot oververhitting en trage prestaties. Meestal te zien op HP-computers, verschijnt deze op elke pc die gebruikt Intel Rapid Storage Technology. Je zult ook merken dat je Fan op hoge snelheid draait telkens wanneer dit gebeurt met gemiddeld CPU-gebruik tot 50%.
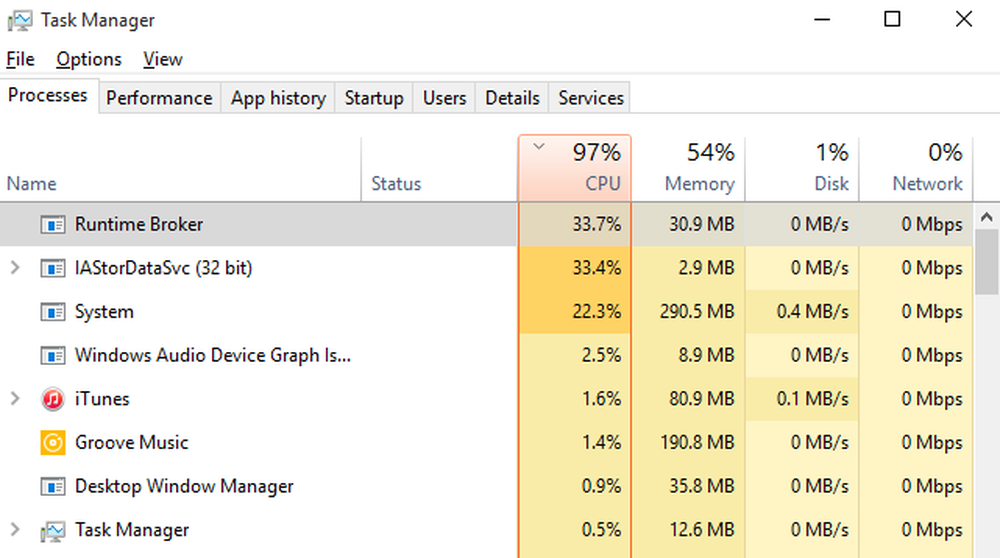
U moet weten dat deze service wordt gebruikt om de toegang tot bestanden te versnellen. Als u echter geen SSD op uw pc gebruikt, hoeft u deze niet te laten installeren.
IAStorDataSvc Hoog CPU-gebruik
Installeer / update of verwijder het IAStorDataSvc-stuurprogramma
Je zult moeten kiezen tussen een van deze opties. Het eerste dat we u aanraden is om het nieuwste stuurprogramma van het Intel Download Center te downloaden en op de pc te installeren. In het geval dat dit niet werkt, wilt u misschien het stuurprogramma volledig verwijderen en laat Windows Update de juiste driver voor u vinden na een herstart van de pc. Veel tijdschakelaars zijn niet compatibel met de nieuwste Windows-upgrade en dit leidt tot dit soort problemen.
- Open Apparaatbeheer met de toets WIN + X + M
- Zoek het stuurprogramma, klik met de rechtermuisknop en verwijder de installatie.
- Start uw Windows-pc opnieuw op.
Mogelijk moet u ook kijken naar geïnstalleerde programma's en een lijst van Intel Rapid Storage Technology-stuurprogramma verwijderen.
Schakel IAStorDataSvc uit in Services Manager
- Typ services.msc in de uitvoeringsprompt en druk op return.
- Zoek de Intel Rapid Storage Technology-services en dubbelklik erop.
- Wijzig het opstarttype in Uitgeschakeld.
- Klik op Toepassen en vervolgens op OK om de wijziging op te slaan.
- Sluit het venster Services af en kijk of het probleem voor u is opgelost.
U kunt ook vanuit de Taakmanager toegang krijgen tot de lijst met actieve services.
Laat ons weten of dit u heeft geholpen het probleem op te lossen.
Andere berichten over processen met hoge bronnen:- WMI-provider Host Hoog CPU-gebruik
- hoge CPU-gebruik
- OneDrive hoog CPU-gebruiksprobleem
- Ntoskrnl.exe hoge CPU en schijf gebruik
- Desktop Window Manager dwm.exe verbruikt een hoge CPU
- Windows Modules Installer Worker Hoog CPU- en schijfgebruik
- Windows Driver Foundation met een hoge CPU
- Windows Shell Experience Host gebruikt een hoge CPU.