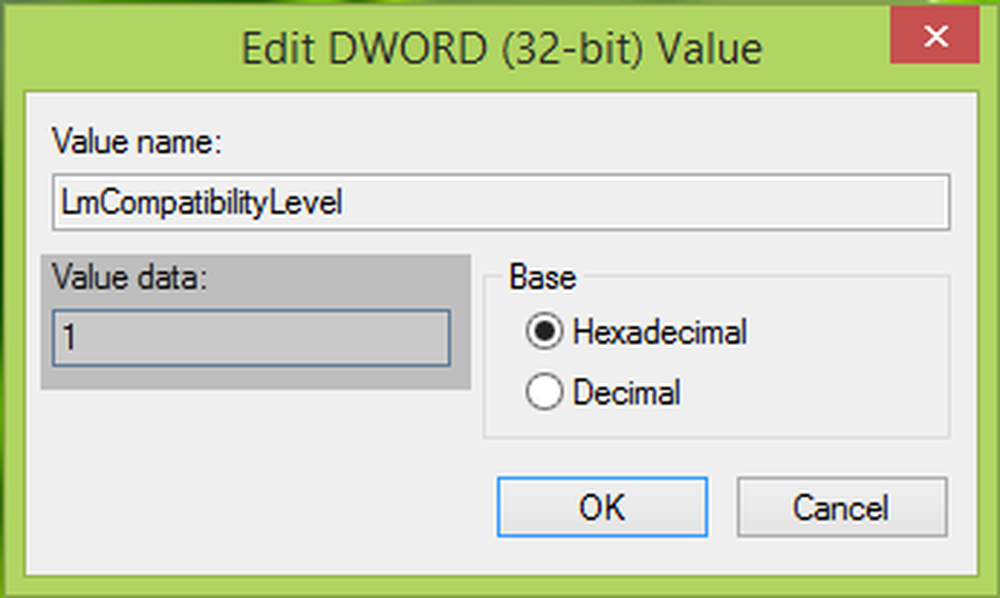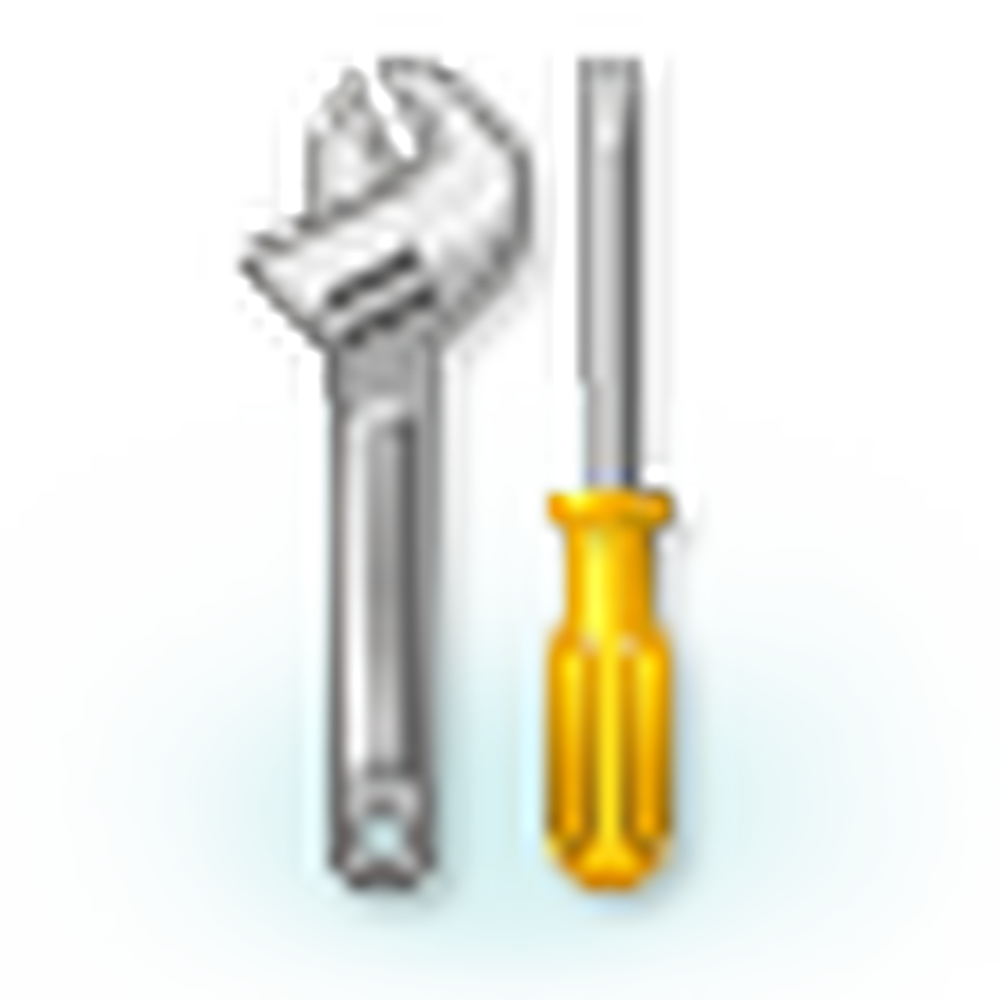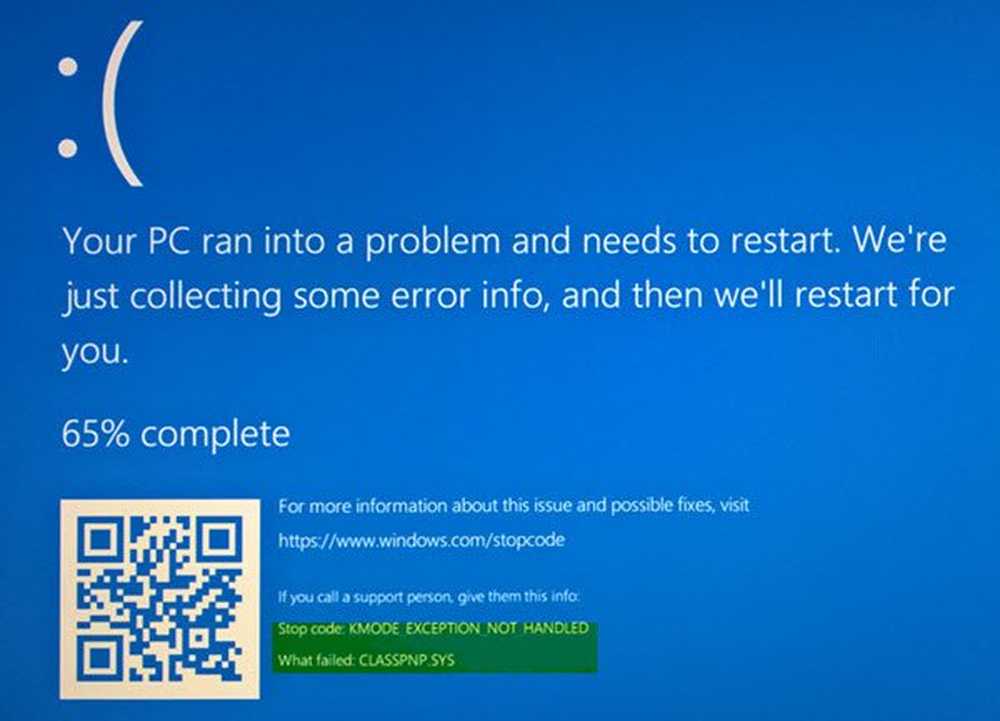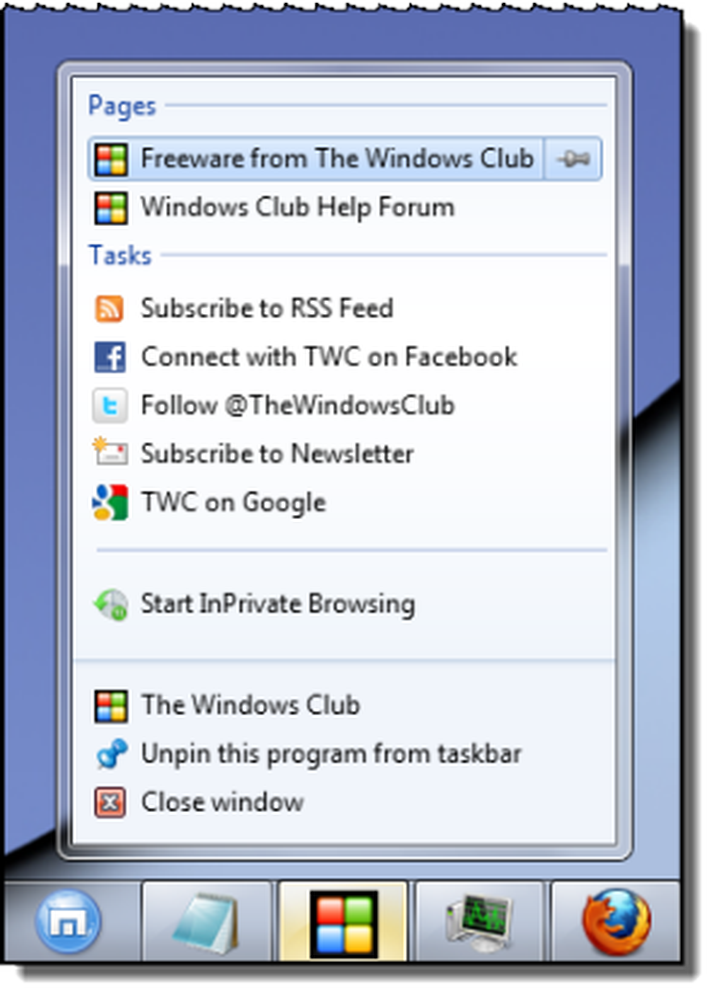Fix KERNEL DATA INPAGE ERROR in Windows 10
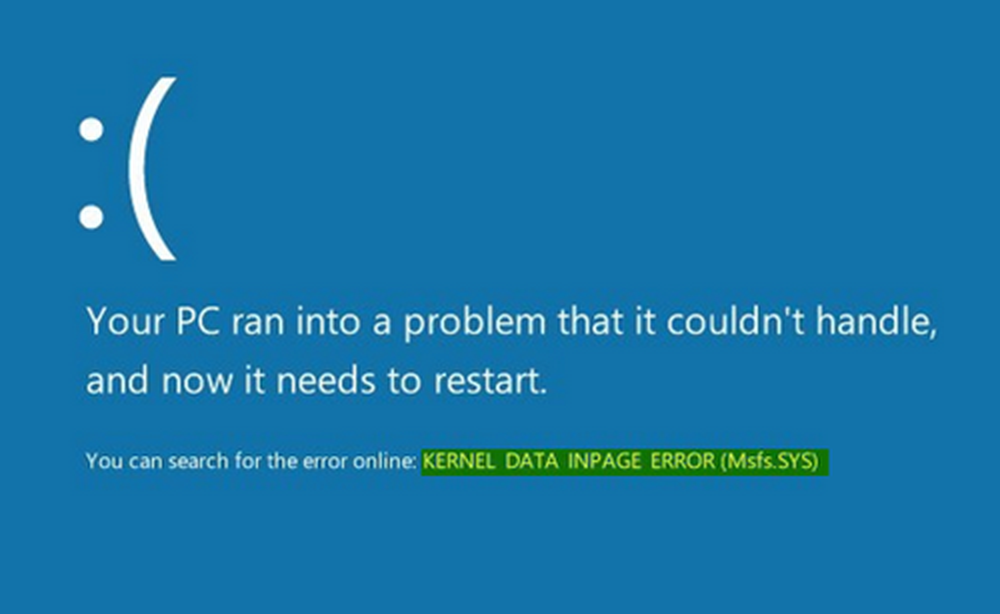
Na het installeren van nieuwe hardware of software, als u deze hebt ontvangen KERNELIJNS INPAGINAFOUT BSOD-bericht in Windows 10, dit is wat u moet doen om het probleem op te lossen. Een foutcode zoals 0xC000009C, 0x0000007A of 0xC000016A kan ook samen met de foutmelding worden weergegeven. De typische oorzaken kunnen te maken hebben met geheugen, wisselbestandbeschadiging, bestandssysteem, harde schijf, bekabeling, virusinfectie, niet goed geplaatste kaarten, BIOS, slecht moederbord, ontbrekend servicepack. Op zulke momenten geeft het blauwe scherm een bericht weer:
Uw pc is tegen een probleem aangelopen dat niet kon worden afgehandeld en moet nu opnieuw worden opgestart. U kunt online naar de fout zoeken: KERNEL DATA INPAGE ERROR (Msis.SYS)
KERNELIJNS INPAGINAFOUT
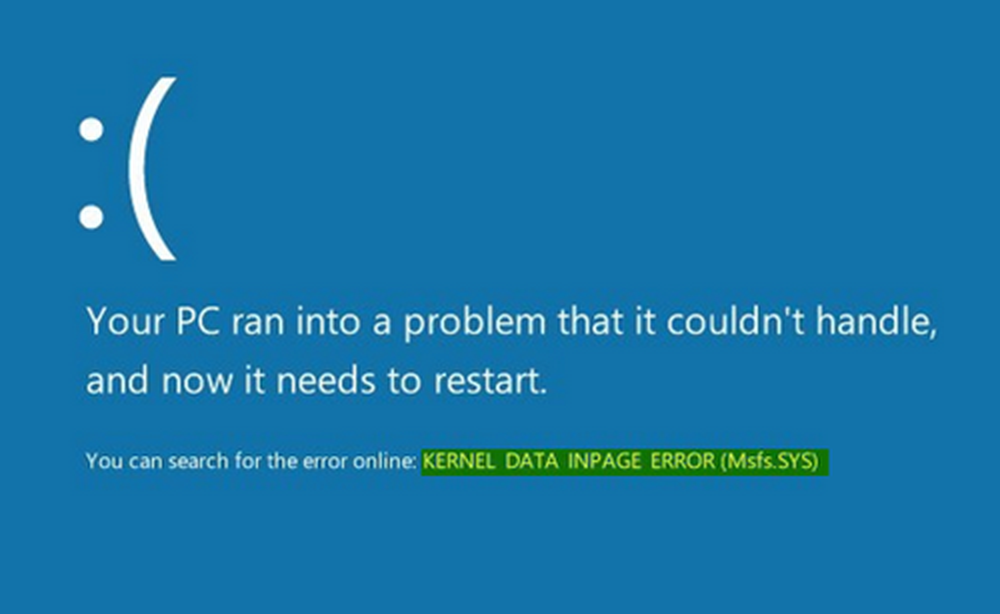
Als een bestandsnaam - bijv, Msis.SYS wordt genoemd, dit betekent dat de driver die dit bestand bevat, problemen gaf. Als het opnieuw opstarten van een computer dit probleem nu niet oplost, kunt u deze suggesties volgen en bekijken of ze u kunnen helpen het probleem op te lossen.
1] Gebruik Windows Memory Diagnostic

Als je deze foutmelding ineens hebt gekregen, kan het gebeuren door een aantal interne problemen van je harde schijf of RAM. Voer het Windows Memory Diagnostic Tool uit - hiermee kunt u problemen opsporen en deze automatisch proberen op te lossen. Om deze tool te starten, zoekt u naar mdsched.exe, klikt u met de rechtermuisknop op het zoekresultaat en selecteert u Als administrator uitvoeren. Nadat u het Windows Memory Diagnostic-venster hebt geopend, klikt u op Start nu opnieuw en controleer op problemen keuze.
2] Zoeken naar beschadiging van de vaste schijf
Een slechte sector op de harde schijf kan een oorzaak van dit probleem zijn. Als u wilt zoeken naar mogelijke beschadiging van de harde schijf, is er een Chkdsk-opdracht die u kan helpen. Open de opdrachtprompt met beheerdersrechten en voer deze opdracht in.
chkdsk / f / r
Het besturingssysteem zal het Disk Checking Utility op ALLE harde schijven uitvoeren en de slechte blokken of sectoren repareren en repareren.
3] Installeer / update alle stuurprogramma's
Als op het moederbord een stuurprogramma-cd / dvd wordt geleverd, vindt u alle essentiële stuurprogramma's die u daarop moet installeren. Installeer alle stuurprogramma's van die CD. Als u dit niet hebt, kunt u een goede driverupdatesoftware gebruiken om al uw apparaatstuurprogramma's te downloaden, installeren of updaten. U kunt gebruik maken van Intel Driver Update Utility of AMD Driver AutoDetect.
4] Beheer automatisch wisselbestand

Dit foutbericht kan verschijnen vanwege een slechte sector in het wisselbestand. Wat je moet doen is deze pc openen, klik met de rechtermuisknop op de spatiebalk en selecteer eigenschappen. Aan je linkerkant zou je moeten komen Geavanceerde systeeminstellingen. Klik erop, schakel over naar gevorderd tab en klik op instellingen onder Prestatie label. Ga opnieuw naar de gevorderd tab in de Prestatie-opties venster. Nu moet je klikken op de Verandering knop onder Virtueel geheugen. Zorg tenslotte voor de Beheer automatisch de wisselbestandgrootte voor alle stations selectievakje is geselecteerd en sla uw instellingen op.
5] Verwijder onlangs geïnstalleerde hardware / software
Als u onlangs hardware zoals een printer / scanner, webcam, externe harde schijf of software hebt geïnstalleerd, moet u deze verwijderen. Soms is een apparaatstuurprogramma mogelijk niet compatibel met Windows 10 en kunnen gebruikers dergelijke foutberichten op hun monitor krijgen. Open hiervoor Devices Manager, identificeer de hardware, klik er met de rechtermuisknop op en selecteer Installatie ongedaan maken.
6] Voer een schone start uit
Als het probleem zich voordoet vanwege een stuurprogramma van een derde partij, kunt u het detecteren door Clean Boot uit te voeren en de dader handmatig te identificeren. U moet alle services van derden uitschakelen en de pc opnieuw opstarten met alleen Microsoft-services.
Hoop dat iets helpt!