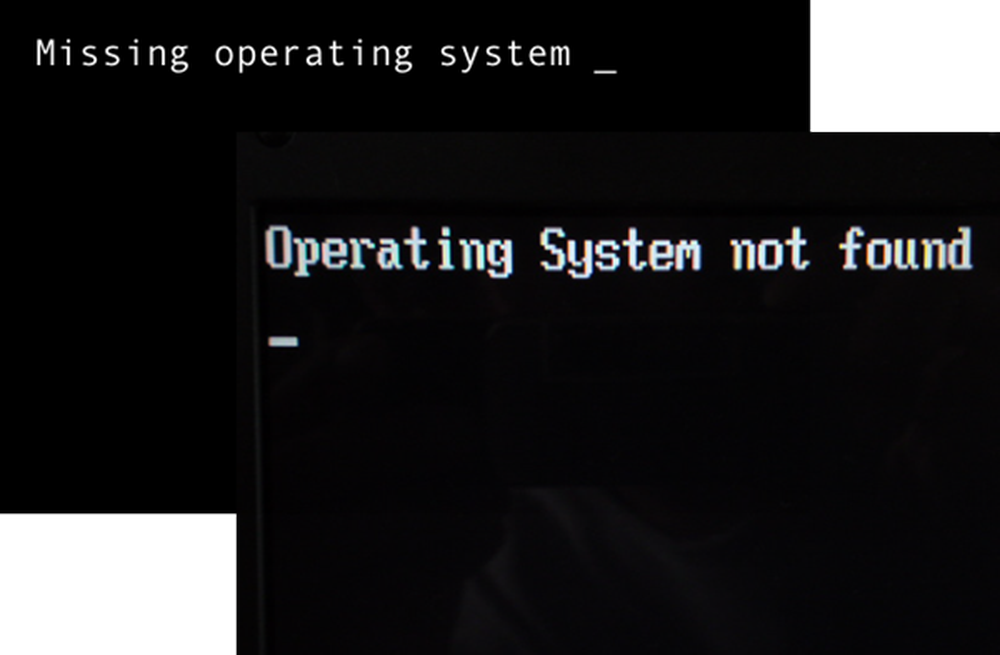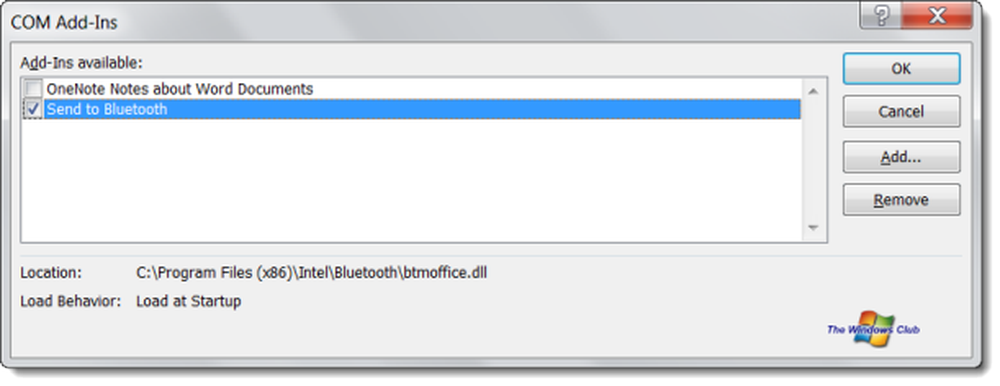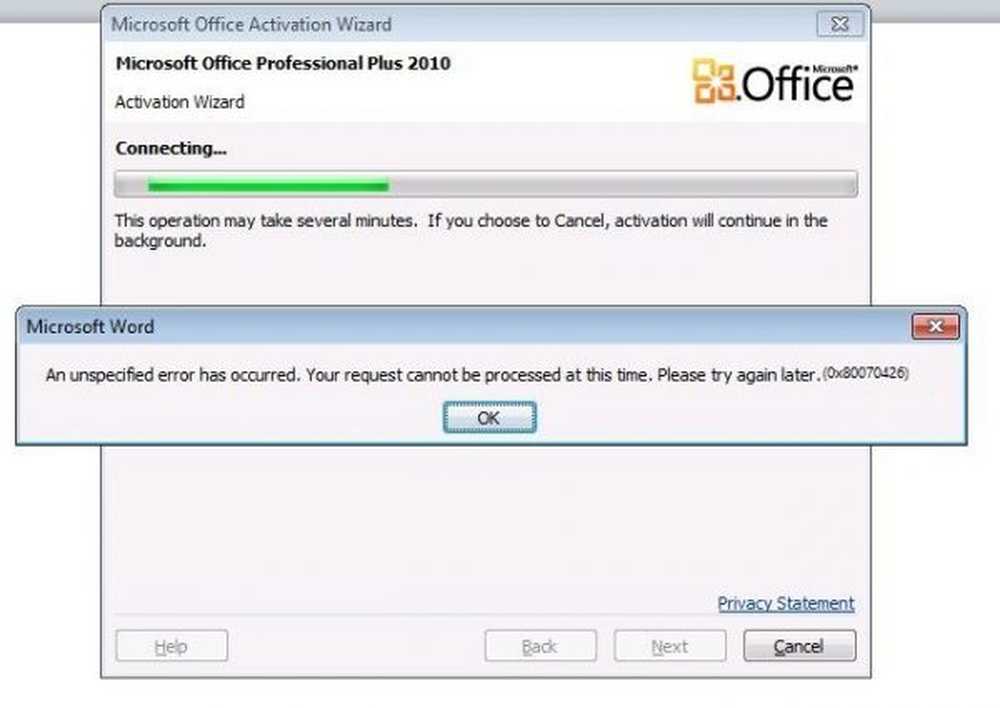Fix Microsoft Store-fout 0x80072F30 Controleer uw verbinding
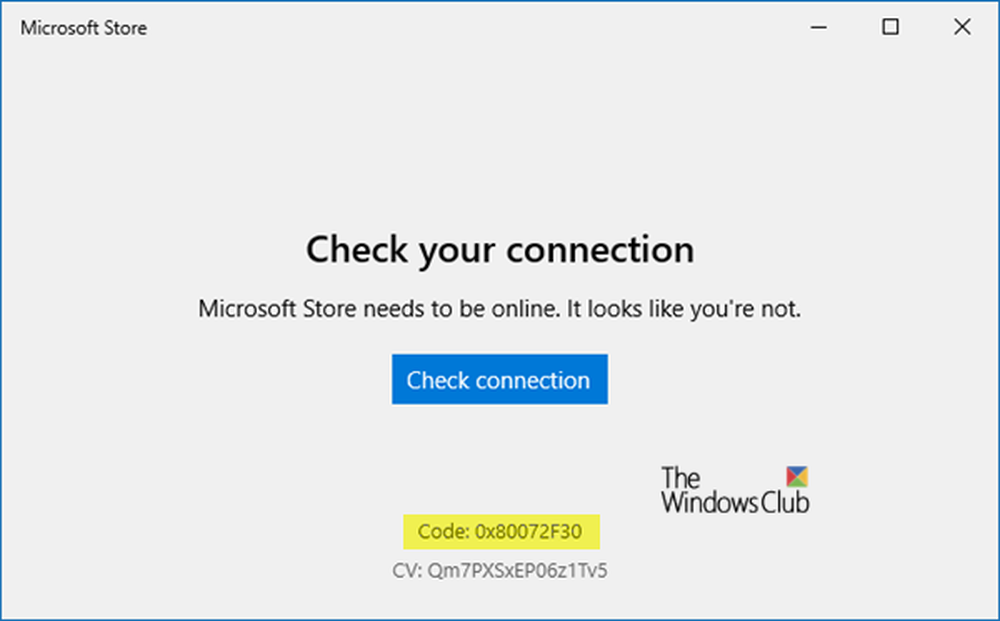
Microsoft Store-foutcode 0x80072F30 treedt op als de Store niet correct kan worden gestart of geen verbinding met internet kan maken. Het kan optreden als gevolg van een stopgezette Windows Update-service, een beschadigde Windows Store-cache of vanwege de kwaliteit van uw internetverbinding. Het weergegeven foutbericht is: Controleer uw verbinding, Microsoft Store moet online zijn, het lijkt erop dat u dat niet bent, foutcode 0x80072f30.
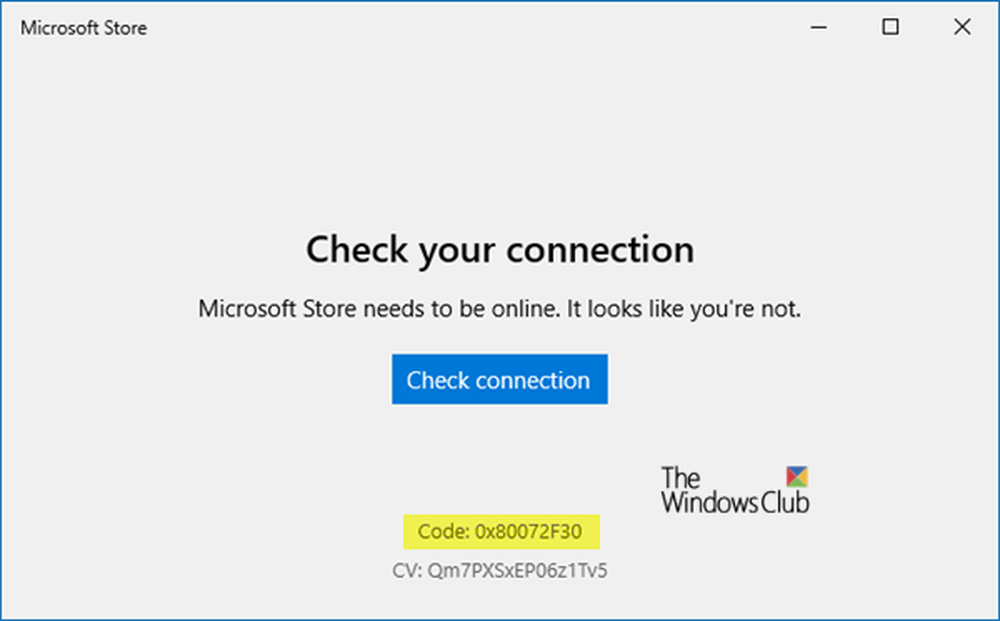
Fix Microsoft Store-fout 0x80072F30
De foutcode 0x80072F30 is gekoppeld aan de Windows Store, wat in principe verhindert dat de Windows Store met succes wordt gestart. Hier zijn enkele van de meest effectieve oplossingen die u zou moeten proberen om foutcode 0x80072F30 op te lossen en uw vermogen om de Windows Store met succes te openen te herwinnen.
1] Verander uw internetverbinding:
Een eenvoudige tip, maar soms werkt het als een charme. U wilt mogelijk controleren of uw internetverbinding een probleem heeft en probeer zo mogelijk verbinding te maken met een andere internetverbinding om te zien of de Microsoft Store voor u wordt geopend. We raden u ook aan om uw DNS te wijzigen en te kijken of dit helpt.
2] Controleer de tijd, datum en tijdzone op uw computer
Veel apps en services zijn afhankelijk van de tijdzone, datum en tijd van uw computer. Als ze niet correct zijn geconfigureerd, wordt een aanvraag van de clientcomputer door de server geweigerd. Hetzelfde gebeurt met Microsoft Store.
- Ga naar Instellingen> Tijd en taal.
- Als dit is ingesteld op Automatisch, schakelt u de schakelaar uit om de tijd en tijdzone automatisch in te stellen.
- Selecteer vervolgens handmatig de juiste tijdzone voor u.
Als dit echter handmatig is ingesteld, wilt u dit mogelijk instellen op automatisch en uw pc opnieuw opstarten. Zodra u terug bent in uw account, start u Microsoft Store en kijkt u of het probleem voor u is opgelost.
3] Voer de ingebouwde netwerkproblemenoplossers uit
Windows biedt ingebouwde hulpprogramma's om problemen op te lossen die een taak-rustend netwerk voor u doen. Voer een van deze netwerkproblemenoplossers uit en start uw pc opnieuw op om te zien of dat heeft geholpen.
4] Reset Microsoft Store Cache
Net als elke andere browser slaat ook de Microsoft Store in het cachegeheugen op als u de sectie apps en games bezoekt. Het is mogelijk dat de cache niet langer geldig is en moet worden verwijderd. Uitleesgids om de Microsoft Store-cache te resetten
5] Controleer de status van Windows Update Service
De juiste werking van de Microsoft Store is afhankelijk van de Windows Update-service. Het is mogelijk dat er iets mis is met uw Updateservice en waardoor de store niet kan worden geladen.
- Type services.msc in de prompt Uitvoeren en druk op Enter om de Services Manager te openen.
- Hiermee worden alle beschikbare services in Windows onthuld. Zoeken naar Windows Update Service.
- Als u de Windows Update-service ziet als STOP of Pause, wijzigt u de status in Automatisch. Als dit niet werkt, kunt u de probleemoplosser voor Windows Update uitvoeren.