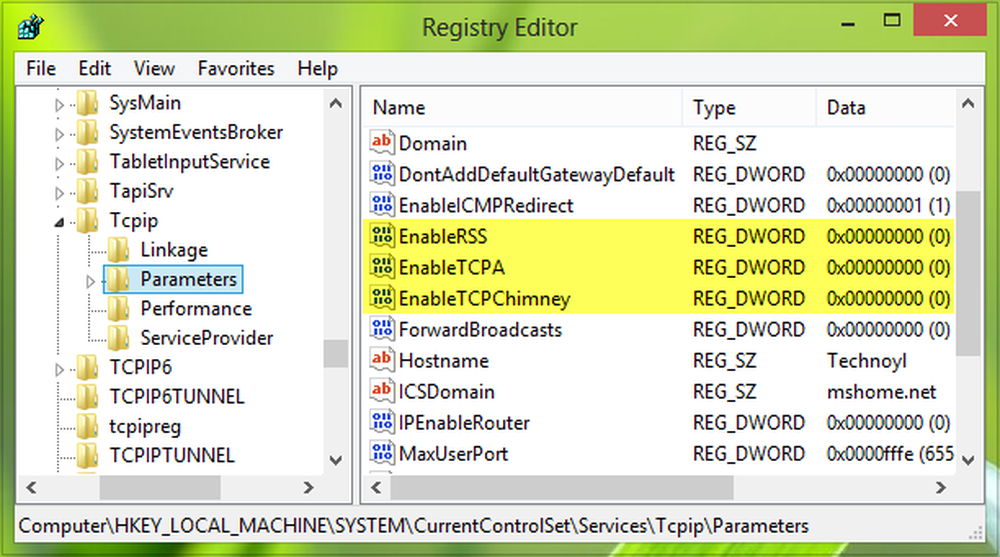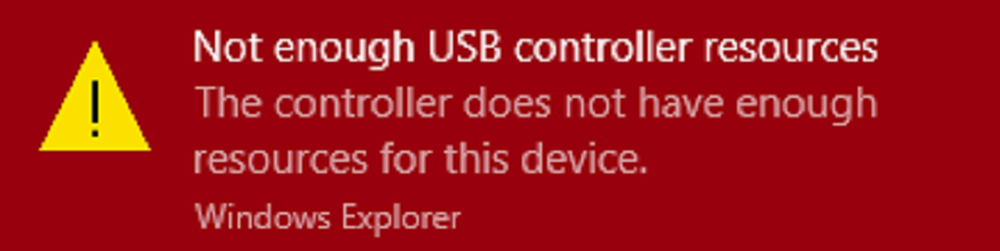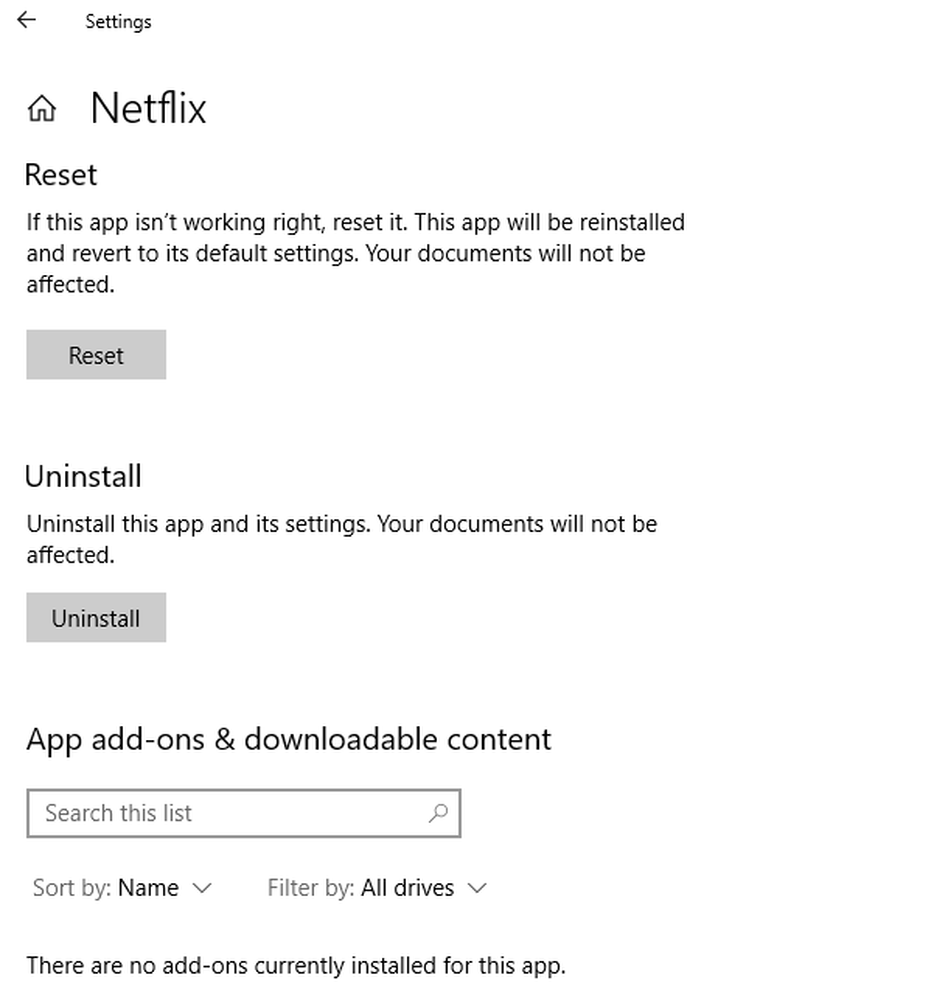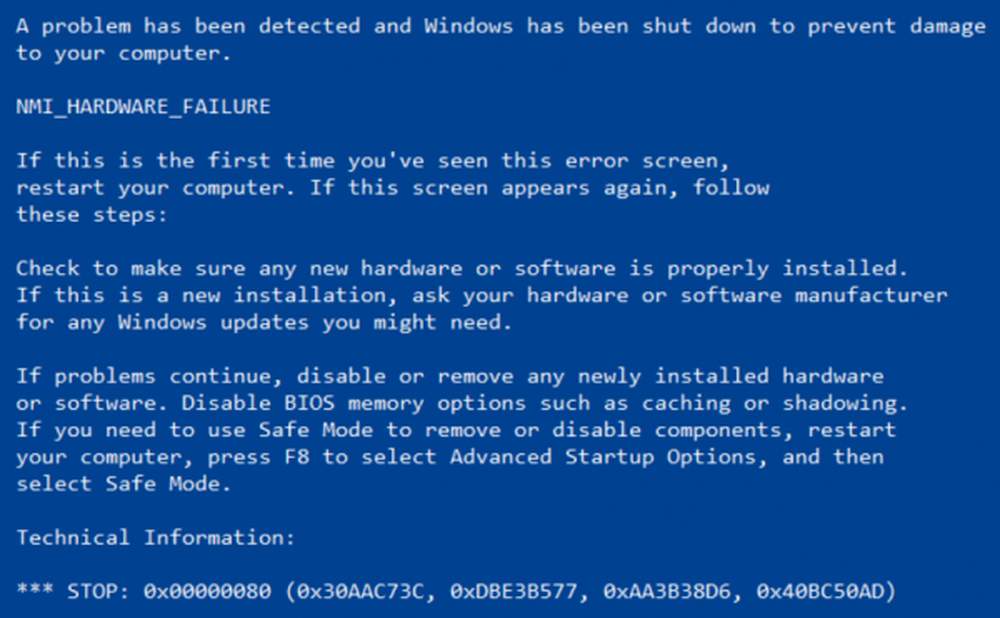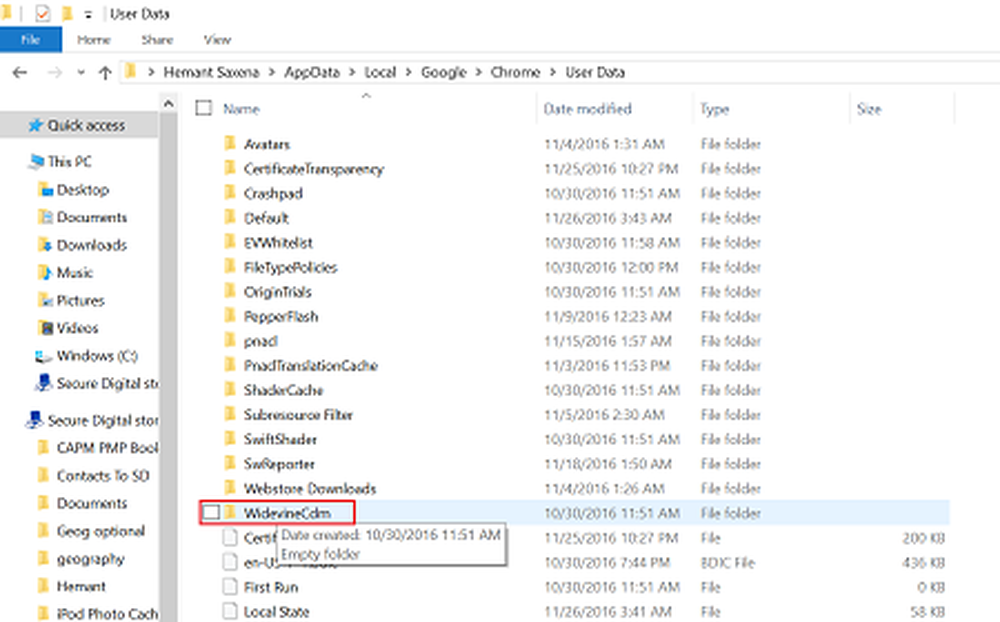Fix Netwtw04.sys Blue Screen op Windows 10
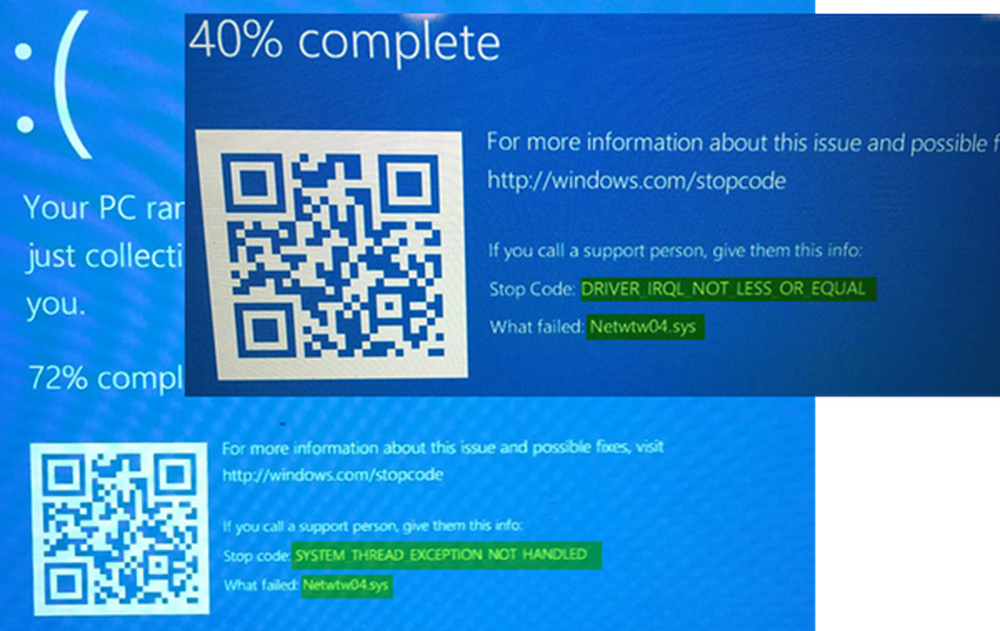
Deze post zal je helpen als je ontvangt BESTUURDER IRQL NIET MINDER OF GELIJK of SYSTEEM DRAAD UITZONDERING NIET GEDRAGEN, Netwtw04.sys mislukt fout in Windows 10. Systeembestanden of. sys-bestanden zijn het essentiële onderdeel van het Windows-besturingssysteem. Het is een opslagplaats van systeemstuurprogramma-instellingen die door Windows worden gebruikt om te communiceren met de aangesloten hardware en apparaten. Systeembestanden zijn nodig voor de normale werking van het besturingssysteem. Veel Windows-gebruikers worden geconfronteerd met de Windows Blue Screen of Death-fout tijdens het opstarten van de app of tijdens het loskoppelen van de externe apparaten van het systeem.
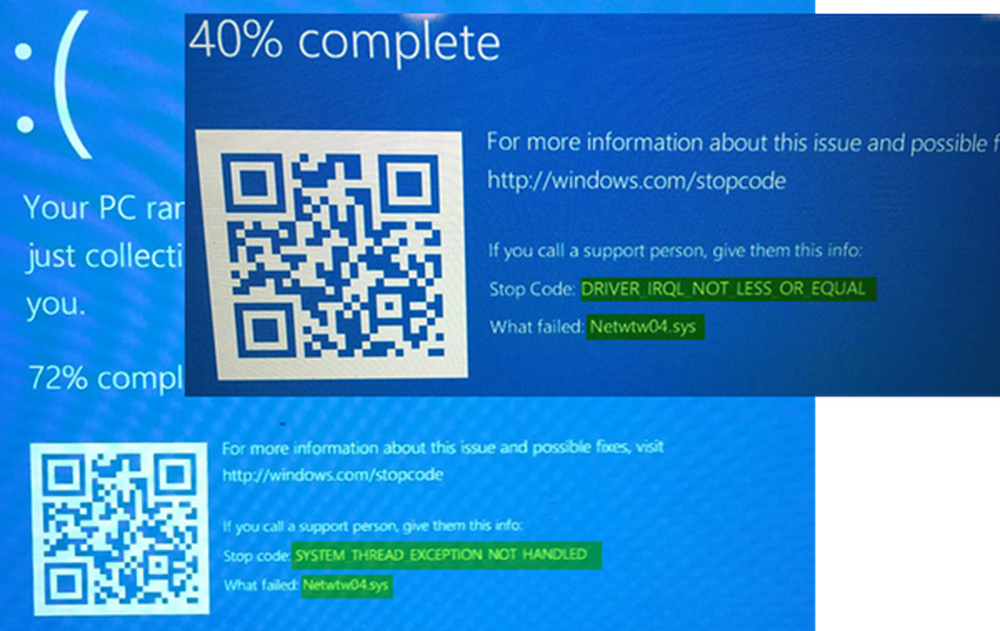
Netwtw04.sys is een onderdeel van de Intel PROSet / Wireless WiFi-software. Mogelijk ziet u twee stopfouten voor het stuurprogramma van het Netwtw04.sys-stuurprogramma:
- DRIVER_IRQL_NOT_LESS_OR_EQUAL Wat is mislukt: Netwtw04.sys. Dit geeft aan dat een stuurprogramma in de kernelmodus probeerde om pageable memory te benaderen bij een IRQL-proces dat te hoog was.
- SYSTEM_THREAD_EXCEPTION_NOT_HANDLED Wat is mislukt: Netwtw04.sys. De hoofdoorzaak van deze fout kan incompatibele stuurprogramma's met het besturingssysteem zijn.
Over het algemeen is de oorzaak voor de Netwtw04.sys blauw scherm fout kan verschillende redenen hebben, zoals corrupte bestanden, verkeerd geconfigureerde apparaatstuurprogramma's, schadelijke programma's, verouderde stuurprogramma's, slechte stuurprogramma's, beschadigd Windows-register of als gevolg van de beschadigde systeembestanden.
Netwtw04.sys Blue Screen-fout
In dit artikel leggen we enkele oplossingen uit om netwtwo4.sys blauwe schermfouten op Windows 10 te herstellen.
1] Rollback-netwerkstuurprogramma
Als u de stuurprogramma-software onlangs hebt bijgewerkt, moet u de apparaatdriver terugdraaien, dwz teruggaan naar de vorige werkende versie.
Open de Apparaat beheerder en klik op het item met het label als Netwerkadapters en breid het uit. Selecteer vervolgens de stuurprogramma-items die op de juiste manier zijn gemarkeerd, anders dan iets in de context van WAN Miniport. Selecteer ze een voor een en dubbelklik erop. Het opent een nieuw mini-venster.
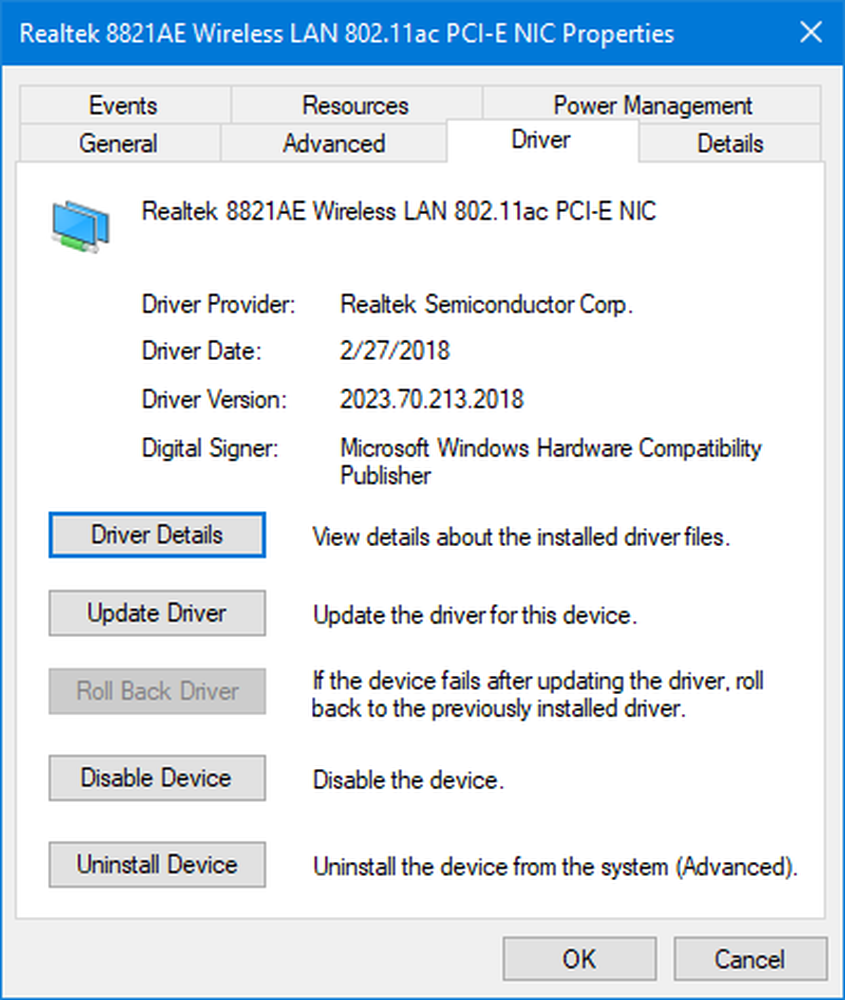
Zorg ervoor dat u op het tabblad met de naam as Bestuurder. Als u dat niet bent, navigeer er dan naar. Klik nu op de knop genaamd Roll Back Driver.
Hiermee wordt de vorige bekende stabiele versie van het stuurprogramma geïnstalleerd op uw computer geïnstalleerd.
Start de computer opnieuw op voordat de wijzigingen van kracht worden.
2] Netwerkstuurprogramma updaten
Als uw huidige stuurprogramma dit probleem veroorzaakt, moet u het stuurprogramma bijwerken. Open Controlepaneel en klik op Apparaatbeheer. Klik op Netwerkadapter en klik met de rechtermuisknop op de huidige driver. Klik op Stuurprogramma bijwerken optie uit het vervolgkeuzemenu.
Je kan ook download de driver van de website van de fabrikant, gebruik het Intel Driver Update Utility of kan het automatisch online updaten. Je kunt de nieuwste versie van deze Intel-driver hier downloaden op intel.com.
3] Voer een SFC-scan uit
System File Checker is een opdrachtpromptstool die scant op corrupte systeembestanden, inclusief Netwtw04.sys-bestanden, en ook de corrupte systeembestanden repareert. Het wordt aanbevolen om een SFC-scan uit te voeren om de problematische systeembestanden te repareren.
4] Voer DISM uit
Zoeken Opdrachtprompt in het Startmenu. Klik met de rechtermuisknop op de opdrachtprompt en selecteer de optie Uitvoeren als beheerder in het vervolgkeuzemenu
Typ de opdracht de volgende opdracht om DISM uit te voeren en klik op Enter:
DISM / Online / Cleanup-Image / RestoreHealth
Start je systeem opnieuw op. Hiermee wordt een beschadigd systeembeeld gerepareerd.
5] Voer CHKDSK uit
Een beschadigde harde schijf kan leiden tot de foutmelding 'Netwtw04.sys blue screen'. CHKDSK scant de schijf om te controleren of er corrupte harde schijven zijn.
Open de opdrachtprompt als beheerder. Typ de opdracht CHKDSK en klik op Enter om je schijf te controleren.
Start je systeem opnieuw op.
Als niets helpt, kunt u overwegen HardwareAcceleration uit te schakelen of Systeemherstel uit te voeren en te kijken of dat u helpt.
Al het beste!