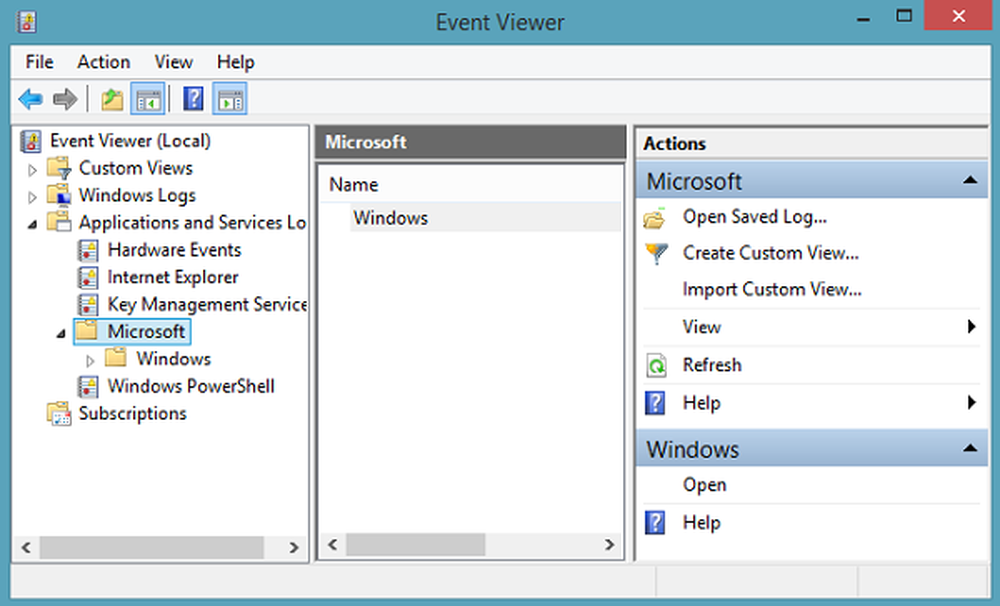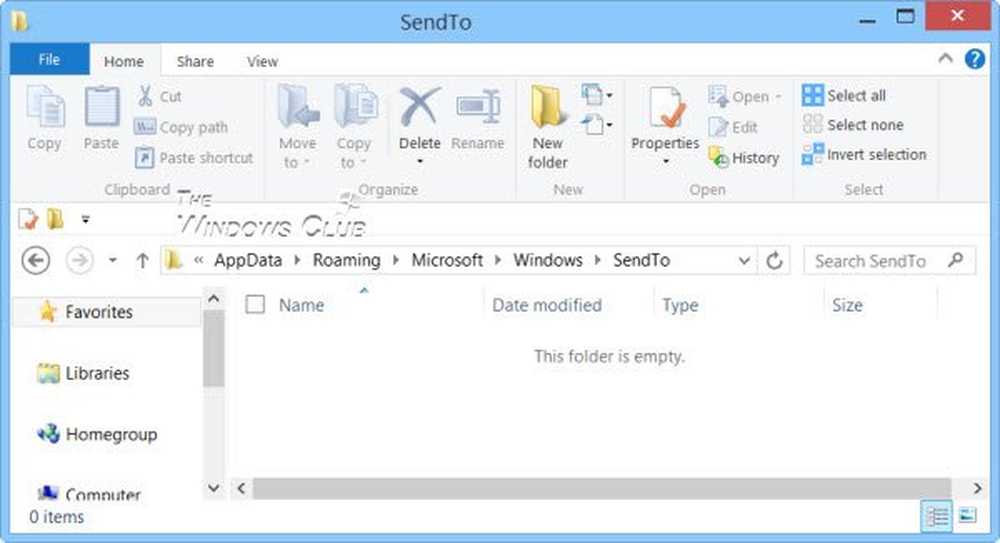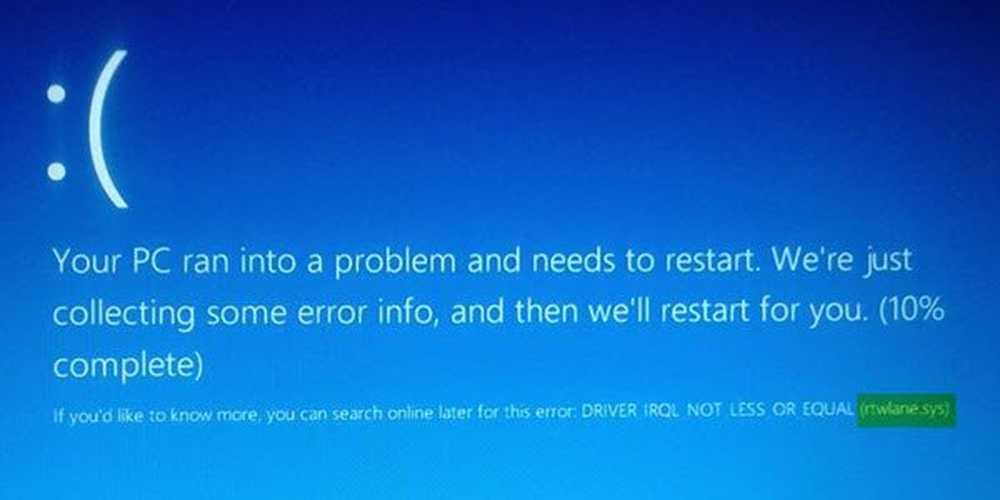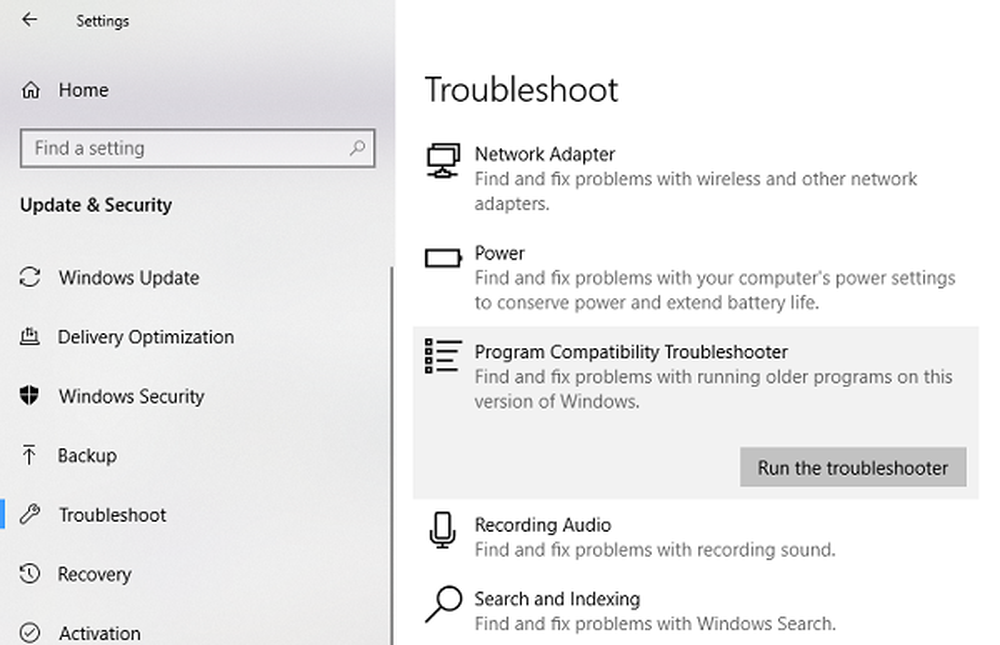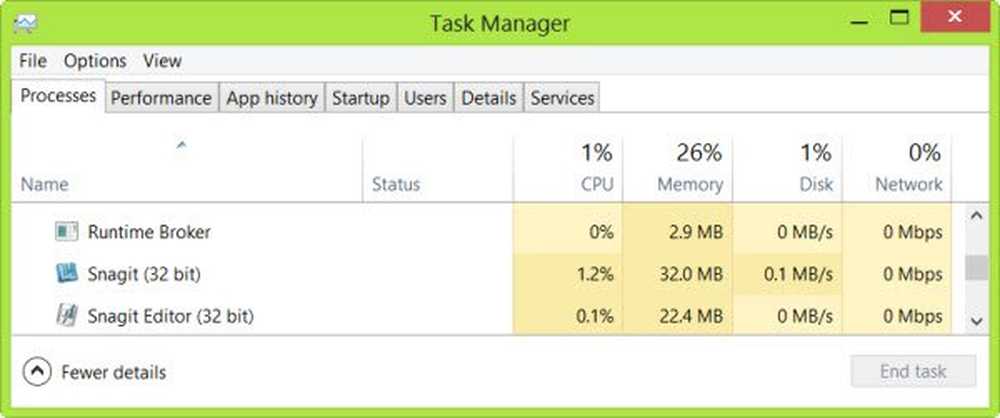Fix SAFE_OS fasefout tijdens Replicate_OC bedieningsfout

Gebruikers hebben op internet gerapporteerd dat ze telkens wanneer ze proberen Windows 7 of Windows 8.1 te upgraden naar Windows 10, ze krijgen een foutmelding die zegt, SAFE_OS fasefout tijdens replicatie_OC-bewerking.
Hoewel de foutcode kan verschillen, zou de foutmelding zijn:
0xC1900101 - 0x20017, de installatie is mislukt in de SAFE_OS-fasefout tijdens de bewerking Replicate_OC.
Laten we nu even in de oplossingen duiken.

SAFE_OS fasefout tijdens replicatie_OC-bewerking
Zoals altijd raad ik aan om een systeemherstelpunt te maken voor het geval u terugvalt naar de huidige staat als er iets misgaat.
1] Door de Windows 10-installatie te wijzigen
Een van de hoofdoorzaken van deze fout is de KB3064209Windows Update. Deze update is verantwoordelijk voor het bijwerken van de CPU-microcode voor processors die door Intel zijn gemaakt. Dus, als je het niet gebruikt Intel processors, u hoeft deze oplossing niet te proberen.
Laten we eerst duidelijk maken dat in deze oplossing naar C: \ partitie wordt verwezen als de OS Partitie, H: \ partitie wordt de USB Pen Drive genoemd.
Begin met het downloaden van de Windows 10 ISO van het Windows 10 Media Creation Tool en kopieer de inhoud naar uw Pen Drive H: \.
Druk nu op WINKEY + X knop combo of klik met de rechtermuisknop op de Start-knop en klik op Opdrachtprompt (beheerder) of zoek gewoon naar cmd in het zoekvak van Cortana, klik met de rechtermuisknop op het pictogram Opdrachtprompt en klik op Als administrator uitvoeren. Klik op Ja voor de prompt UAC of Gebruikersaccountbeheer die u krijgt. Dan is het venster Opdrachtprompt eindelijk geopend.

Typ nu de volgende opdracht,
dism / Mount-Image /ImageFile:H:\sources\boot.wim / index: 1 / MountDir: C: \ Users \ User \ Desktop \ mount
Navigeer vervolgens naar het volgende pad met Windows Verkenner:
C: \ Users \ User \ Desktop \ mount \ Windows \ System32 \ mcupdate_GenuineIntel.dll
Klik met de rechtermuisknop op het bestand met de naam als mcupdate_GenuineIntel.dll en klik vervolgens op Eigenschappen.
Navigeer naar het tabblad met de naam als Veiligheid en klik vervolgens op Geavanceerd. Wijzig de eigenaar in uw gebruikersaccount en klik op OK.
Klik nu op het tabblad Beveiliging op Bewerk knop na het selecteren van uw gebruikersaccount en vink aan Volledige controle zodat uw gebruikersaccount over alle rechten beschikt.
Klik op Van toepassing zijn en klik vervolgens op OK.
Verwijder nu het bestand dat we eerder hebben genoemd mcupdate_Genuine.dll.
Sluit alle exemplaren van Windows Verkenner.
Ga nu terug naar het opdrachtpromptvenster en ontkoppel de afbeelding die we eerder hebben gemonteerd door de volgende opdracht in te voeren,
dism / Unmount-Image / MountDir: C: \ Users \ User \ Desktop \ mount / commit
Herhaal nu de stappen van montage tot hier voor de volgende bestanden:
-
- boot.wim / index: 2
- install.wim / index: 1
- install.wim / index: 2
Verwijder vervolgens de mount-map, verwijder de USB Pen Drive en start op met het installatieprogramma.
2] Voer een Schijfopruiming uit
Er is een grote kans dat sommige onnodige bestanden het installatieproces onderbreken. U kunt het hulpprogramma Schijfopruiming gebruiken om dit op te lossen.
3] Zorg ervoor dat uw stuurprogramma's up-to-date zijn
U moet ervoor zorgen dat uw stuurprogramma's up-to-date zijn. Daarvoor kunt u Windows Updates gebruiken of de websites van uw fabrikant controleren op de nieuwste stuurprogramma-updates voor de componenten van uw computer.
4] Werk het BIOS van uw systeem bij
Verouderde BIOS kan een belangrijke factor zijn om te voorkomen dat u uw besturingssysteem bijwerkt. Update uw BIOS en zorg ervoor dat u de nieuwste versie van de BIOS beschikbaar hebt voor uw computer.
5] Controleer de status van Windows Services
Zoek gewoon naar Dienstenin het zoekvak van Cortana, klik op het pictogram Services en open het Services-hulpprogramma in een nieuw venster. Of gewoon op de WINKEY + R knopcombinatie om te starten Rennen venster. Typ in services.msc en druk op invoeren om hetzelfde Services-hulpprogramma te openen.
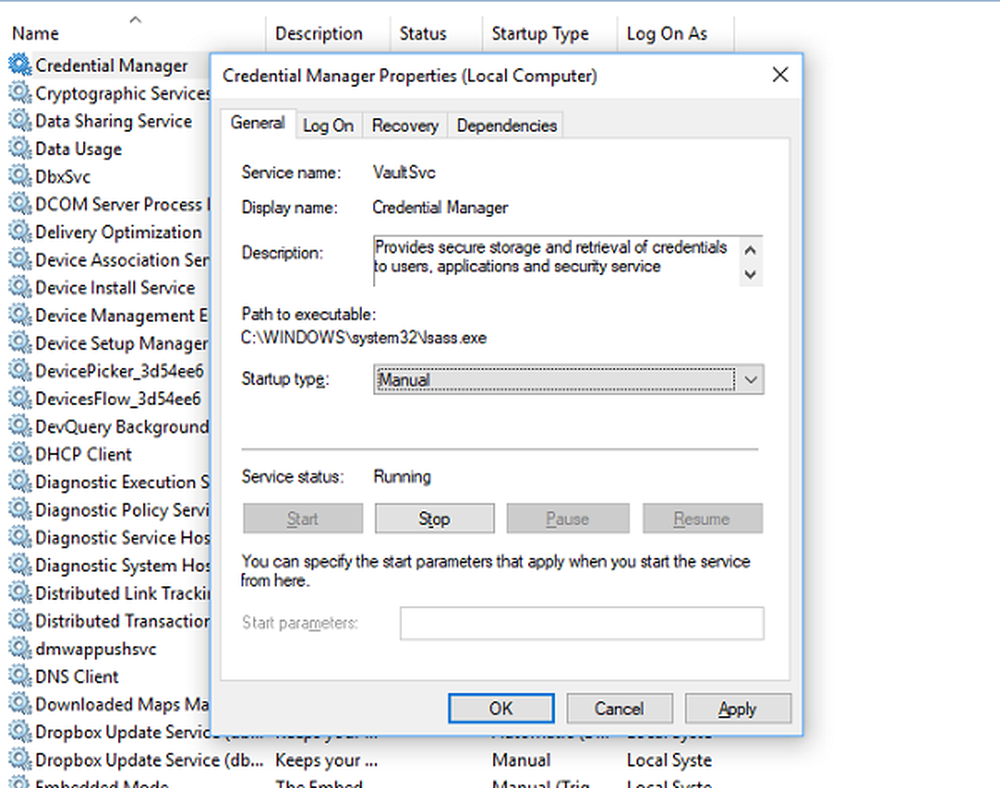
Voor de volgende services,
- BITS (Background Intelligent Transfer Service)
- Windows Update Service
- Cryptografische service
Klik er één voor één op met de rechtermuisknop.
Klik op Eigenschappen. Voor de vervolgkeuzelijst van Opstarttype, kiezen automatisch.
Klik op OK voor elk ervan. Start uw computer opnieuw op voordat de wijzigingen effect hebben.
6] De RAM-modules controleren
Vele malen alle componenten van RAM en niet in staat om te worden gebruikt door de computer.
Hiervoor zou ik persoonlijk aanbevelen om uw computer uit te zetten. Haal vervolgens uw RAM-geheugen fysiek. Maak het schoon met een zachte doek. Blaas wat lucht in de RAM-sleuf op het moederbord.
Zet je RAM terug in dezelfde sleuf.
Probeer uw computer opnieuw bij te werken. Als dit nog steeds niet werkt, probeer dan wat meer RAM-geheugen in te voeren en controleer of dit voor u werkt.
Omdat een uitgeputte RAM soms niet optimaal presteert en het toevoegen van wat extra RAM de prestaties van uw dagelijkse taken verhoogt, evenals de installatie van de updates.
7] Andere oplossingen
Nu worden deze andere categorieën oplossingen overwogen vanwege de kans dat sommige aangesloten hardware conflicteren met de installatie van de nieuwe update van het besturingssysteem.
Sommige van deze oplossingen zijn als volgt:
- Koppel alle USB-apparaten en de WiFi-adapter los van uw machine.
- Schakel uw grafische kaart uit door de installatie van hun stuurprogramma's ongedaan te maken.
- Uw netwerkkaart uitschakelen door ook hun stuurprogramma's te verwijderen.
- Modificatie van de RAM-modules.
Al het beste!
Gerelateerd lezen: We kunnen Windows 10 0xC1900101-0x20017 fout niet installeren