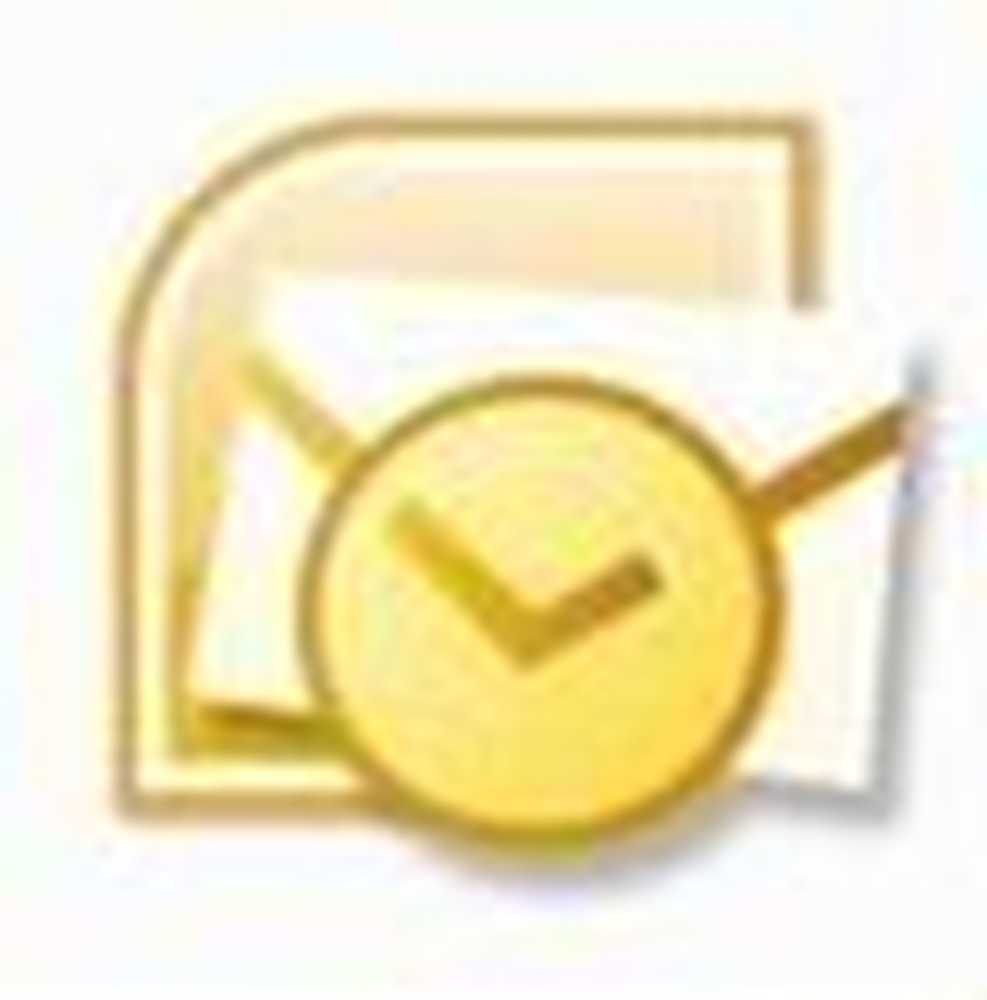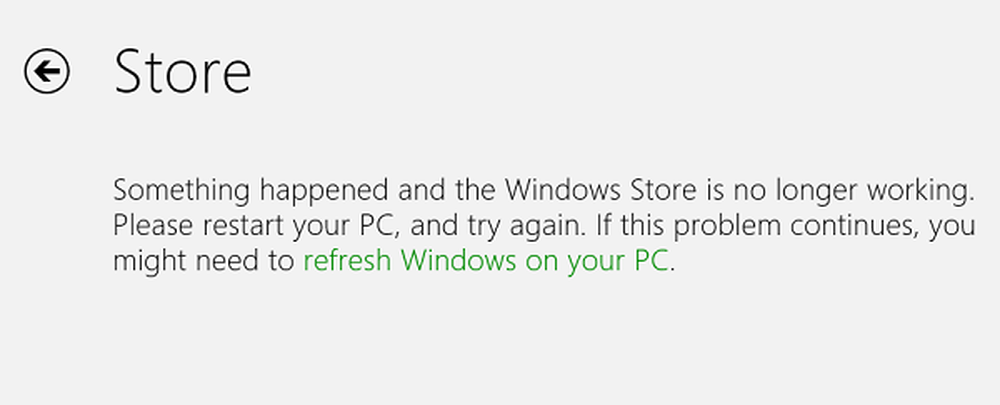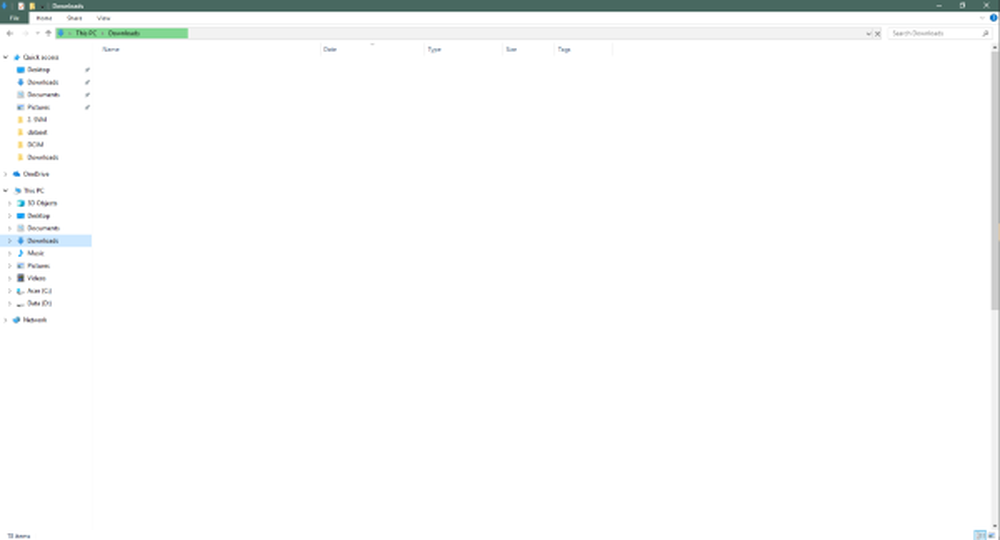Herstel de kopieersnelheid van Slow file in Windows 10
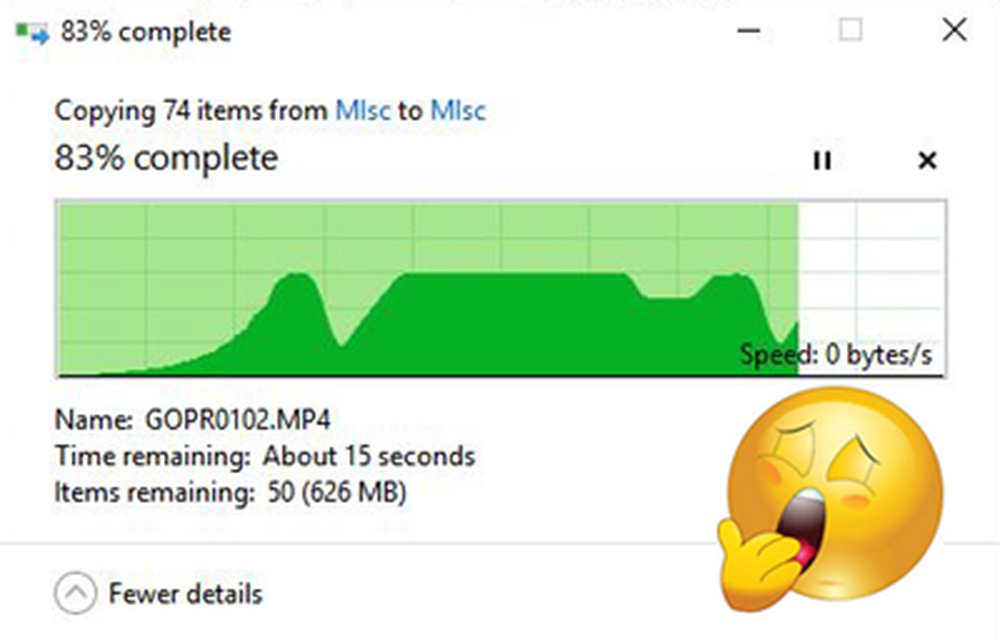
We kopiëren en verplaatsen veel bestanden op onze computer. En het meeste van het kopiëren vindt plaats van en naar externe apparaten. Als u vanwege een aantal problemen te maken krijgt met een trage kopie of verplaatsingssnelheid, kunt u met deze post de kopieersnelheid op uw pc verhogen. Nou, dit is een veel voorkomend probleem, sommige oplossingen zijn hiervoor beschikbaar. In dit bericht hebben we geprobeerd dit probleem aan te pakken door suggesties te doen om de snelheid van de kopie plakken te verhogen in Windows 10/8/7. U kunt zien wat voor u het beste werkt.
Langzame kopieersnelheid van bestanden in Windows 10
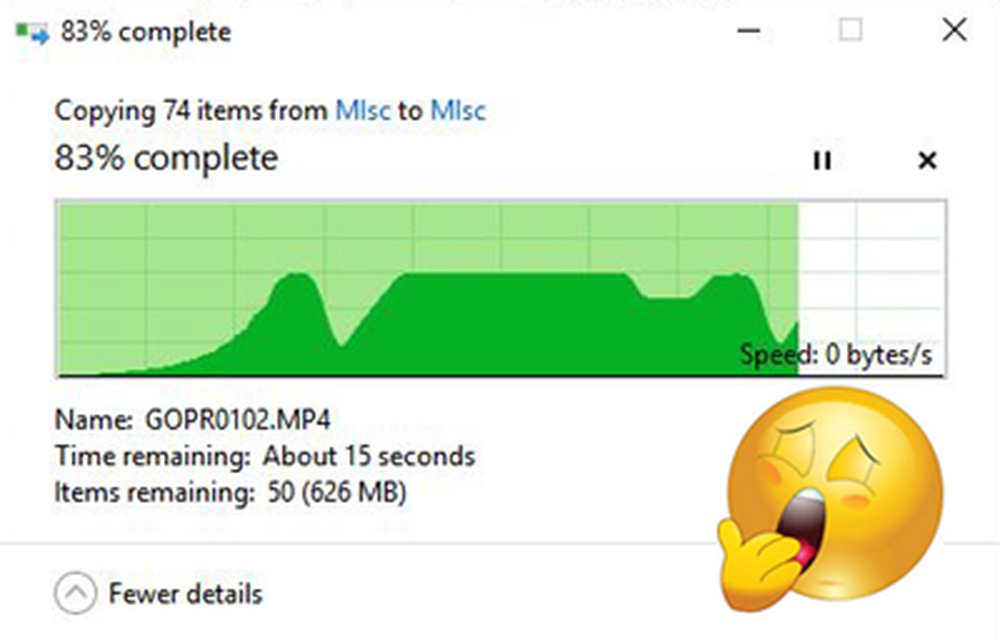
1] Probeer de USB-poort te wijzigen
Moderne computers hebben verschillende USB-poorten. Dus, als je USB-stick USB 3.0 / 3.1 ondersteunt, zorg er dan voor dat je hem aansluit op een USB 3.0 / 3.1-poort. Een USB 3-poort is meestal blauw of u kunt de documentatie van uw computer raadplegen om deze te vinden. Schakelpoorten zouden de kopieersnelheid drastisch verbeteren, en het zou het eerste zijn dat je zou moeten proberen terwijl je het hele kopieer- of verplaatsingsproces probeert te versnellen.
2] Update USB-stuurprogramma's
Langzame kopieersnelheden kunnen ook een neveneffect zijn van defecte stuurprogramma's. Omdat er veel apparaten en veel bijbehorende stuurprogramma's beschikbaar zijn, is het niet zo moeilijk om verkeerde stuurprogramma's te installeren. U kunt de stuurprogramma's dus eenvoudig bijwerken door naar de website van uw pc te gaan. De stuurprogramma's zijn te vinden onder de sectie Ondersteuning, zorg ervoor dat u de nieuwste USB-stuurprogramma's downloadt en installeert. Dit zou ook enkele andere kleine problemen oplossen waarmee u mogelijk geconfronteerd wordt terwijl u USB-drives op uw computer gebruikt.
3] Fouten corrigeren met harde schijf
Het kan een goed idee zijn om uw harde schijf of externe schijf op fouten te controleren door deze stappen te volgen:
Open Deze pc. Klik met de rechtermuisknop op het gewenste externe station en selecteer eigenschappen.
Ga naar de Hulpmiddelen tab en klik op de Controleren knop onder Foutcontrole.

Hiermee wordt uw schijf op eventuele fouten gecontroleerd en krijgt u een optie om deze te repareren. Ga je gang, repareer al deze fouten en controleer of de kopieersnelheid is verbeterd of niet. Nogmaals, het volgen van deze oplossing zal ook vele andere kleine problemen met je schijf oplossen.
4] Formatteer de drive
Welnu, deze oplossing staat erom bekend dat ze voor sommigen werkt. Formatteer uw externe schijf opnieuw in het NTFS-formaat in plaats van FAT32. Voer de volgende stappen uit om uw station te formatteren naar NTFS:
Neem een back-up van uw gegevens op de schijf. Klik met de rechtermuisknop en selecteer Formaat van het menu.kiezen NTFS als het bestandsformaat en uitschakelen Snel formaat.
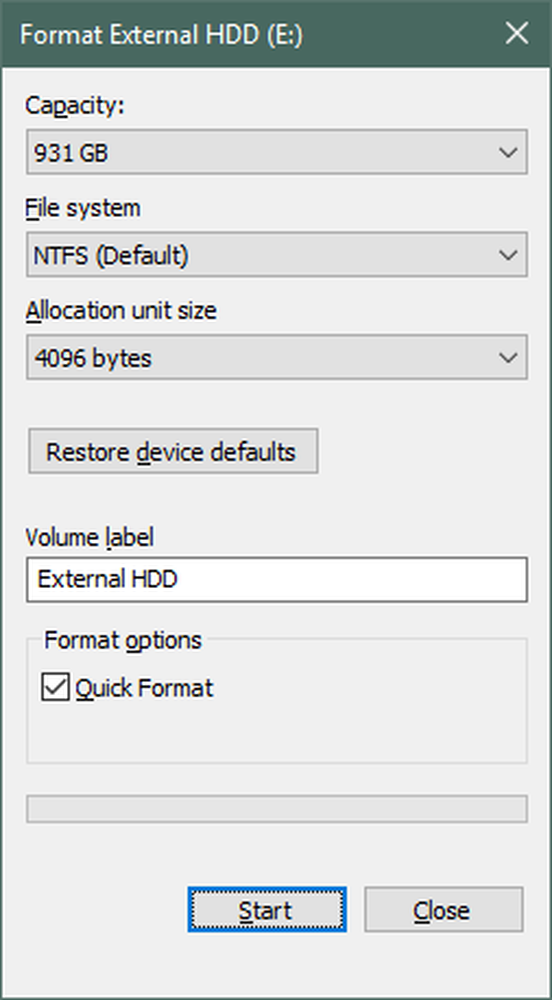
Dit zorgt ervoor dat uw schijf helemaal schoon is en vrij is van alle fouten.
5] Windows Auto Tuning uitschakelen
Windows Auto Tuning-functie zou de prestaties verbeteren voor programma's die TCP-gegevens ontvangen via een netwerk door de ontvangstbuffergrootte dynamisch aan te passen aan de doorvoer en latentie van de koppeling. Dus, als u sommige gegevens via het netwerk kopieert, speelt de autotuningfunctie hier een rol. En in sommige gevallen heeft het volledig uitschakelen van de Windows Auto Tuning-functie geleid tot snellere kopieersnelheden via het netwerk.
Als het uitschakelen van Auto Tuning niet heeft geholpen, moet u het terugzetten naar de normale modus.
6] Wijzig het USB-verwijderbeleid
Sluit uw USB of externe harde schijf aan op uw Windows-computer. Open deze pc-map, klik met de rechtermuisknop op het apparaat en selecteer Eigenschappen. Selecteer vervolgens het tabblad Hardware. Selecteer hier het opslagmedium dat u sneller wilt maken en klik vervolgens op de knop Eigenschappen.
Als u betere prestaties van uw USB-apparaat wilt, kunt u de Betere prestatie keuze. Wanneer dit is geselecteerd, schakelt het schrijfcache in Windows in, maar moet u de optie Hardware veilig verwijderen uit het systeemvak gebruiken om het apparaat veilig te ontkoppelen, anders kan dit leiden tot gegevensbeschadiging.
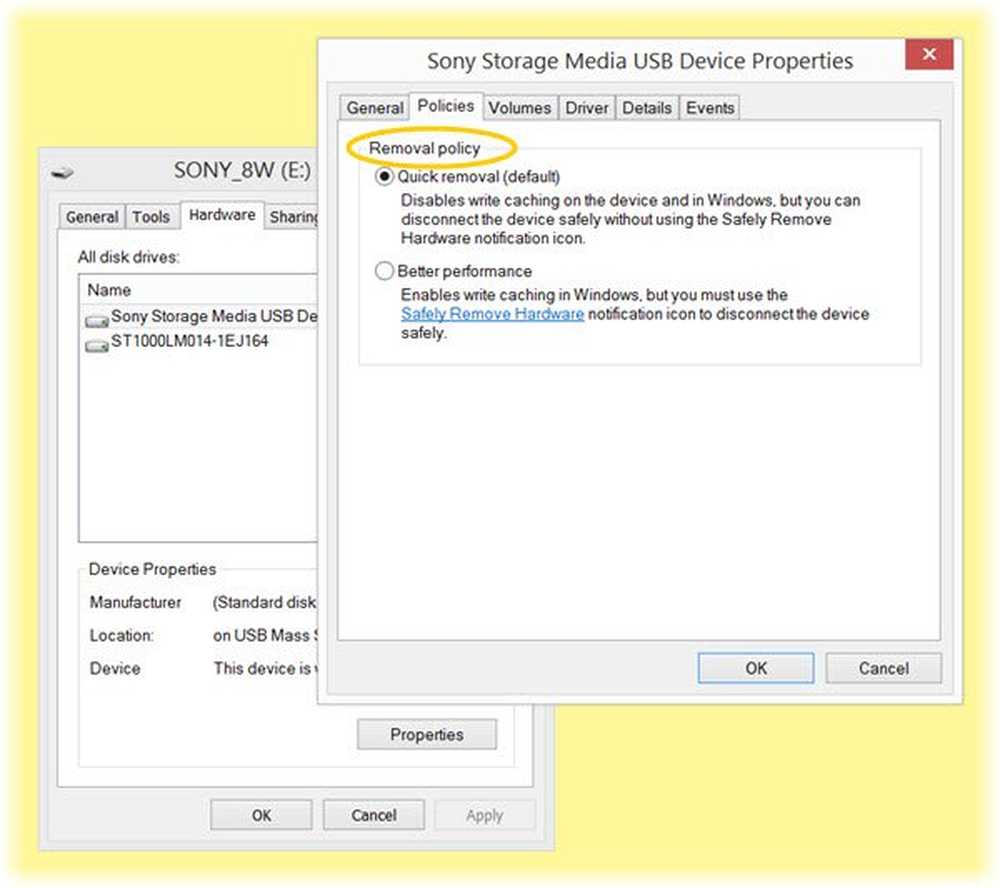
Windows schakelt standaard schrijfcache op uw USB-station uit, zodat u het kunt loskoppelen wanneer u maar wilt. U kunt schrijfcache inschakelen om de prestaties van het apparaat te verbeteren. Maar je moet ervoor zorgen dat je altijd de Veilig hardware verwijderen optie uit het systeemvak. Als schrijfcaching is ingeschakeld en u het apparaat niet veilig hebt verwijderd, kan dit leiden tot gegevensbeschadiging. Lees hier hoe u het verwijderingsbeleid van een externe USB-schijf kunt wijzigen.
Laat het ons weten als u nog andere ideeën heeft.