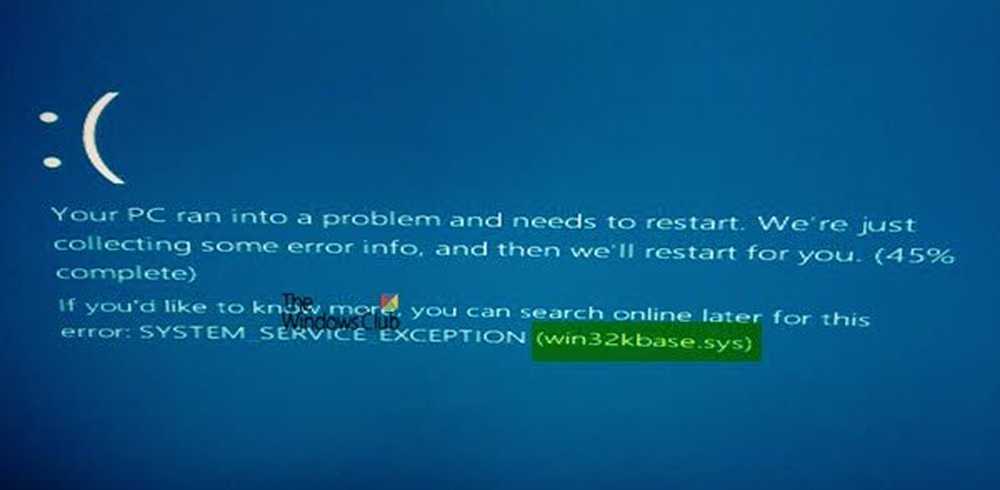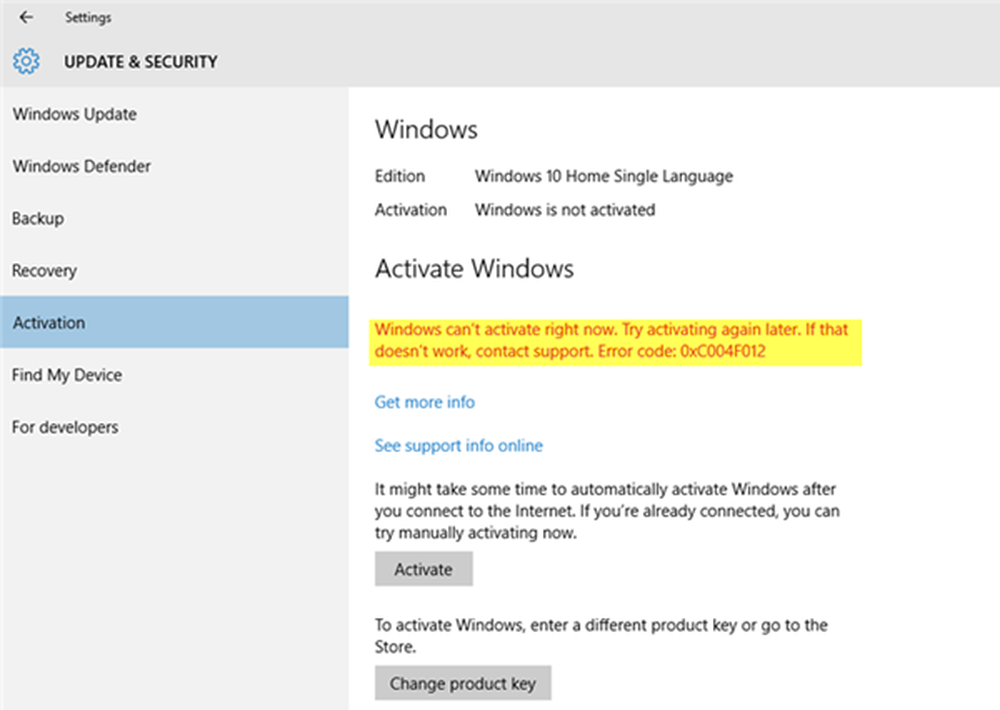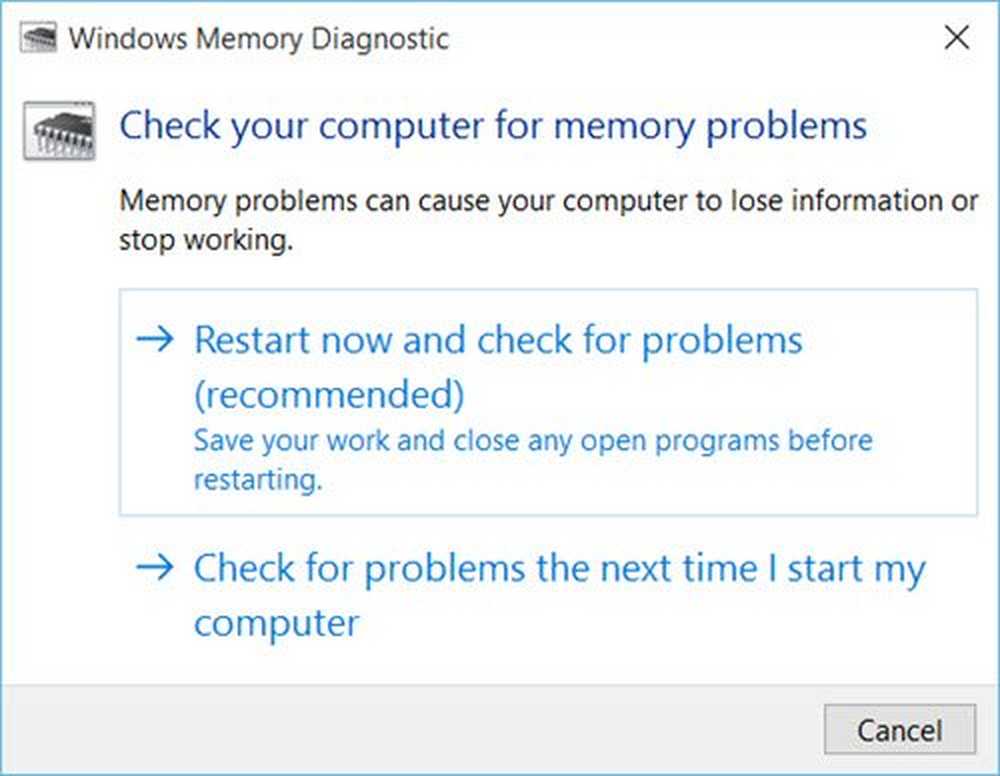Fix Weather App maakt te veel foutgebeurtenissen
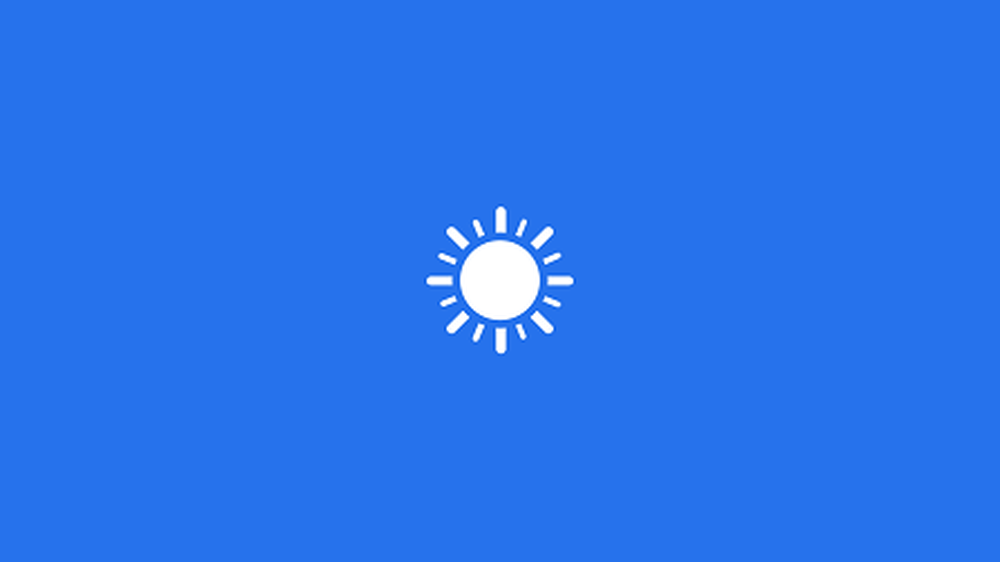
Windows Store-apps zijn de centrale charme van Windows 8. Een dergelijke app is de Weer app en na het gebruik van deze app, merkten we vreemde dingen op onze Windows 8.1 Pro. Eigenlijk, wanneer u de Weer app, het creëert te veel foutgebeurtenissen als je de activiteiten van het systeem minutieus observeert. Een gedetailleerde informatie kon voor deze fouten van het zelfde worden verkregen Event Viewer venster.
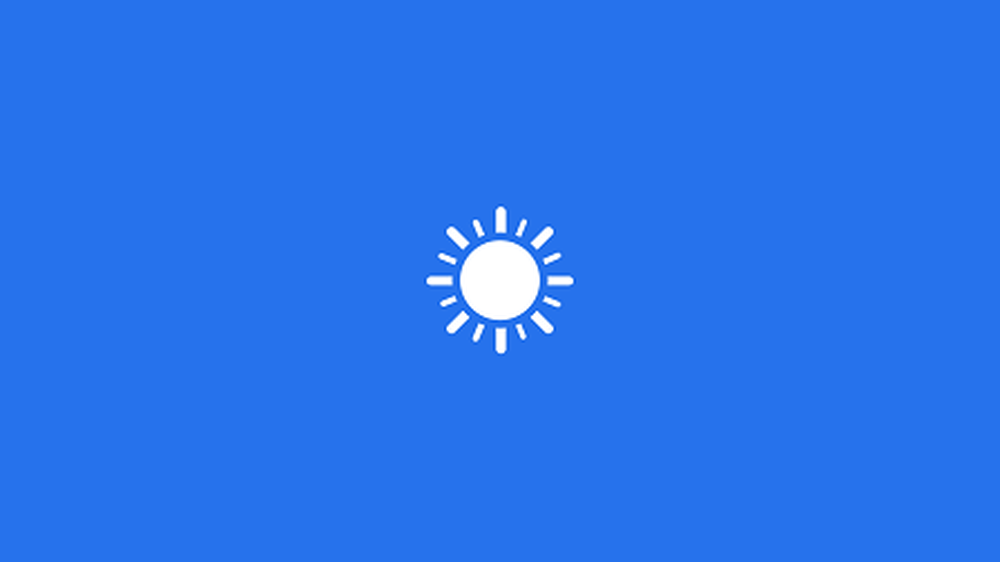
Het is mogelijk dat u dit probleem kunt omzeilen omdat de services die nodig zijn voor het efficiënt werken van Weer app zijn afhankelijk van de locatie. U kunt dit probleem echter oplossen door het opnieuw te installeren weather app. Maar in het geval, als u niet in staat bent om het probleem te beheren door opnieuw te installeren, kunt u de volgende oplossing proberen waarnaar wordt verwezen vanuit Antwoorden:
Weer-app creëert te veel foutgebeurtenissen
1. druk op Windows-toets + R combinatie, type zetten regedt32.exe in Rennen dialoogvenster en druk op invoeren om de te openen Register-editor.

2. Navigeer naar de volgende locatie:
HKEY_CLASSES_ROOT \ CLSID \ c2f03a33-21f5-47fa-b4bb-156362a2f239

3. In het linkerdeelvenster van deze locatie het eigendom van C2f03a33-21f5-47fa-b4bb-156362a2f239 sleutel eerst. Klik er vervolgens met de rechtermuisknop op, selecteer machtigingen.

4. Verleen in het bovenstaande venster het Volledige controle voor de Administrators groep zoals getoond in bovenstaande screenshot. Klik Van toepassing zijn gevolgd door OK. Neem hierna het eigendom over en verleen ook volledige controle over deze sleutel:
HKEY_LOCAL_MACHINE \ SOFTWARE \ Classes \ AppID \ 316CDED5-E4AE-4B15-9113-7055D84DCC97


6. Zoek nu naar de Immersive Shell service in hetzelfde middelste paneel en klik er met de rechtermuisknop op, selecteer eigenschappen.

7. In de Meeslepende Shell-eigenschappen raam, onder de motorkap van Lanceer- en activeringsrechten, kiezen Aanpassen en druk op Bewerk.

8. Klik Toevoegen in het volgende venster:

9. Typ in het volgende venster plaatselijke dienst en klik Controleer namen, dan klikken OK.

10. Dus we hebben toegevoegd Plaatselijke dienst, plaats nu het vinkje Lokale activering. Klik ten slotte op OK.

Eindelijk moet u opnieuw opstarten en het probleem zou nu opgelost moeten zijn.
Ik hoop dat dit je helpt.