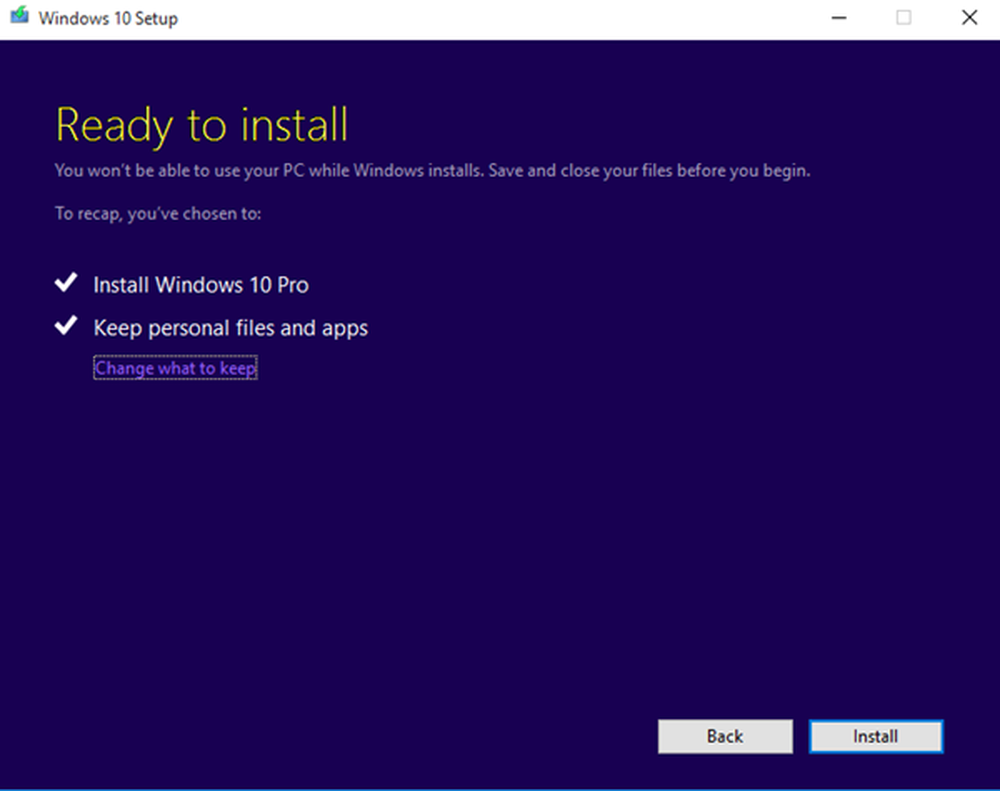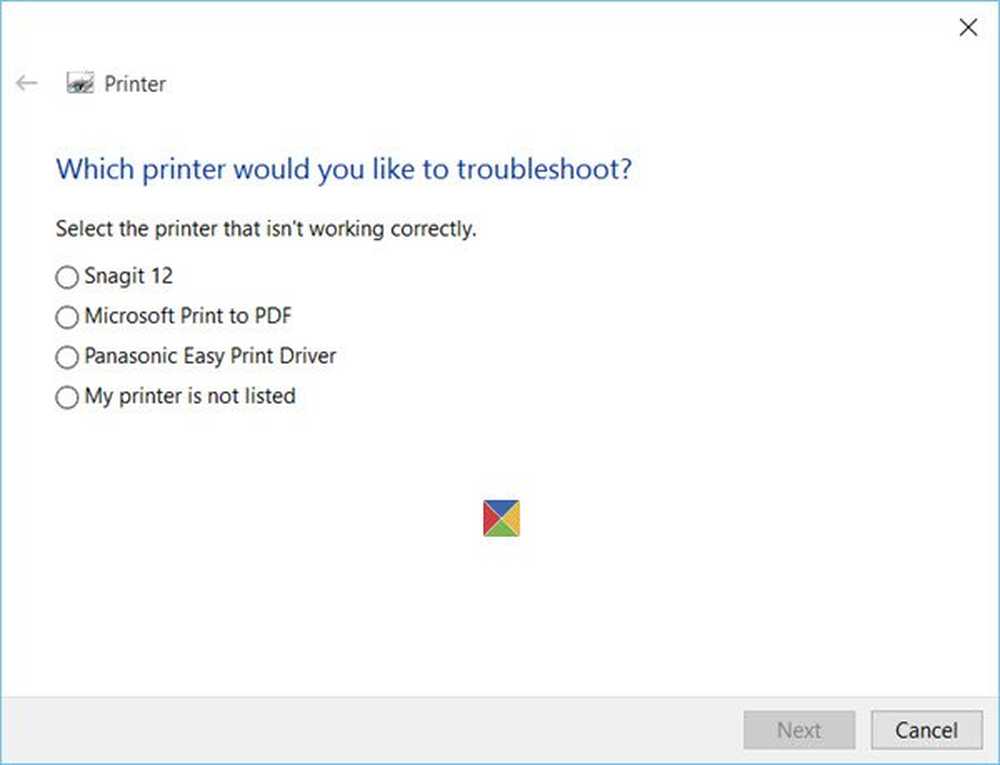Fix Windows 10 vast bij Voorbereidende beveiligingsopties
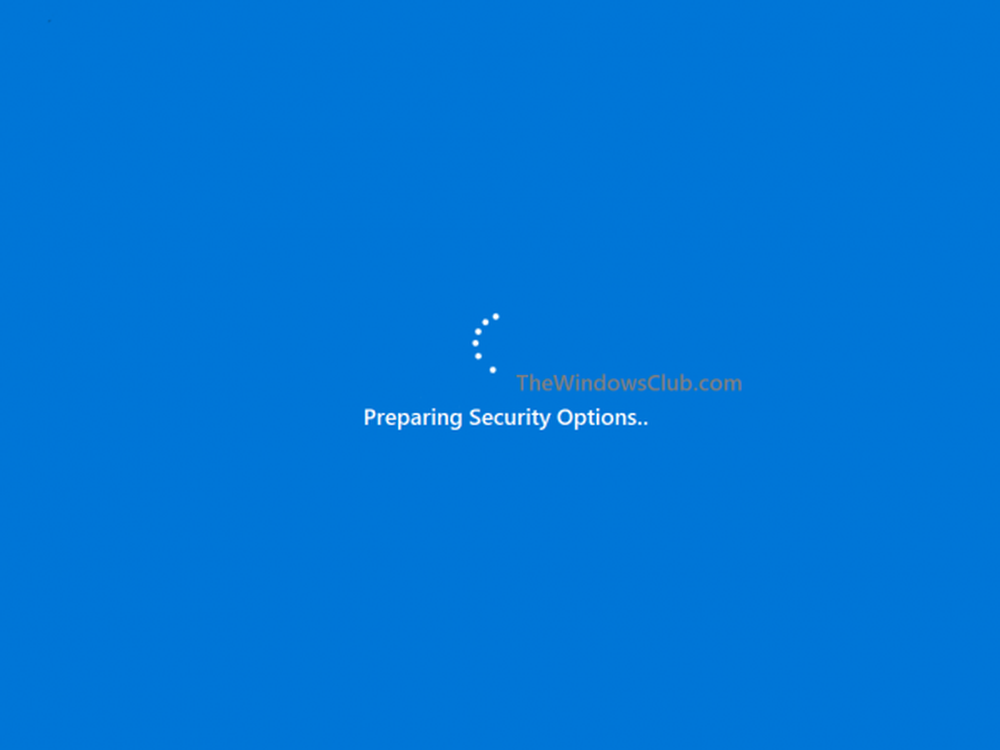
Een stukje software is nooit perfect. En Windows 10 is geen uitzondering. Sommige gebruikers melden vaak een probleem waarbij hun computers vastzitten op een scherm dat zegt Beveiligingsopties voorbereiden. Wanneer dit gebeurt, kunnen deze gebruikers hun toetsenbord of muis op geen enkele manier gebruiken en blijven ze op dat scherm staan totdat de verwerking is voltooid. Een vergelijkbaar probleem werd gemeld door gebruikers met Windows 7, Windows 8 of Windows 8.1. Dit probleem blijft vaak bestaan wanneer het besturingssysteem probeert het vergrendelingsscherm of het aanmeldscherm te laden. En soms zelfs wanneer ze de Taakmanager proberen te laden.

Beveiligingsopties voorbereiden - Windows 10
Nu uw pc vastzit op dit scherm, moet u de pc uitschakelen en vervolgens uw pc opstarten. Druk op F11 zodra de computer is ingeschakeld. Dit zou u naar het menu Advanced Startup Options moeten brengen. Eenmaal hier kun je deze stappen uitvoeren. Als dat niet voor u werkt, start u Windows 10 in de veilige modus en volgt u onze suggesties.
Lezen: Windows 10 zit vast bij het laden van een scherm.
1: Gebruik Systeemherstel
Deze methode kan worden uitgevoerd met Systeemherstel of door naar de veilige modus te starten.
Als u zich in geavanceerde opstartopties bevindt, kunt u Systeemherstel rechtstreeks selecteren en doorgaan met de stappen. Of als u zojuist bent opgestart in de veilige modus, volgt u de stappen hier.
Begin met het raken van de WINKEY + R combo om de. Te starten Rennen nut.
Typ nu in sysdm.cpl en druk op invoeren.
Selecteer nu het tabblad met de naam als Systeem beveiliging.
En kies vervolgens de Systeemherstel knop.

Het zal nu een nieuw venster openen waarin je de gewenste moet kiezen Systeemherstelpunt.
Na het selecteren van de gewenste Systeemherstelpunt, volg de instructies op het scherm om het proces te voltooien.
Nu reboot op uw computer en controleer of deze methode uw probleem heeft kunnen oplossen.
2: Probeer onlangs geïnstalleerde Windows-updates te verwijderen
Om Windows Updates te verwijderen, kunt u dit het beste doen in de veilige modus.
Er kunnen kansen zijn dat recent geïnstalleerde updates de software van uw computer hebben verpest. Om het probleem eerst op te lossen, kunt u eerst beginnen met opstarten in Veilige modus en vervolgens proberen de WINKEY + I combo om de. te starten Instellingen App.

Klik nu op Update en beveiliging.
Selecteer in de menukolom aan de linkerkant Windows Update.
En selecteer vervolgens in de kolom aan de rechterkant Bekijk geïnstalleerde updategeschiedenis.
Klik vervolgens op Verwijder updates.
Nu wordt er een venster geopend met de lijst met alle geïnstalleerde updates op uw computer. Vervolgens kunt u de update selecteren die u wilt verwijderen en op klikken Uninstall knop in de rechter benedenhoek van het venster.
3: Snel opstarten uitschakelen
Om Snel opstarten uit te schakelen, start u uw computer op in de Veilige modus.
druk de WINKEY + R combo om de. te starten Rennen nut.
Typ nu in controle om de. te starten Controlepaneel.
Klik vervolgens op Hardware en geluid en klik vervolgens op Stroom opties.

Selecteer nu in het menu aan de linkerkant Kies wat de aan / uit-knoppen doen.
En klik dan op Instellingen wijzigen die momenteel niet beschikbaar zijn.

Nu Haal het vinkje weg de vermelding die zegt Snel opstarten inschakelen (aanbevolen) en klik vervolgens op Wijzigingen opslaan.
reboot uw computer om te controleren of het probleem is verholpen of niet.
5: Run SFC en CHKDSK
Deze methode kan worden uitgevoerd met behulp van zowel de veilige modus als geavanceerde opstartopties. Als u geavanceerde opstartopties gebruikt, klikt u gewoon op Opdrachtprompt en ga verder met je stappen.
Of anders, als u in de Veilige modus bent opgestart, begin door op te drukken WINKEY + X knop combo of klik met de rechtermuisknop op de Start-knop en klik op Opdrachtprompt (beheerder) of zoek gewoon naar cmd in het zoekvak van Cortana, klik met de rechtermuisknop op het pictogram Opdrachtprompt en klik op Als administrator uitvoeren.

Voer de volgende opdracht uit en druk op om de systeembestandscontrole uit te voeren Enter:
Sfc / scannow
Als de bovenstaande opdracht niet werkt, probeert u de volgende opdracht:
sfc / scannow / offbootdir = c: \ / offwindir = c: \ windows
Wacht tot het bovenstaande proces is voltooid en als het goed is voltooid, reboot jouw computer.
En voer dan het CHKDSK-hulpprogramma uit.
Nu, als het bovenstaande hulpprogramma klaar is, controleert u uw schijf op fouten, reboot uw computer om Wijzigingen opslaan op te slaan.
6: Reset Windows 10
De optie Reset Windows 10 kan een van de opties van geavanceerde opstartopties gebruiken of opstarten in de veilige modus. Als u zich in geavanceerde opstartopties bevindt, drukt u gewoon op Reset mijn pc en volg de instructies op het scherm.
Een ultieme manier om iets op te lossen met Windows na het opnieuw opstarten is om Reset uw computer in de veilige modus.

Hiervoor druk je op de WINKEY + I combo en navigeer naar Update en beveiliging> Herstel.

Nu onder het gedeelte van Reset deze pc, Klik op Begin.

Volg nu de instructies op het scherm over hoe u wilt resetten en welke bestanden en instellingen u wilt terugzetten.
Hiermee wordt uw computer nu opnieuw ingesteld door deze opnieuw te installeren.
7: Hernoem de map SoftwareDistribution
Voor deze methode moet de opdrachtprompt worden gebruikt zoals in methode 5. U kunt een van de manieren gebruiken om de opdrachtprompt te starten.
U kunt ook proberen de map SoftwareDistribution te hernoemen om te proberen dit probleem met Windows 10 op te lossen Beveiligingsopties voorbereiden.
Open vervolgens een verhoogd opdrachtpromptvenster met beheerdersbevoegdheden, typ de volgende opdrachten één na één en druk op Enter:
net stop wuauserv
net stop bits
hernoem c: \ windows \ SoftwareDistribution SoftwareDistribution.bak
net start wuauserv
netto startbits
Als alternatief kunt u ook proberen te hernoemen Software distributie naar SoftwareDistribution.bak of de map SoftwareDistribution.old na het opstarten naar Veilige modus.
8: BCD opnieuw opbouwen
Om BCD opnieuw te bouwen, begint u met opstarten in de installatieomgeving voor Windows 10 vanaf een Windows-installatiemedium.
Klik op Repareer je computer.
Selecteer op het blauwe scherm Problemen
Selecteer vervolgens de geavanceerde opties menu.
Selecteer nu Opdrachtprompt.

Hierna typ je de volgende commando's één voor één en druk je op invoeren na elke.
bootrec.exe / FixMbr bootrec.exe / FixBoot bootrec.exe / RebuildBcd
Als de bovenstaande commando's niet werken, probeer dan de volgende commando's in te voeren op dezelfde manier als hierboven.
bcdedit / export C: \ BCD_Backup c: cd-boot attrib bcd -s -h -r ren c: \ boot \ bcd bcd.old bootrec / RebuildBcd

Typ tot slot Uitgang om het opdrachtpromptvenster te sluiten.
reboot op uw computer en controleer of het probleem is opgelost of niet.
9: Controleer de status van sommige Windows-services
Begin allereerst in Veilige modus. Lees hier meer over.
Druk op de WINKEY + R knop combo en typ vervolgens in services.msc en dan raak je invoeren.
Klik met de rechtermuisknop op elk van de volgende services en klik op eigenschappen om te controleren of het opstarttype is ingesteld op automatisch:
- Background Intelligent Transfer Service (BITS)
- Cryptografische service
- Windows Update
- MSI Installer
En als de bovenstaande services niet actief zijn, klik dan met de rechtermuisknop op de service en klik op Begin.

Zoek nu de service met de naam als Windows Update, klik er met de rechtermuisknop op en klik op Herstarten.
Pas deze wijzigingen toe en Herstart je computer om de wijzigingen door te voeren.
10: Schakel de Credential Manager-service uit
Open Diensten zoals uitgelegd in Methode 9 hierboven na het opstarten in de Veilige modus zoals hierboven beschreven.
Zoek nu naar een service met de naam Credential Manager-service.
Klik er nu met de rechtermuisknop op en selecteer eigenschappen.

In de vervolgkeuzelijst onder Opstarttype, selecteer het als invalide.
Klik op OK om de wijzigingen toe te passen.
reboot uw computer om de wijzigingen op te slaan en te controleren of uw probleem is verholpen of niet.
Al het beste!