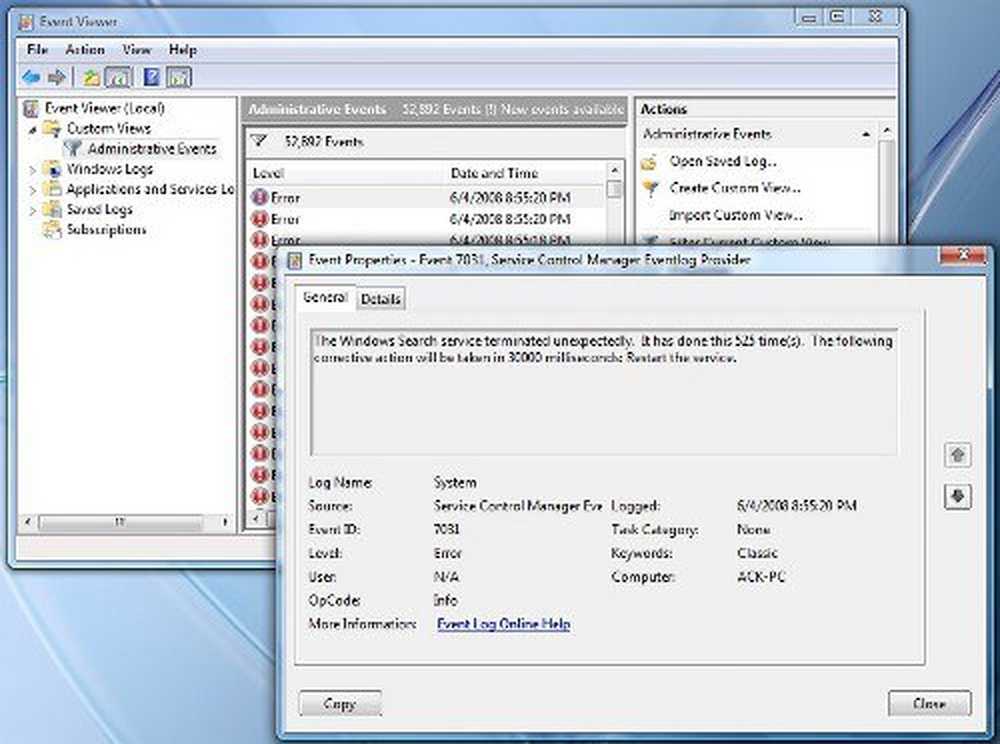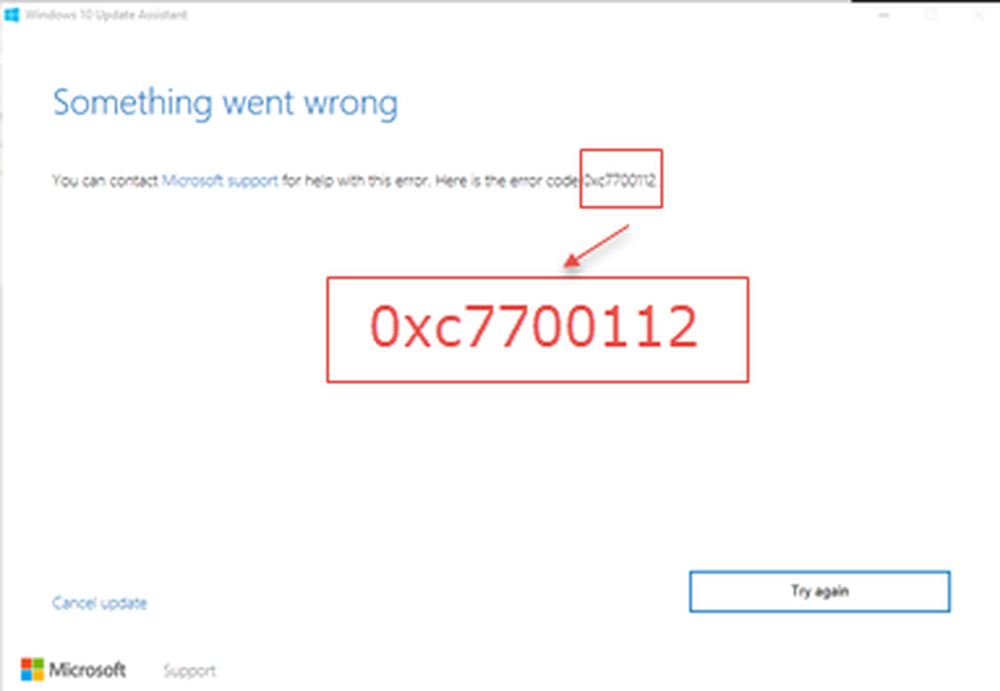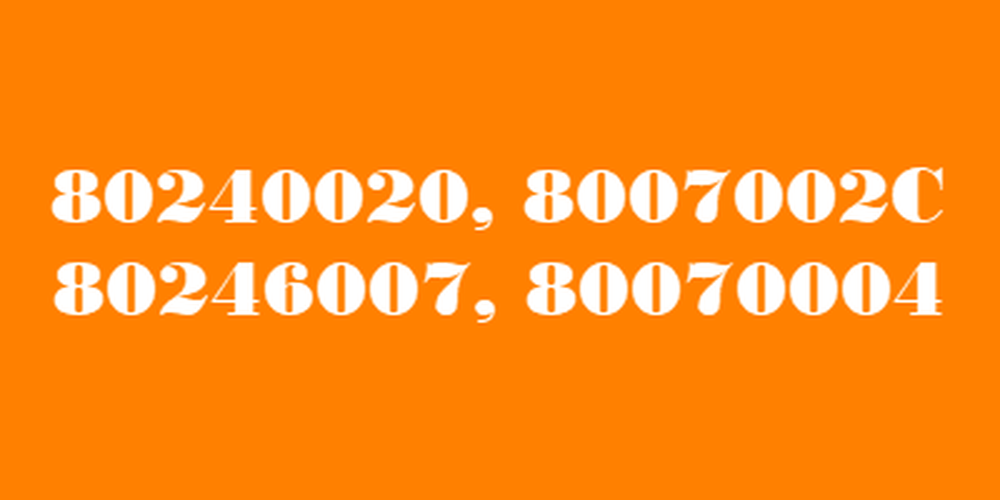Fix Windows 10 Upgrade of Activation error 0xc03f6506
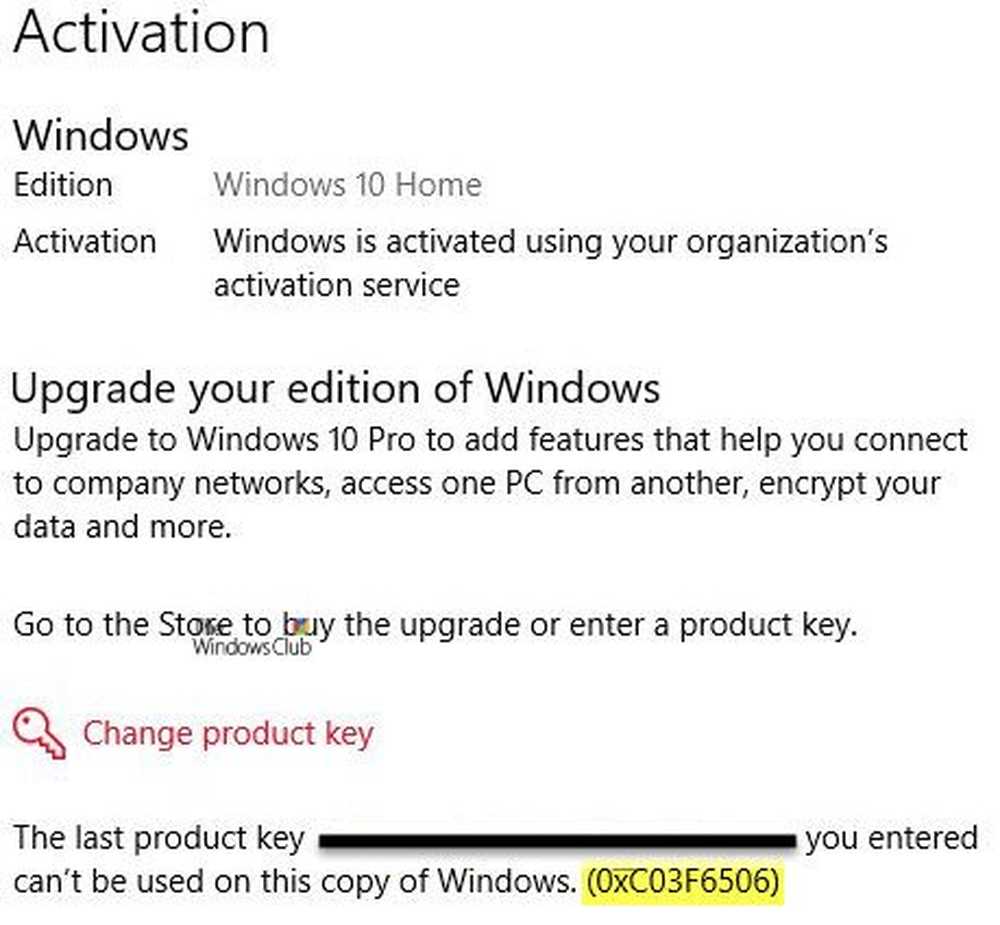
Veel thuisgebruikers hebben de neiging om een computer te krijgen die bij Windows 10 Home is geïnstalleerd. Omdat Windows 10 Pro nog meer functies en hulpprogramma's biedt dan Windows 10 Home, geven veel mensen de voorkeur aan een upgrade van Windows 10 Home naar Windows 10 Pro. Maar terwijl dit gebeurt, kunnen sommige mensen fouten zien 0xc03f6506.
Deze 0xc03f6506-fout treedt meestal op wanneer u Windows 10 activeert.
De laatste productsleutel die u hebt ingevoerd, kan niet worden gebruikt in dit exemplaar van Windows (0xc03f6506).
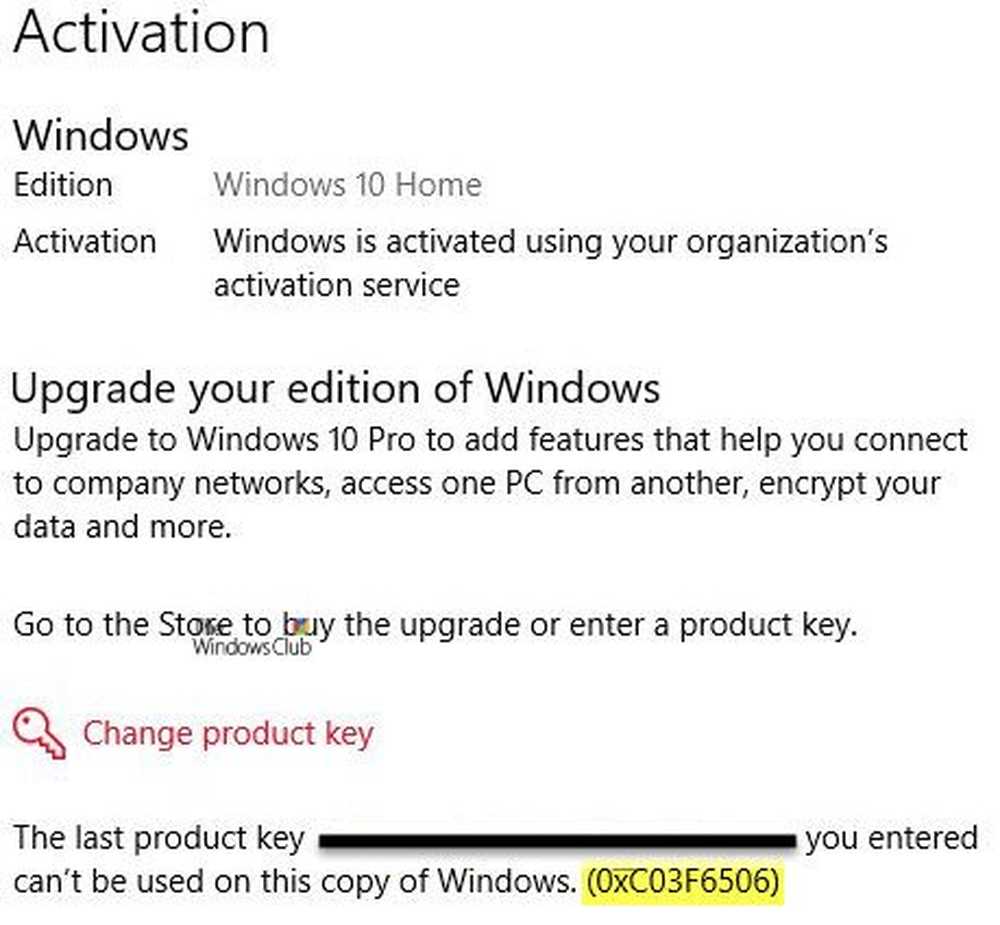
Maar het kan ook verschijnen tijdens het upgradeproces zelf.
Kan uw editie niet upgraden. We kunnen uw editie van Windows niet upgraden. Probeer uw versie van Windows opnieuw te upgraden. (0xc03f6506).

Vandaag zullen we bekijken hoe we deze fout in beide scenario's kunnen oplossen en de getroffen computer naar Windows 10 Pro kunnen brengen.
Hoe activeer je Foutcode 0xc03f6506 voor Windows 10
We zullen de volgende fixes bekijken om van de fout af te komen 0xc03f6506 voor activering bij het wijzigen van de editie van Windows 10,
- Gebruik de Register-editor.
- Gebruik de opdrachtprompt.
- Schakel netwerkadapter uit.
1] Gebruik de Register-editor
Als u een upgrade naar Windows 10 Pro hebt uitgevoerd en problemen hebt met de activering, kunt u de Register-editor gebruiken om u te helpen.
Druk op de WINKEY + R-knopcombinatie om het Run-hulpprogramma te starten, typ in regedit en druk op Enter. Als de Register-editor is geopend, navigeert u naar de volgende sleutel-
Computer \ HKEY_LOCAL_MACHINE \ SOFTWARE \ Microsoft \ Windows NT \ CurrentVersion
Controleer nu of u een DWORD met de naam als vindt EditionID.

Controleer ook of u een DWORD met de naam als vindt Productnaam.
Dubbelklik erop en verander de waardegegevens naar Windows 10 Professional.
Start uw computer opnieuw op om de wijzigingen door te voeren.
2] Gebruik de opdrachtprompt
Deze oplossing kan in beide bovengenoemde scenario's worden gebruikt.
Plaats een opstartbare schijf van het Windows 10-installatieprogramma.
Begin met het raken van de WINKEY + X combinaties en selecteer Opdrachtprompt (beheerder) om de opdrachtprompt met beheerdersbevoegdheden te starten.
Navigeer naar de hoofdlocatie van dat opstartbare apparaat binnen de opdrachtregel van de opdrachtprompt.
Als je daar bent, typ je het volgende en druk op Enter-
setup.exe / automatische upgrade / p-toets

Controleer of dat je helpt.
Lezen: Upgrade met behulp van de standaard Windows 10 Pro-sleutel.
3] Netwerkadapter uitschakelen
Net als de methode om de opdrachtregel Command Prompt te gebruiken, kan deze correctie ook in beide bovengenoemde scenario's worden gebruikt.
Begin met het raken van de WINKEY + X knopcombinaties en klik op Netwerk connecties.
Hiermee wordt de app Instellingen op een specifieke pagina geopend. Klik in het linkerdeelvenster op de link die zegt Verander adapterinstellingen.

Het opent het Configuratiescherm. Klik aan de rechterkant op het netwerk waarmee u bent verbonden.
Klik met de rechtermuisknop op de netwerkadapter die u hebt gebruikt en selecteer onbruikbaar maken.

Zodra het uw netwerkadapter uitschakelt, kunt u de editie van uw exemplaar van Windows 10 opnieuw omschakelen.
Controleer of dat je problemen oplost.
Vergeet niet om dubbel te klikken op de uitgeschakelde netwerkadapter om terug te gaan naar het netwerk.
Hoop dat iets helpt!