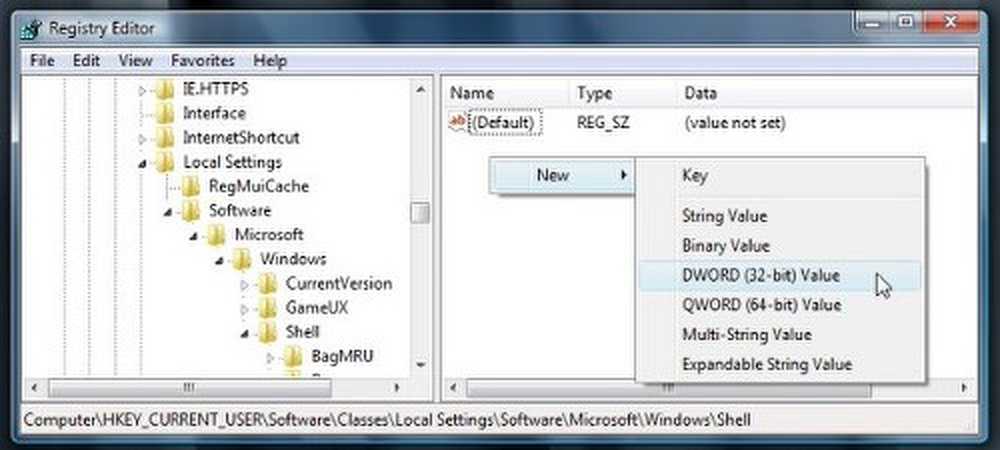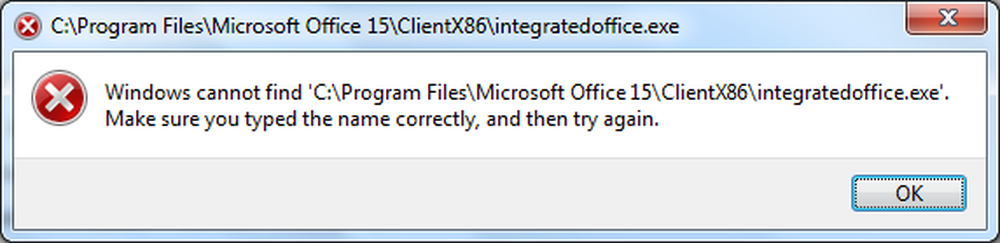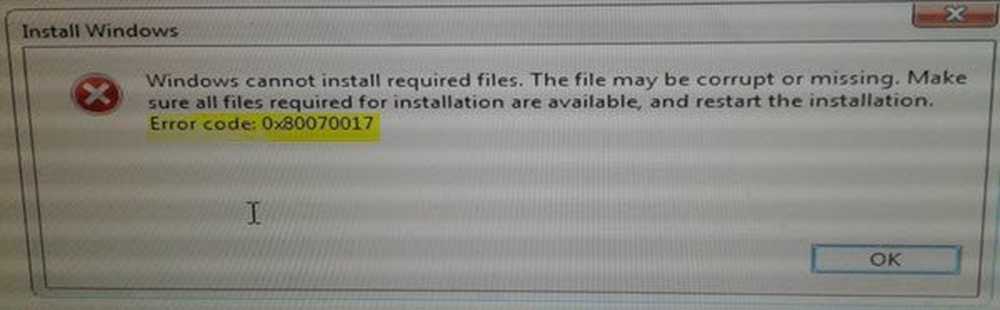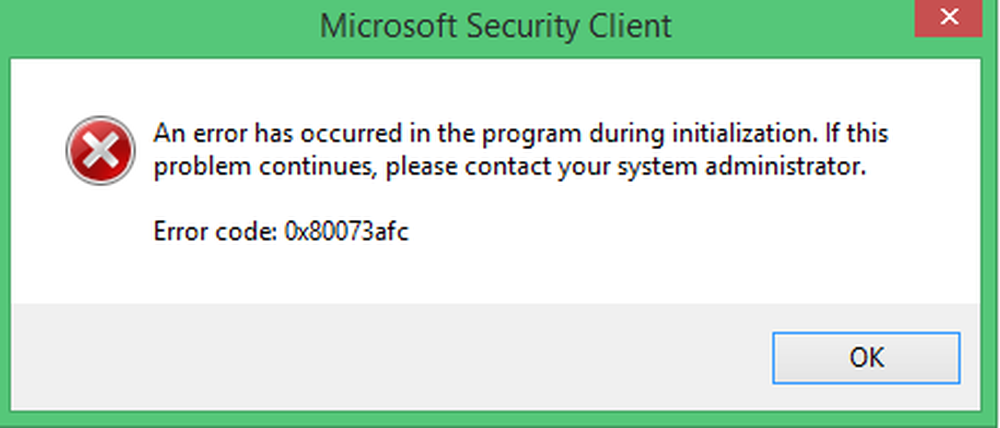Fix Windows Driver Foundation met behulp van hoge CPU
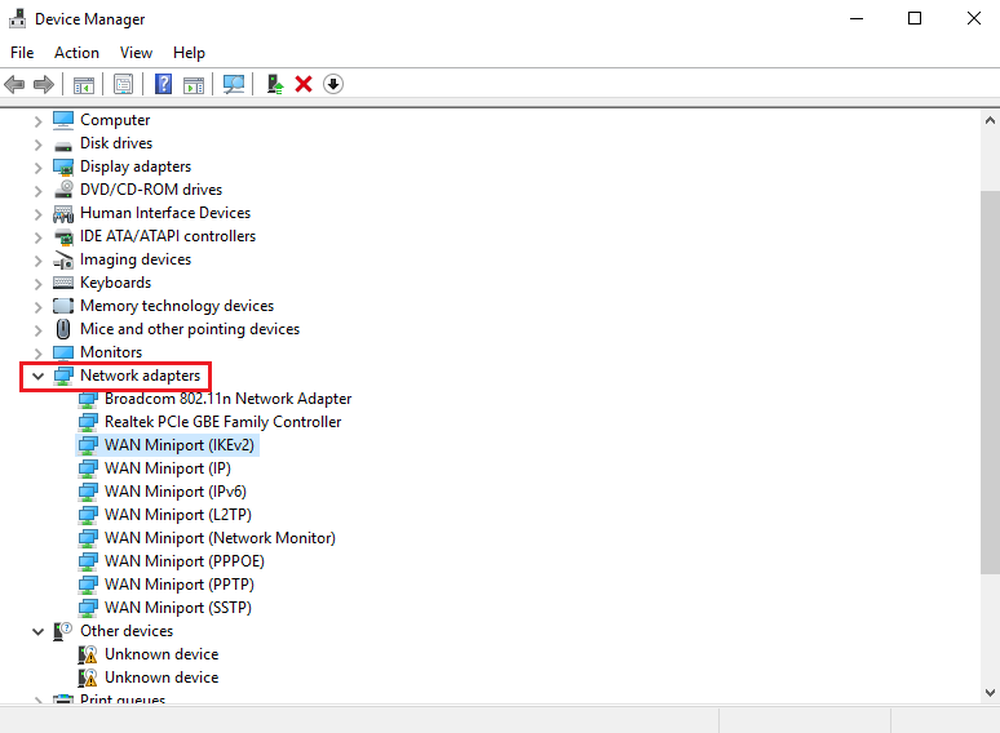
Windows Driver Foundation is de vroegere naam voor Windows Driver Framework. Het is een verzameling bibliotheken en hulpmiddelen van Microsoft die helpt de complexiteit te verminderen tijdens het schrijven van Windows-stuurprogramma's. Het duwt de drivers naar de gebruikersmodus. Deze service is nodig voor de algehele stabiliteit van het systeem.
Soms kunnen gebruikers problemen met het systeem ondervinden, waarbij de Windows Driver Foundation een groot deel van het CPU-gebruik in beslag neemt. Hoewel dit de functies van de CPU voor de meeste gebruikers niet precies beperkt, raakt het de batterij zeker leeg en kan het soms bevriezing van het systeem veroorzaken, vooral als het gebruik tot 100% schiet. Poging om het proces in Taakbeheer te beëindigen, helpt niet omdat het een systeemproces is.
Windows Driver Foundation met een hoge CPU of geheugen
Als u wilt weten of de belasting van het CPU-gebruik komt door Windows Driver Foundation of wudfsvc.dll, opent u Taakbeheer door met de rechtermuisknop op de taakbalk te klikken en Taakbeheer te selecteren.
Controleer hier het proces met een hoog CPU-gebruik. Is het Windows Driver Foundation? Het kan aanwezig zijn met de alternatieve naam User-mode Driver Framework (UMDF) of wudfhost.exe.
Als het inderdaad hoge bronnen verbruikt, probeer dan een paar van deze suggesties voor het oplossen van problemen.
1] Voer Windows Update uit
Zorg ervoor dat uw Windows-besturingssysteem up-to-date is met de nieuwste patches en fixes.
2] Voer probleemoplossers uit
Als u Windows 7 gebruikt, voert u Probleemoplosser voor systeemonderhoud uit. Om de Probleemoplosser voor systeemonderhoud. Open Run, typ het volgende en druk op Enter:
msdt.exe -id MaintenanceDiagnostic
Helpt het?
Voer vervolgens de Probleemoplosser voor systeemprestaties. Hiertoe opent u een verhoogde opdrachtprompt, typt u het volgende en drukt u op Enter om de probleemoplosser voor prestaties uit te voeren.
msdt.exe / id PerformanceDiagnostic
Met deze probleemoplosser kan de gebruiker de instellingen aanpassen om de snelheid en prestaties van het besturingssysteem te verbeteren.
3] Los problemen op in Clean Boot State
Met Clean Boot kunt u het probleem oplossen. Meld u als beheerder aan bij het systeem. Druk op Windows + R om het venster Uitvoeren te openen. Voer het commando 'msconfig' in en druk op Enter.
Klik op het tabblad Algemeen en klik vervolgens op selectieve beginnende onderneming. Ruim het op Laad Startup Items selectievakje en zorg ervoor dat Laad Systeemservices en Gebruik de originele opstartconfiguratie zijn gecontroleerd.
Selecteer nu onder het tabblad Services de optie met de tekst 'Verberg alle Microsoft dienstenen klik vervolgens op Alles uitschakelen.
Klik op Toepassen en start het systeem opnieuw op.
De reden voor het uitvoeren van een Clean Boot is om te isoleren dat de software het probleem veroorzaakte. Als een Clean Boot het hoge CPU-gebruiksprobleem oplost, probeer dan de exacte software te achterhalen die storend was. U moet dit handmatig doen door elk proces of opstarten in of uit te schakelen.
4] Probeer randapparatuur van het systeem te verwijderen
Verwijder randapparatuur één voor één van het systeem en controleer of het probleem hiermee is opgelost. Als dat het geval is, moet dat specifieke randapparaat mogelijk worden vervangen of moet het stuurprogramma worden bijgewerkt.
5] Update en installeer WiFi-stuurprogramma's opnieuw
Veel gebruikers hebben gemeld dat het opnieuw installeren van de wifi-stuurprogramma's hen heeft geholpen het probleem op te lossen. Het proces om apparaatstuurprogramma's bij te werken is als volgt:Druk op Win + X en klik op Apparaatbeheer om het te openen. Zoek in de lijst, die in alfabetische volgorde staat, naar 'Netwerkadapters' en klik op de naar voren wijzende pijl ervoor.
Zoek de draadloze stuurprogramma's in de lijst, klik er één voor één met de rechtermuisknop op en update ze.
Start het systeem opnieuw en controleer of het probleem is opgelost. Als dit niet het geval is, gaat u verder met het opnieuw installeren van de stuurprogramma's.
Open Apparaatbeheer opnieuw en klik met de rechtermuisknop op de draadloze stuurprogramma's. Klik vervolgens op 'Eigenschappen'. Open het tabblad Stuurprogramma's en klik op Uninstall om de stuurprogramma's te verwijderen. Houd het systeem verbonden met de Wifi en start het systeem opnieuw op. Het zou de stuurprogramma's automatisch moeten detecteren.
6] Suggesties voor de pro's
De Prestatiemeter is een goed ingebouwd hulpmiddel waarmee u kunt controleren en bestuderen hoe toepassingen die u uitvoert de prestaties van uw computer beïnvloeden, zowel in realtime als door logboekgegevens te verzamelen voor latere analyse. Het is zeer nuttig bij het identificeren en oplossen van problemen bij het gebruik van hoge resources door processen en bij het genereren van een systeemstatusrapport van uw Windows. Maar soms kan het nodig zijn om een freeware-tool van derden te gebruiken voor het besturen van dergelijke processen die een hoge CPU kunnen gebruiken. Process Tamer is een freeware-tool die u helpt bij het beheer van een hoog of 100% CPU-gebruik in Windows.
Al het beste!
Berichten over processen met hoge resources:- WMI-provider host hoge CPU-gebruiksproblemen
- Windows Modules Installer Worker Hoog CPU- en schijfgebruik
- Desktop Window Manager dwm.exe verbruikt een hoge CPU
- Ntoskrnl.exe hoge CPU en schijf gebruik
- OneDrive hoog CPU-gebruiksprobleem
- Windows Shell Experience Host gebruikt een hoge CPU
- Wuauservuur hoog CPU-gebruik.