Volledig scherm Games minimaliseren naar Desktop willekeurig in Windows 10
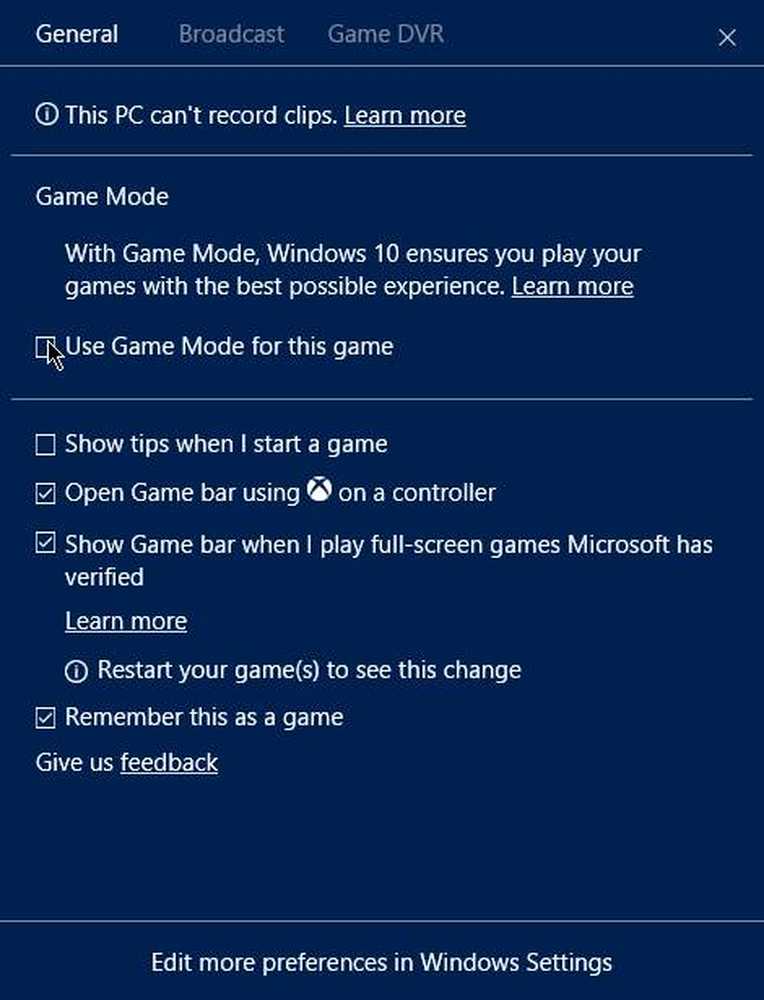
We willen allemaal onze videogames spelen en genieten op Windows 10, maar dat kan moeilijk zijn als we niet in de modus Volledig scherm kunnen spelen. Het is een probleem waar veel gebruikers mee te maken hebben gehad en waarmee ze nog steeds te maken hebben, maar gelukkig zijn er manieren om alles onder controle te krijgen.
Een enkele oplossing werkt mogelijk niet voor iedereen, omdat mensen over het algemeen verschillende computers met verschillende specificaties hebben. Zoals de meeste van onze probleemoplossende sessies, zullen we het hebben over meerdere manieren waarop de bug op het volledige scherm kan worden opgelost.
Games minimaliseren naar Desktop
Als uw games op volledig scherm willekeurig worden geminimaliseerd naar het bureaublad in Windows 10, bekijkt u of een van deze 5 suggesties u helpt dit te voorkomen en het probleem op te lossen. We zijn er zeker van dat ten minste een van de komende opties zal werken, dus maak je geen zorgen, je bent in goede handen. Maar voordat je begint, moet je ervoor zorgen dat je zowel Windows 10 als het spel zelf hebt bijgewerkt naar de nieuwste versie.
Voer een malware-scan uit

Het is veilig om te zeggen dat veel computerproblemen zijn veroorzaakt door een verborgen virus of malware, en als zodanig kan hetzelfde hier gebeuren.
Om nu een scan uit te voeren met Windows Defender, klikt u eenvoudig op het Start-pictogram, gaat u naar Instellingen en klikt u vervolgens op Bijwerken en Beveiliging> Windows Defender. Als u een scan wilt uitvoeren, start u het programma en selecteert u Virus- en dreigingsbeveiliging> Geavanceerde scan> Volledige scan en ten slotte klikt u op de knop Scannen.
Nadat de scan is voltooid, probeert u de game opnieuw om te kijken of het probleem is opgelost. Zo nee, ga dan verder met onze volgende oplossing.
Meldingen uitschakelen
Mogelijk moet u het Action Center en andere meldingen uitschakelen die mogelijk een storing veroorzaken. In dit bericht ziet u hoe u meldingen kunt aanpassen.
Schakel de Spelmodus uit
Spelmodus is een functie in Windows 10 die probeert bronnen vrij te maken en deze te geven aan elke game die wordt uitgevoerd. Het is niet bewezen dat het werkt, maar gamers gebruiken het toch in de hoop een zo goed mogelijke ervaring te krijgen.
De kans is groot dat je nu de Spelmodus gebruikt en mogelijk de bug op het volledige scherm veroorzaakt. Om het uit te schakelen, drukt u op de Windows-toets + G en selecteert u vervolgens het pictogram Instellingen. Vervolgens moet je gewoon het spelmodusvak uitvinken om het uit te schakelen.
Update grafische stuurprogramma's
Als het gaat om het updaten van het stuurprogramma van uw grafische kaart, is het een eenvoudige zaak, om eerlijk te zijn. Klik gewoon op de knop Cortana of Zoeken en typ, Apparaat beheerder. Wanneer het opkomt, selecteert u het en gaat u verder met zoeken naar de naam van uw kaart.
De volgende stap is om met de rechtermuisknop op het stuurprogramma te klikken en vervolgens Stuurprogramma bijwerken te kiezen bij de opties. Selecteer tot slot "Zoek automatisch naar bijgewerkte stuurprogramma's.”
Schakel ten slotte Wermgr.exe uit

Druk op de Windows-toets + R om het programma Uitvoeren te openen. Vanaf daar typt u services.msc in het vak en selecteer OK.
De volgende stap is dan om naar beneden te bladeren Windows Foutrapportage, dubbelklik om te bewerken en selecteer onbruikbaar maken in het vervolgkeuzemenu.
Start uw computer opnieuw op en vanaf daar bent u klaar om te gaan.




