Functietoetsen werkt niet op Windows 10-laptop
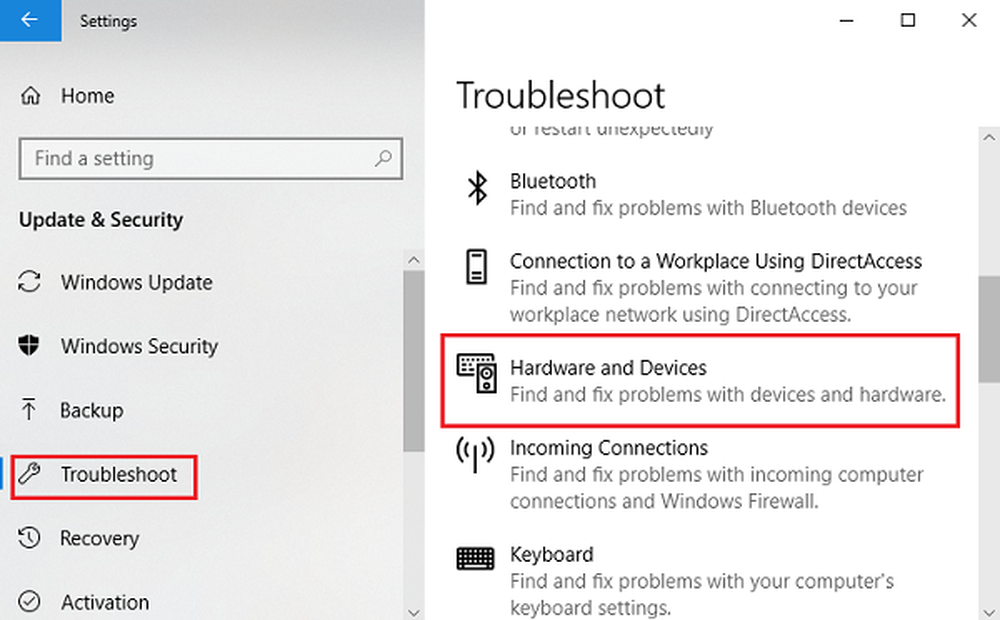
Functie (Fn) toetsen - F1, F2, F3, enz., Zijn handig voor diegenen die dringend behoefte hebben aan snelkoppelingen op hun toetsenborden. Laptops zijn meestal uitgerust met dergelijke toetsen, maar toetsenborden op het bureaublad, met name de gaming-toetsenborden, zijn hier niet vreemd aan. Als de functietoetsen niet werken, kunnen we deze sneltoetsen niet gebruiken.
Het lijkt erop dat sommige gebruikers een probleem hebben gehad waarbij het Functie (Fn) toetsen werken niet. Dit zijn problemen met het stuurprogramma of worden veroorzaakt door de updates waardoor sommige programma's niet meer worden uitgevoerd. Aangezien er veel laptopmerken zijn, kunnen de problemen met de specificaties verschillen, maar de algemene probleemoplossingstechnieken verschillen niet drastisch. Dus, wat zijn de stappen die u kunnen helpen om van dit probleem af te komen?
Functietoetsen werken niet

1] Voer de Probleemoplosser voor hardware uit
Probeer de Hardware Troubleshooter uit te voeren. Niet dat het veel verschil zal maken, maar er is een kans dat dit het probleem automatisch oplost. Het is bekend dat Windows 10-updates compatibiliteitsproblemen veroorzaken bij oudere apparaten en als dat het geval is, kunt u het probleemoplossingsprogramma voor hardware gebruiken..

Hiertoe gaat u als volgt te werk:
1] Druk op Win + I om het venster Instellingen te openen.
2] Zoek naar 'Update en beveiliging' en open het.
3] Selecteer 'Problemen oplossen' in het linkerdeelvenster en vouw 'Hardware en apparaten' uit.
4] Voer de probleemoplosser uit en kijk of de toetsen werken.2] Update uw laptopstuurprogramma's
U kunt de nieuwste functie (Fn) -drivers vinden op de officiële site van de fabrikant. Of, in het geval dat uw stuurprogramma's zijn ingesteld om automatisch te worden bijgewerkt, gaat u naar Apparaatbeheer en verwijdert u elk stuurprogramma voor de functietoetsen, dat wil zeggen, herinstalleer elk van de stuurprogramma's respectievelijk. In het geval dat installatie van handmatige stuurprogramma's moeilijk voor u is, kunt u de update-software voor autostuurprogramma's gebruiken waarmee u gemakkelijk elke driver kunt downloaden. Het enige wat u hoeft te doen is kiezen tussen "Update" / "Alles bijwerken" en dan bent u klaar. U kunt ook AMD Driver Autodetect of Intel Driver Update Utility gebruiken.
3] Wijzig instellingen op Mobiliteitscentrum voor Dell-systemen
Windows Mobility Center is daar standaard op de meeste laptops. Dell-systemen hebben echter een extra instelling voor de rij met functietoetsen en we kunnen de instellingen wijzigen. Om dit te doen, volgt u deze eenvoudige stappen:
1] Druk op Windows-toets + S. Ga verder met Zoeken naar "Window Mobility Center". Zoek na het openen van de applicatie naar de "Functietoets Rij".
2] Klik nu op de vervolgkeuzepijl en selecteer 'Functietoets'.
3] Klik op "Toepassen" om de noodzakelijke wijzigingen op te slaan en de toepassing te sluiten.
In het geval dat geen van deze technieken voor probleemoplossing werkt, bezoek dan zeker het servicecentrum, omdat er een kans bestaat dat dit een hardware gerelateerd probleem is..
4] Oplossing voor VAIO-gebruikers
Voor mensen die nog steeds VAIO gebruiken, moet u weten dat na elke update de VAIO-gebeurtenisservice niet meer werkt. Deze oplossing is speciaal bedoeld voor die gebruikers. Ga als volgt te werk om die service in te schakelen als deze is uitgeschakeld:
1] Druk op de Windows-toets + R, typ "services.msc" en klik vervolgens op "uitvoeren".
2] Er wordt een tabblad geopend met een lijst met actieve services. Zoek in die lijst naar "VAIO-evenementenservice.”
3] Klik erop met de rechtermuisknop en ga naar de eigenschappen ervan.
4] Nu moet je het opstarttype als automatisch instellen en, in het geval dat die optie wordt weergegeven, gewoon de service starten en vervolgens het opstarttype wijzigen.
Controleer nu of de functietoetsen werken of niet.
Als geen van de bovengenoemde stappen werkt, moet u mogelijk een hardwareprofessional raadplegen om het toetsenbord te laten repareren of vervangen.
Lees de volgende: Verander het gedrag van de functietoets in Dell-laptops.



