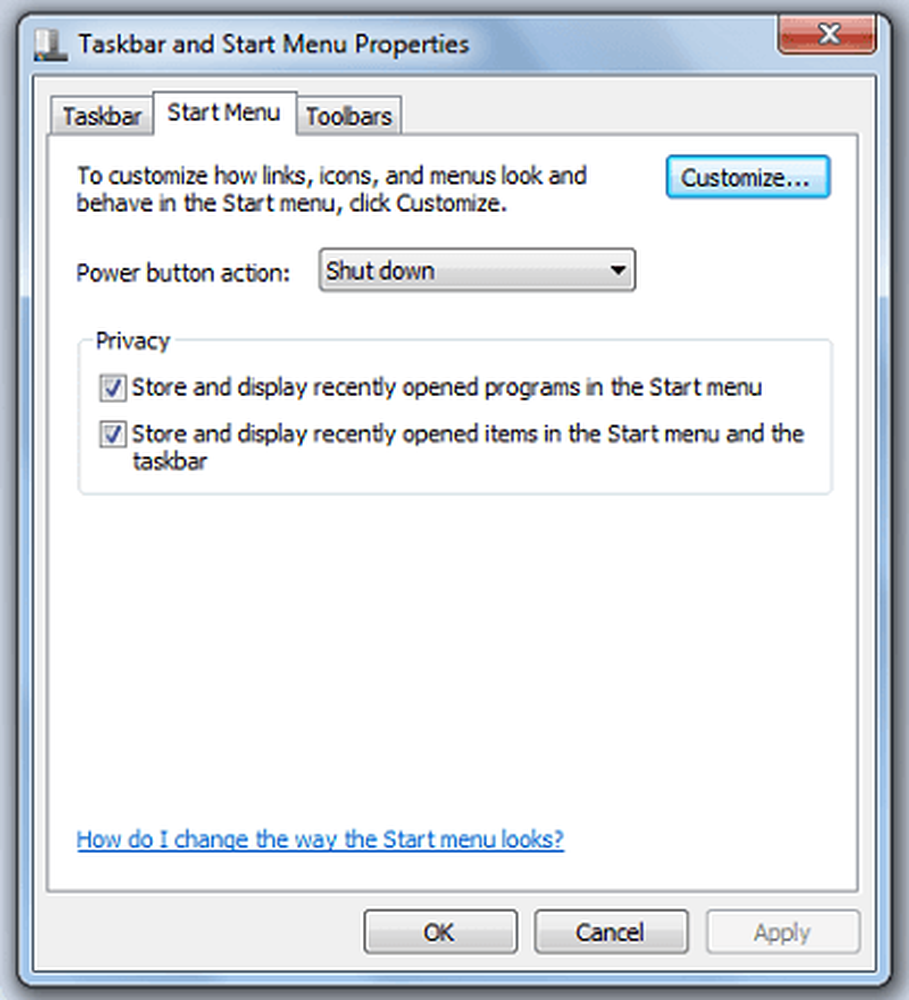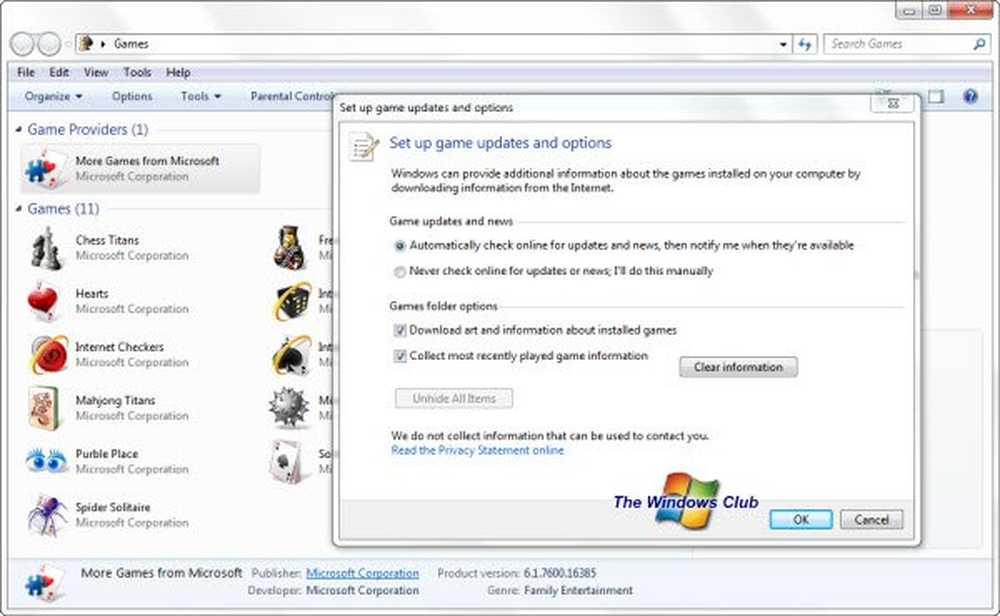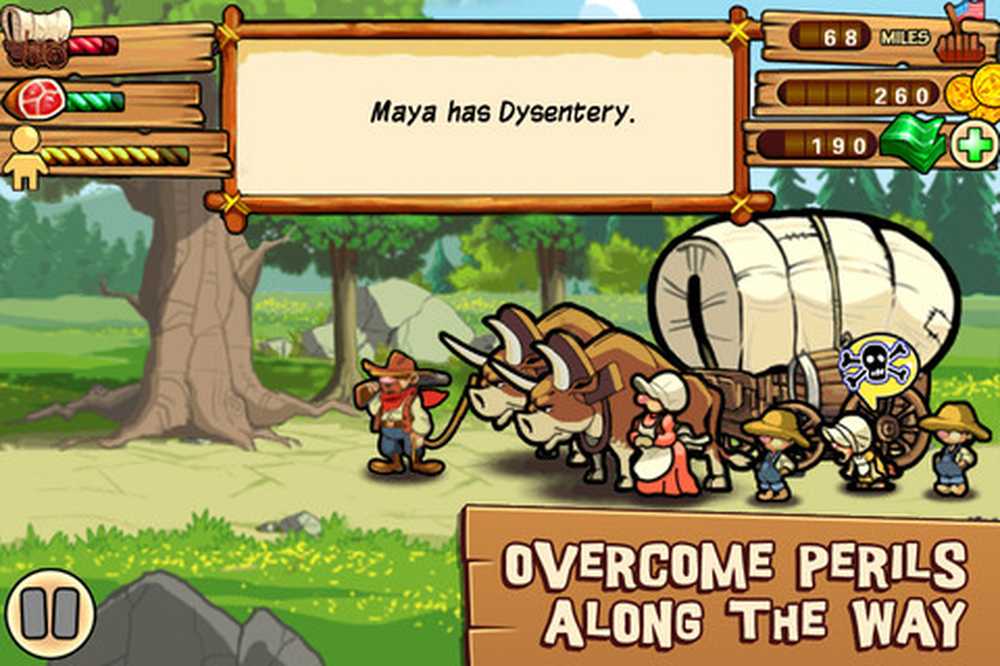Gamepad wordt niet herkend of werkt niet in Windows 10
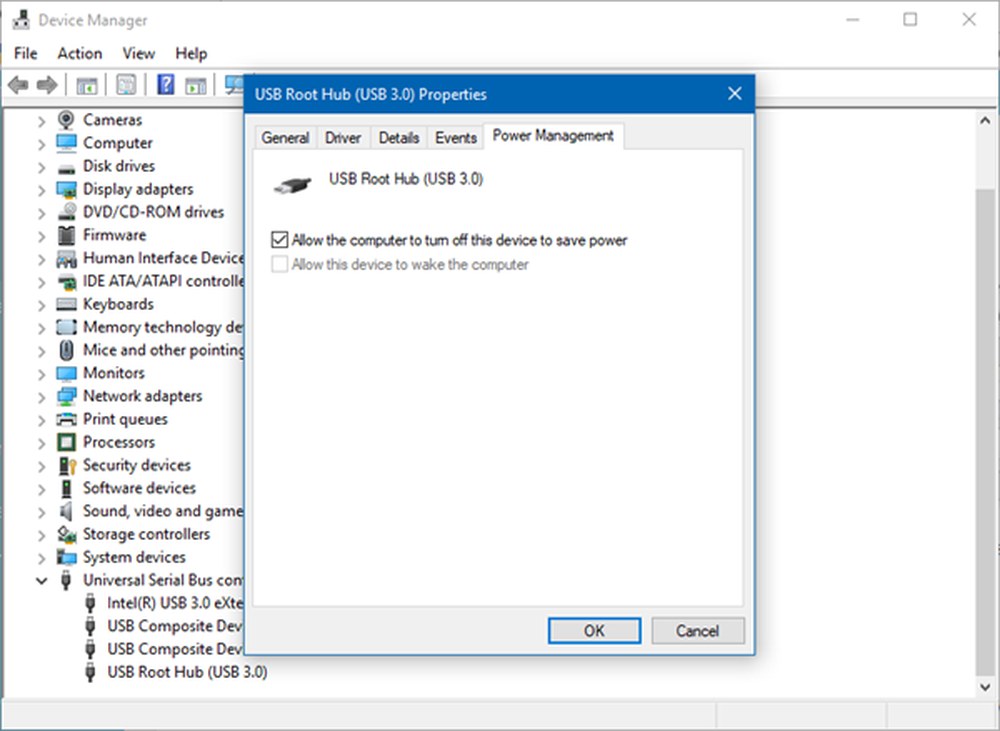
Je bent een gamer die liever een gamepad gebruikt in plaats van toetsenbord en muis. Hoewel dat vreemd is voor een Windows 10 pc-gamer, houden we allemaal van wat we leuk vinden. Nu komt er een dag dat je gamepad niet meer werkt en je je afvraagt wat er aan de hand is. Als uw USB-gamepad of joystick niet wordt herkend in Windows 10, hebben we een paar oplossingen die het probleem voor eens en altijd moeten oplossen. Mogelijk moet u het stuurprogramma bijwerken, de energiebeheerinstellingen aanpassen en een aantal plug-n-play-apparaten verwijderen.
Gamepad wordt niet herkend
Het gaat erom waar de gamepad niet wordt herkend door Windows 10. U hebt de Hardware Troubleshooter opgestart, de computer opnieuw opgestart, maar het probleem blijft bestaan. Dus wat is de volgende stap dan? Welnu, we gaan het hebben over een aantal manieren om dit probleem onder controle te krijgen.
Update het stuurprogramma

Vaak komt een probleem met een Windows 10-compatibele hardware neer op de bestuurder. Een eenvoudige update en het probleem is opgelost. U moet de nieuwste driver downloaden van de website van de fabrikant.
In het geval dat u een gamepad gebruikt die Windows 10 ondersteunt, update dan het stuurprogramma naar de nieuwste versie.
Als u een oudere gamepad gebruikt die Windows 10 niet volledig ondersteunt, moet u het stuurprogramma mogelijk uitvoeren in de compatibiliteitsmodus Windows 7 of Windows 8. Download hiervoor het gamepad-stuurprogramma, bij voorkeur het nieuwste, en klik met de rechtermuisknop op het installatiebestand en selecteer Eigenschappen in het menu..
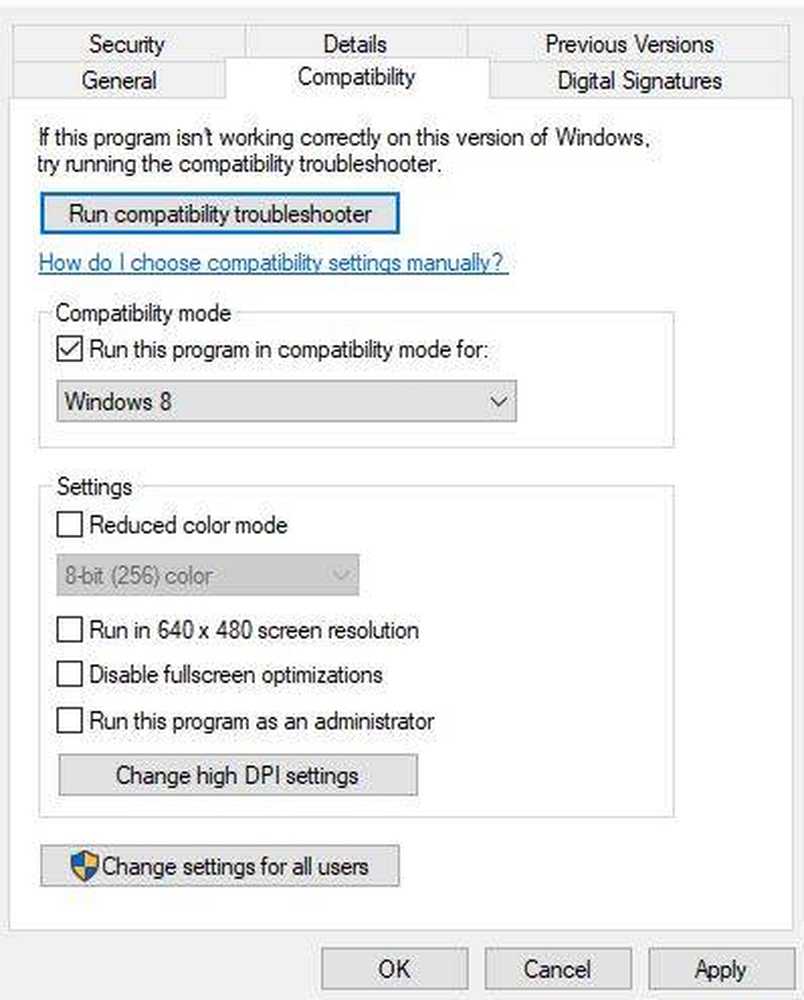
Zoek in het nieuwe venster dat verschijnt, naar het tabblad Compatibiliteit en klik vervolgens op "Dit programma uitvoeren in compatibiliteitsmodus." Selecteer in het vervolgkeuzemenu Windows 7 of Windows 8 en voltooi daarna de installatie en start de computer opnieuw op. computer.
Pas energiebeheerinstellingen aan

Uw gamepad wordt niet herkend en kan worden opgelost met een eenvoudige aanpassing van de energiebeheerinstellingen in Windows 10.
Druk op de Windows-toets + X om het WinX-menu te openen en selecteer vervolgens Apparaatbeheer in de lijst. Vouw hier de optie uit met Universal Serial Bus-controllers en klik met de rechtermuisknop op USB Root Hub en kies Eigenschappen.
De volgende stap is om energiebeheer te selecteren en vervolgens alle selectievakjes onder "Sta de computer om dit apparaat uit te schakelen om stroom te besparen" te wissen.
Start de Windows 10-computer opnieuw op en probeer uw gamepad opnieuw te gebruiken.
Ontdoe u van sommige plug-n-play-apparaten
Er is een kans dat het aantal apparaten dat op uw computer is aangesloten het probleem veroorzaakt. Het enige wat u hoeft te doen, is ze te verwijderen of alleen degenen die u niet gebruikt.
Laten we eerlijk zijn, als een computer voldoende poorten heeft, zullen we een groot aantal dingen op de computer aansluiten en ze nooit verwijderen, zelfs als ze niet in gebruik zijn.
Voor het grootste deel zouden deze tips het werk moeten doen. Mochten ze echter niet werken, dan is het beste middel om verder te gaan misschien wel een nieuwe gamepad te krijgen.
Gerelateerd lezen: USB apparaat niet herkend.