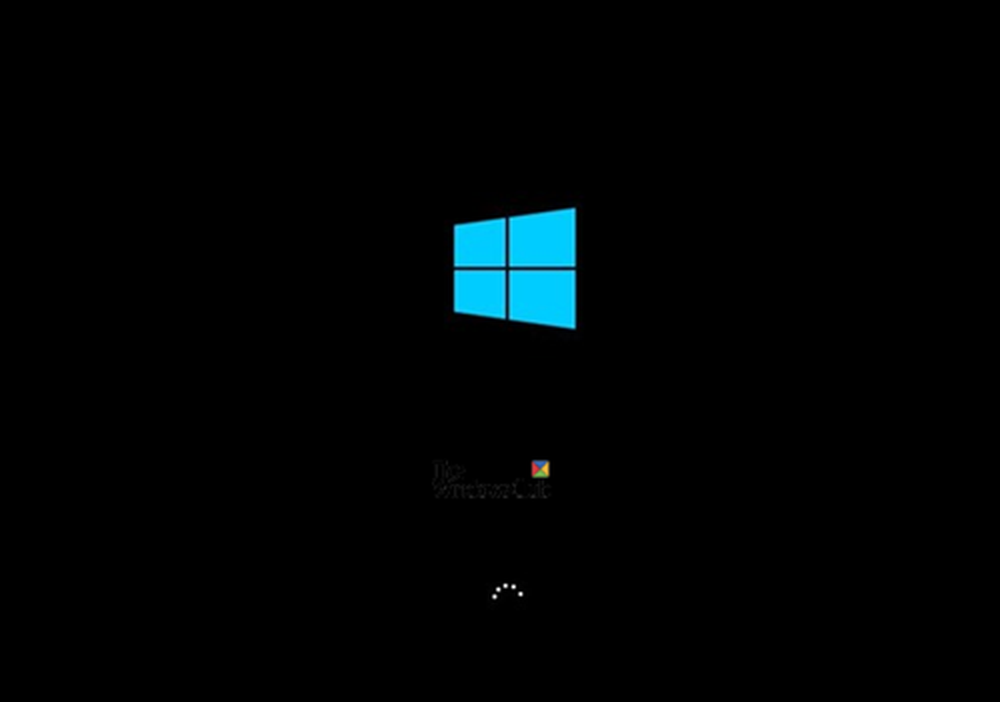Hoe verwijder je de schrijfbeveiliging op een schijf
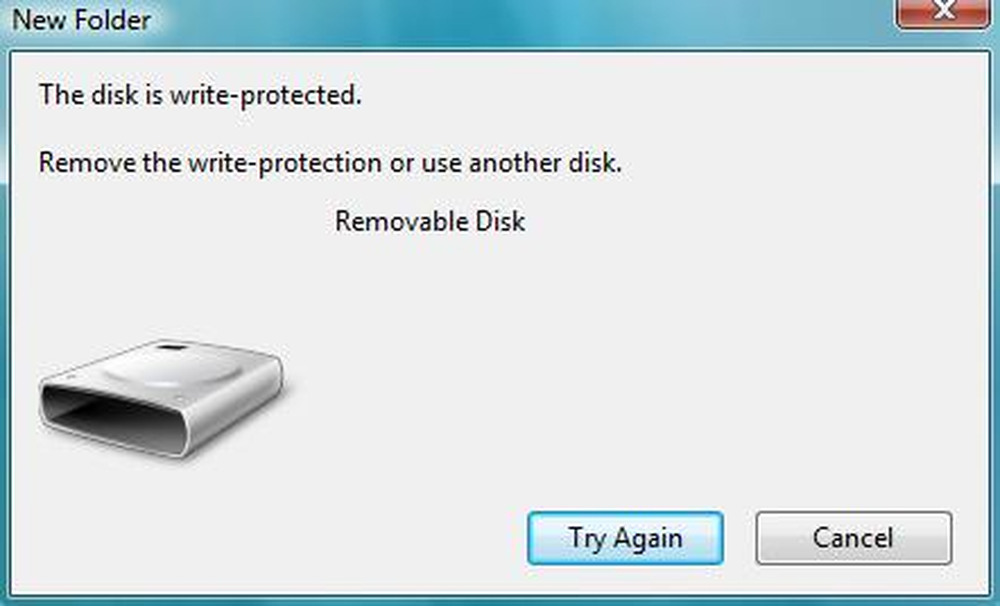
Soms ontvangt u een bericht dat de schijf schrijfbeveiligd is wanneer het externe opslagapparaten betreft. Dit kan betekenen dat de registervermelding beschadigd is, dat uw systeembeheerder beperkingen heeft ingesteld of dat het apparaat zelf corrupt is. Dit kan ook betekenen dat het opslagapparaat daadwerkelijk is beveiligd tegen schrijven. Dit bericht laat zien hoe je de verwijder de verwijdert Schrijfbeveiliging op een schijf in Windows 10/8/7.
Verwijder de schrijfbeveiliging op een schijf

De volgende zelfstudie is bedoeld om u te helpen de schrijfbeveiliging op een schijf te verwijderen in Windows 10/8/7. Het exacte bericht zou zijn:
De schijf is tegen schrijven beveiligd. Verwijder de schrijfbeveiliging of gebruik een andere schijf
Is er een hardwareslot
Sommige externe apparaten zoals pen-drives hebben een hardwareslot in de vorm van een schakelaar. U moet controleren of het apparaat een schakelaar heeft en of het is ingedrukt om het apparaat te beschermen tegen onbedoeld schrijven. Verwijder het apparaat van de computer en als de schakelaar in de aan-status is, duwt u hem terug om de schrijfbeveiliging uit te schakelen.
Als het apparaat is uitgeschakeld en het bericht nog steeds wordt weergegeven of als er geen hardwareslot op het apparaat staat, moet u bij uw systeembeheerder controleren of hij USB-poorten heeft geblokkeerd. Als de USB-poort niet wordt geblokkeerd door de beheerder, moeten we het Windows-register controleren om te zien of het is gewijzigd om de USB-poorten te vergrendelen.
Het register bewerken
Controleren of de registersleutel om een of andere reden is gewijzigd,
- Druk op Windows-toets + R
- Typ in het dialoogvenster Uitvoeren dat verschijnt regedit. druk op Enter
- U kunt nu de Register-editor bekijken. Vouw de sleutel HKEY_LOCAL_MACHINE uit.
- Vouw Systeemmap uit in het linkerdeelvenster onder HKEY_LOCAL_MACHINE
- Zoeken CurrentControlSet en breid het uit om te vinden Diensten
- Klik op als u Services uitvouwt USBSTOR
- Dubbelklik in het rechterdeelvenster op Begin. Voer in het vak dat verschijnt 3.
- Sluit Register-editor.
Nadat u de registerwaarde hebt gewijzigd, probeert u alles op te slaan op de externe schijf die het probleem veroorzaakt. Als u nog steeds het bericht ontvangt, is het probleem mogelijk met het apparaat. Probeer een ander extern opslagapparaat aan te sluiten en kijk of het werkt. In de volgende sectie wordt uitgelegd hoe u het probleem kunt oplossen: Disk Is Write Protected - ervan uitgaande dat het probleem bij het apparaat ligt
Start de veilige modus op en formatteer het apparaat
U kunt het apparaat niet formatteren als u het probeert te doen nadat u normaal in Windows bent opgestart. U ontvangt hetzelfde bericht dat een apparaat is beveiligd tegen schrijven. Om dit tegen te gaan:
- Start Windows opnieuw op.
- Zodra de computer weer is ingeschakeld, drukt u op F8.
- Je ziet een menu met Start in veilige modus als een optie.
- Selecteer die optie met behulp van de pijltjestoetsen en druk op Enter.
- Wanneer Windows opstart en u uiteindelijk het bureaublad geeft, opent u het dialoogvenster Uitvoeren (Win-toets + R)
- Type CMD in het dialoogvenster Uitvoeren om een zwart DOS-venster te krijgen
- Typ in het zwarte venster formaat gevolgd door de stationsletter van de verwisselbare opslag. Als het probleemstation bijvoorbeeld F is, typt u formaat f:
- Let op dat typeformaat verwijdert de inhoud van het opslagapparaat. Zorg ervoor dat u deze optie gebruikt op het punt dat u alleen maar het apparaat opnieuw kunt gebruiken. Zorg er ook voor dat u de stationsletter kent, want als u een verkeerde stationsaanduiding invoert, worden de gegevens van de bijbehorende schijf volledig gewist.
Probeer na het formatteren iets op de schijf op te slaan. Als u kunt opslaan, is het probleem opgelost. Zo niet, en zo u wilt, kunt u doorgaan met de volgende stap voor probleemoplossing op eigen risico.
Destructief schrijven testen
Destructieve schrijftests lossen vaak het probleem op wanneer de bestandstabellen van externe opslagapparaten corrupt zijn. Hoewel u in de meeste gevallen toegang tot het apparaat kunt krijgen, is de kans groot dat u oude gegevens op die apparaten zult vinden. Bijna alle destructieve schrijftests vernietigen de bestandstoewijzingstabel volledig en creëren een nieuwe. Mogelijk moet u de schijf ook formatteren voordat u gegevens kunt opslaan - na het testen.
Er zijn enkele goede software van derden die u helpen dit te bereiken. Ik zou HD Tune aanraden. De gratis versie is genoeg om je schijf weer te laten werken. Verwacht echter niet om oude gegevens te herstellen. U kunt tools voor gegevensherstel proberen na de destructieve schrijftest, maar zoals eerder gezegd, is de kans klein.
U kunt ook lezen: De schijf is beveiligd tegen schrijven voor verwisselbare schijven. Dit bericht gaat over het wijzigen van een andere registersleutel en het gebruik van de opdrachtprompt om de schrijfbeveiliging te verwijderen.
Dit legt uit hoe u het bericht kunt verwijderen door te zeggen dat de schijf schrijfbeveiligd is. Als u verdere hulp nodig hebt, laat dan een opmerking achter met vermelding van het type schijf en besturingssysteem dat u gebruikt.
Vink dit bericht aan als je USB-flashstations schrijven moet beveiligen in Windows.