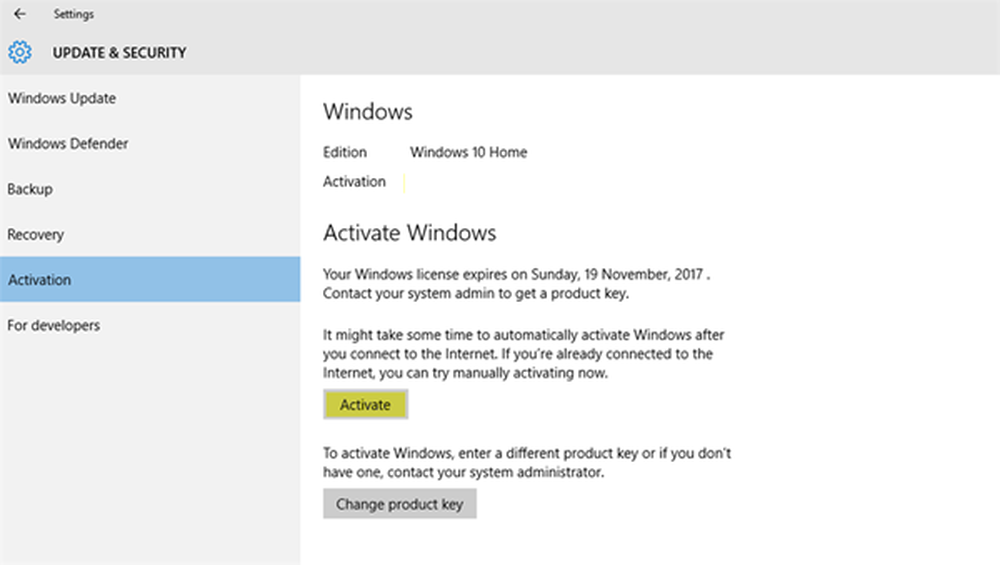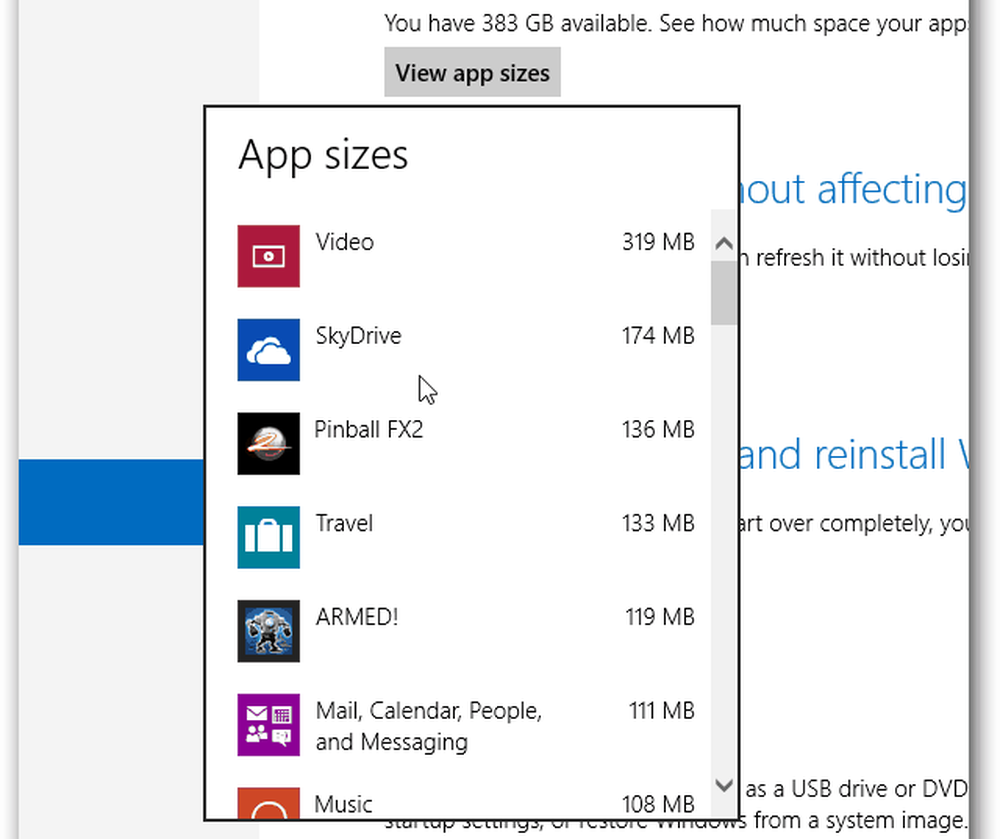Hoe IT-beheerders problemen met de upgrade van Windows 10 kunnen oplossen
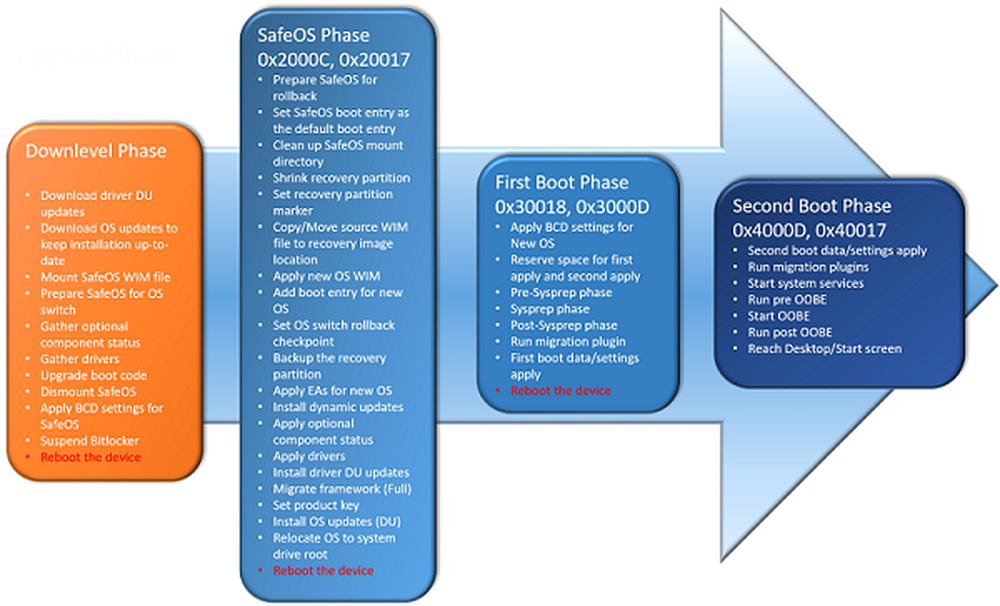
Microsoft deed er alles aan om de upgrade naar Windows 10 een eenvoudig proces te maken. Toch waren er verschillende gevallen waarin de installatie volledig mislukte voor gebruikers. We hebben gezien hoe problemen met de installatie van Windows 10 op te lossen, fouten bij te werken of te upgraden. Microsoft biedt aanvullende geavanceerde suggesties voor probleemoplossing voor IT-beheerders en deze zijn hier in dit bericht besproken. In een poging dit probleem op te lossen, heeft het bedrijf een gedetailleerde handleiding opgesteld met procedures die IT-beheerders kunnen gebruiken om problemen met een Windows 10-upgrade op te lossen. De procedures vertegenwoordigen een documentoverzicht van stappen voor probleemoplossing voor het oplossen Windows 10 Upgrade-fouten en snelle oplossingen.
Windows 10 upgrade fouten
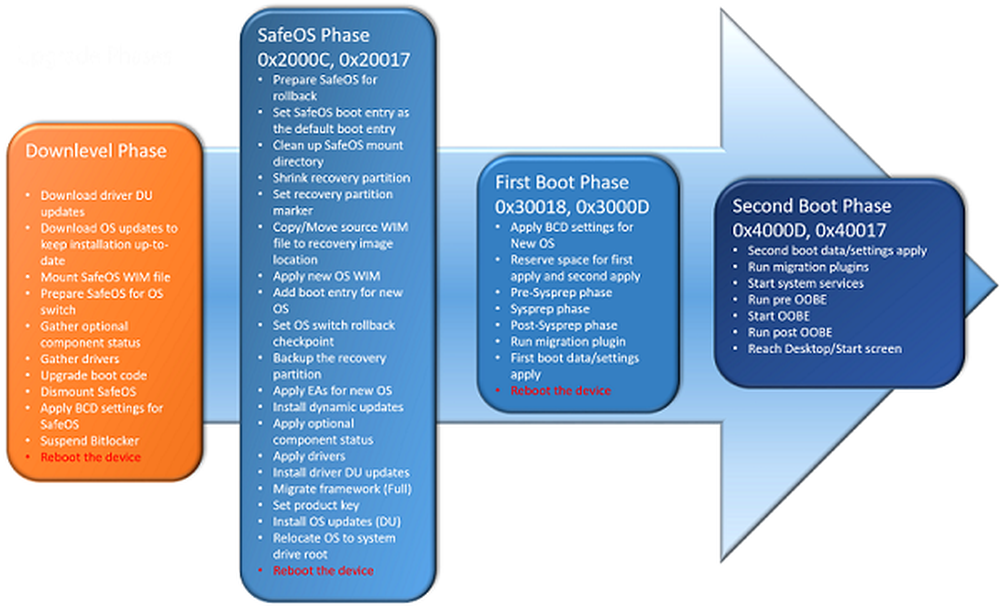
Een belangrijke toepassing die helpt bij het beheer van de schone installatie van Windows 10 is de Windows Setup-toepassing. Het start en start de computer opnieuw, verzamelt informatie, kopieert bestanden en maakt of past configuratie-instellingen aan. Windows Setup-toepassing verdeelt de upgrade van het besturingssysteem naar de volgende fasen:
Downlevel-fase: In deze fase worden installatiecomponenten verzameld.
- Het proces wordt uitgevoerd binnen het vorige besturingssysteem.
Veilige OS-fase: deze fase wordt geïnitieerd om alle vereiste updates te installeren. Een OS-rollback wordt indien nodig voorbereid.
- Voorbeeld foutcodes: 0x2000C, 0x20017
Eerste opstartfase: Oorspronkelijke instellingen worden toegepast.
- Voorbeeld foutcodes: 0x30018, 0x3000D
Tweede opstartfase: Deze fase wordt ook de opstartfase van OOBE genoemd, waaronder de laatste instellingen worden toegepast.
- Voorbeeldfout: 0x4000D, 0x40017
Verwijder fase: Deze fase treedt op als de upgrade mislukt.
- Voorbeeldfout: 0x50000
Algemene stappen om Windows 10-upgradefouten op te lossen
- Dit zijn enkele veelgebruikte stappen die kunnen worden gebruikt om veel Windows upgrade-problemen op te lossen.
- Controleer alle harde schijven op fouten en probeer reparaties uit te voeren. Als u een automatische reparatie van de harde schijf wilt starten, opent u een verhoogde opdrachtprompt, schakelt u over naar de schijf die u wilt repareren en voert u de chkdsk / F commando. Als de harde schijf die wordt gerepareerd ook uw systeemschijf is, moet uw computer na het uitvoeren van deze opdracht opnieuw worden opgestart.
- Herstel van systeembestanden kan worden gestart door de volgende opdrachten te typen - DISM.exe / Online / Cleanup-image / Restorehealth en sfc / scannow op een verhoogde prompt.
- Werk Windows bij zodat alle aanbevolen updates beschikbaar zijn voor installatie.
- Als u problemen ondervindt tijdens de Windows 10-upgrade, is het raadzaam om dit te doen verwijder niet-Microsoft antivirus software en gebruik in plaats daarvan Windows Defender voor bescherming tijdens de upgrade. Pas nadat de upgrade is voltooid, kunt u de compatibiliteit van het programma controleren en het opnieuw installeren.
- Een van de redenen die kunnen worden toegeschreven aan het falen van de Windows 10-upgrade, is het uitvoeren van niet-essentiële software. Als zodanig, probeer alle niet-essentiële externe hardware te verwijderen, zoals docks en USB-apparaten en update firmware en stuurprogramma's. Controleer voordat u firmware-stuurprogramma's bijwerkt of de update relevant is voor het stuurprogramma of niet.
- Zorg er ook voor dat "Updates downloaden en installeren (aanbevolen)" wordt geaccepteerd aan het begin van het upgradeproces. De optie zoekt automatisch naar nieuwe updates als de computer online is en ze installeert.
- Windows 10 Setup Standaard is de toepassing geprogrammeerd om uw vrije opslagruimte te onderzoeken en om u op de hoogte te stellen als er niet voldoende ruimte is om de installatie te voltooien. Verifieer dus eerst of u ten minste 16 GB vrije ruimte beschikbaar hebt om een 32-bits besturingssysteem te upgraden of 20 GB voor een 64-bits besturingssysteem.
Windows 10 Upgrade foutcodes
Als het upgradeproces niet succesvol is, retourneert Windows Setup twee codes:
- Een resultaatcode: De resultaat code komt overeen met een specifieke Win32-fout.
- Een code voor verlengen: De uitbreiden code bevat informatie over zowel de fase waarin een fout is opgetreden, als de bewerking die werd uitgevoerd toen de fout optrad.
Als Windows 10 Setup alleen met resultaatcode wordt geretourneerd, geeft dit aan dat de fout was veroorzaakt door een hulpprogramma dat de verlengingscode niet kon vastleggen. Als u bijvoorbeeld de Windows 10 Upgrade Assistant gebruikt, kan alleen een resultaatcode worden geretourneerd.
Zie de Windows Log-bestanden
Wanneer u besluit te upgraden naar een nieuwere versie van Windows, worden er verschillende logbestanden gemaakt in elke fase van het upgradeproces. Deze logbestanden zijn belangrijk omdat u deze bestanden kunt gebruiken om upgradeproblemen op te lossen. Standaard zijn de mappen die deze logbestanden bevatten verborgen op de upgrade-doelcomputer. Dus, om de logbestanden te bekijken, configureert u Windows Verkenner om verborgen items te bekijken of gebruikt u een tool om deze logs automatisch te verzamelen. Het handigste logboek is setupact.log.
Als u logbestanden van Windows-instellingen wilt analyseren, volgt u deze procedure:
- Bepaal eerst de Windows Setup-foutcode.
- Zoek op basis van het gedeelte met de uitbreidingscode van de foutcode het type en de locatie van de te onderzoeken logbestanden.
- Open vervolgens het logbestand in een teksteditor, zoals Kladblok.
- Gebruik nu het gedeelte met de resultaatcode van de Windows Setup-foutcode om naar de resultaatcode in het bestand te zoeken en de laatste keer dat de code voorkomt te vinden. Schuif hiervoor naar de onderkant van het bestand en klik na het laatste teken.
- Klik vervolgens op Bewerken en kies Zoeken.
- Typ de resultaatcode en selecteer onder Richtrichting Omhoog zoeken en selecteer Volgende zoeken.
Nadat u de laatste keer dat de resultaatcode is gevonden, hebt gevonden, scrolt u omhoog vanaf de huidige locatie in het bestand en bekijkt u de processen die zijn mislukt net voordat de resultaatcode is gegenereerd en zoekt u naar de volgende belangrijke tekstreeksen:
- Aanvraag Shell aangevraagd afgebroken
- Verlaten van toepassing zijn toe te schrijven aan fout voor voorwerp
Eens gedaan, decodeer Win32-fouten die in deze sectie verschijnen, noteer de tijdstempel voor de waargenomen fouten in deze sectie.
Zoek vervolgens in andere logbestanden naar aanvullende informatie die overeenkomt met deze tijdstempels of fouten.
Zodra u de exacte foutcode hebt gevonden, kunt u de algemene procedures voor probleemoplossing volgen die verband houden met een foutresultaat, door de stappen te volgen die hieromtrent zijn beschreven docs.microsoft.com pagina. Dit bericht biedt oplossingsprocedures die IT-beheerders kunnen gebruiken om problemen met een Windows 10-upgrade op te lossen.
Related reads:- Windows 10 Installatie- of upgradefouten
- Kan niet upgraden naar Windows 10 vanuit Windows 8.1 / 7.