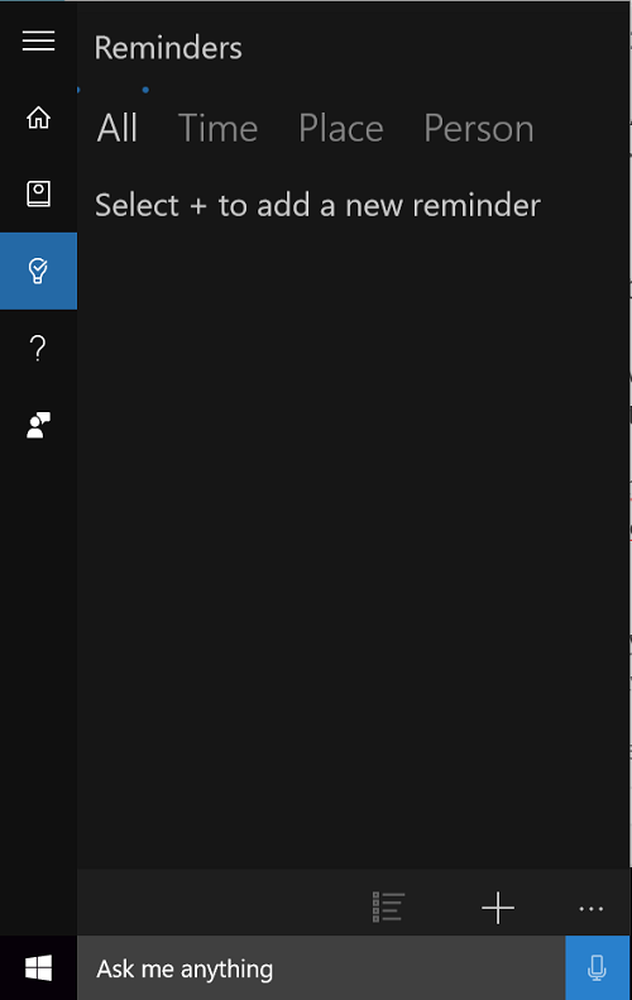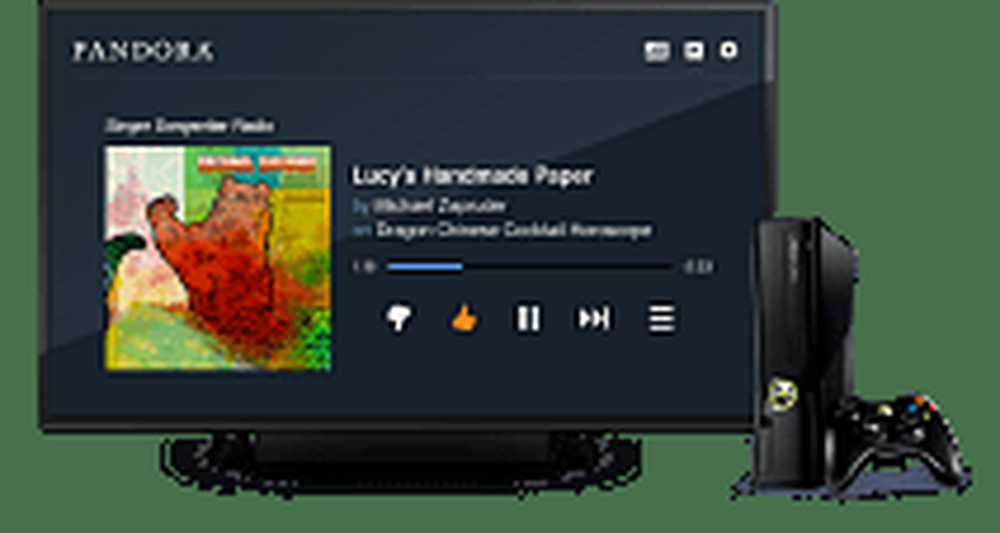Hoe wachtwoord aan zip-bestand toe te voegen in Windows 10/8/7
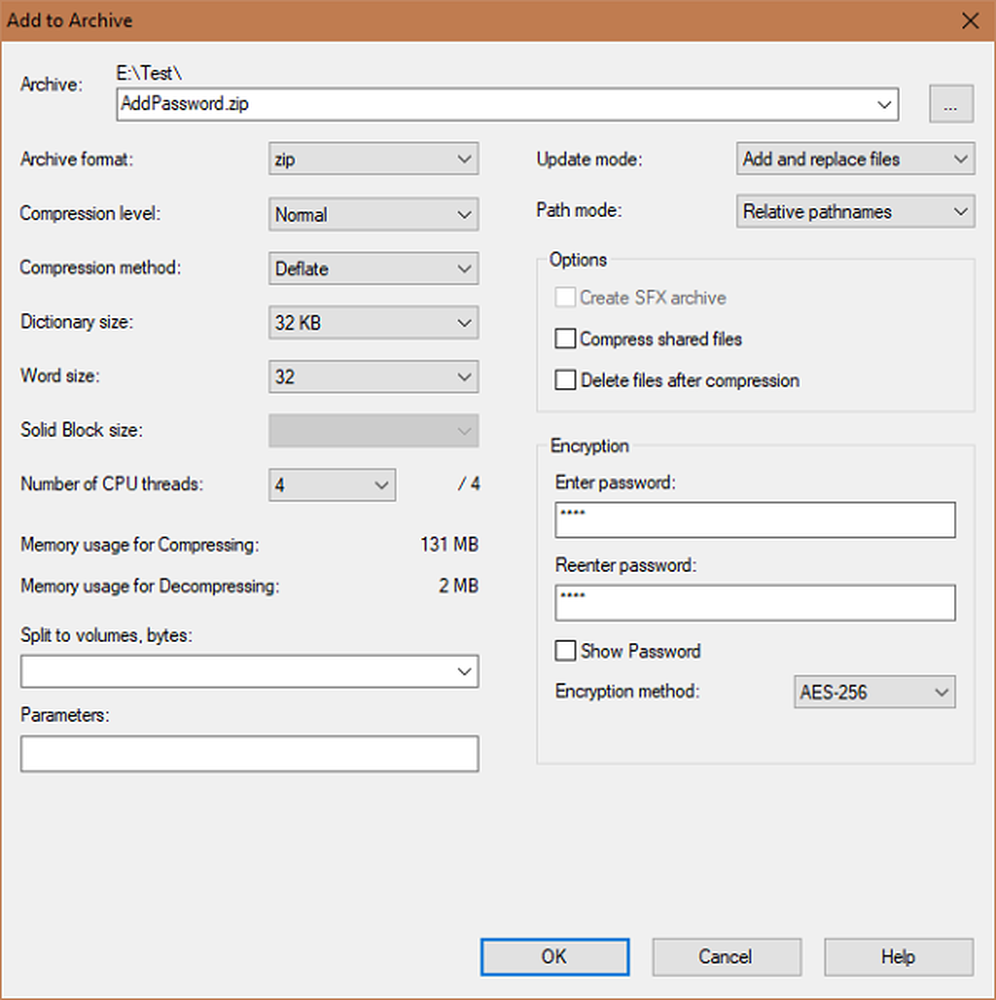
We gebruiken allemaal archieffile formaten zoals .zip, .rar om verliesloze datacompressie te gebruiken. In één archiefbestand kunnen we verschillende bestanden en mappen toevoegen en de gecombineerde grootte van het pakket aanzienlijk verminderen, waardoor het gemakkelijk over het netwerk kan worden verzonden. Soms wilt u het bestand echter niet openbaar toegankelijk maken voordat u het uploadt of verstuurt via het netwerk of een breder publiek uitnodigt. Het toevoegen van een wachtwoord aan het gezipte bestand kan u alle moeite besparen op zulke moeilijke tijden. In deze post zullen we praten over hoe voeg een wachtwoord toe aan een gecomprimeerd of gearchiveerd bestand.
Wachtwoord aan Zip-bestand toevoegen
Laten we om te beginnen een beetje achtergrond geven voor de verschillende coderings- en wachtwoordbeschermingsmethoden die worden ondersteund door het .zip-bestand. De eerste is
De eerste is ZipCrypto die veel wordt gebruikt en ondersteund door verschillende ZIP-archiefsoftware. Het ontbreekt echter aan veiligheid op de voorgrond. Het is bekend dat het vrij zwak en kwetsbaar is voor aanvallen zoals de bekende gewone tekstaanval. Een efficiënt en veiliger alternatief hiervoor is
Een efficiënt en veiliger alternatief hiervoor is AES-256 codering die wordt beschouwd als een van de beste cijfers. Toch heeft de AES-256 zijn eigen reeks nadelen. Eigen native compressietool van Windows ondersteunt het niet, maar veel andere bekende tools zoals 7-Zip, WinZip, WinRAR, etc. ondersteunen dit.
ZipCrypto is dus compatibel met verschillende tools, maar niet beveiligd, terwijl AES-256 veiliger is, maar compatibel is met heel weinig tools.
Codeer gecomprimeerde bestanden met behulp van 7-Zip
WinZip en WinRAR zijn niet gratis en daarom laten we u zien hoe u een wachtwoord kunt toevoegen aan uw gecomprimeerde en gearchiveerde bestanden met behulp van 7-Zip, dat open source en gratis is.
Zodra u 7-Zip bestandsarchiver-software van de officiële website hebt gedownload en geïnstalleerd en op uw computer hebt geïnstalleerd, klikt u met de rechtermuisknop op het bestand of de map die u wilt comprimeren en beveiligt u met een wachtwoord.
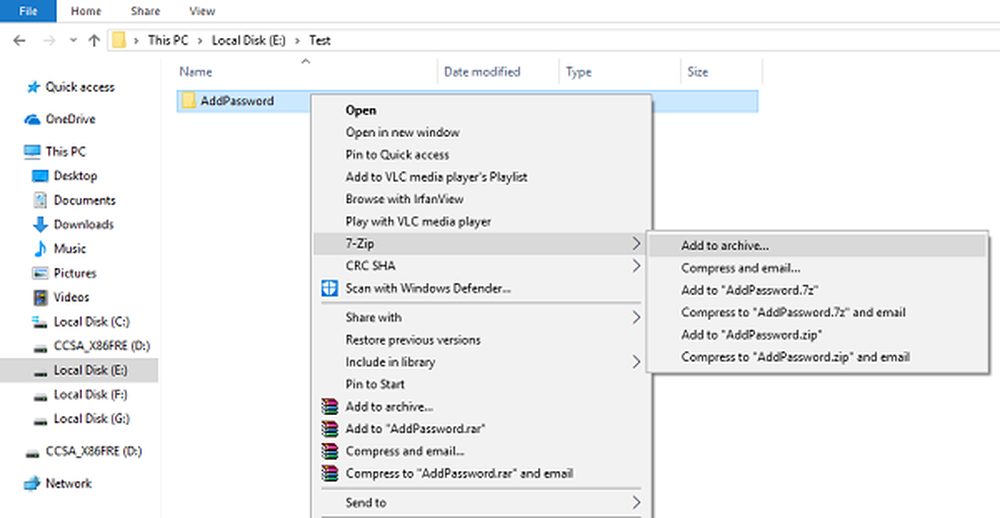
Selecteer 7-Zip> Toevoegen aan archief in het contextmenu.
Voer vervolgens uw wachtwoord in en bevestig het in de Encryption sectie, aanwezig in de rechterbenedenhoek. Hier kunt u ook de coderingsmethode selecteren (ZipCrypto of AES-256). Afgezien hiervan kun je ook het archiefformaat wijzigen (standaard is dit ingesteld op 7z, het oorspronkelijke bestandsformaat voor 7-Zip).

Als u klaar bent, klikt u op OK om het gecomprimeerde bestand te maken met het wachtwoord dat u hebt ingesteld.
Het toevoegen van een wachtwoord aan een gecomprimeerd bestand is vrij eenvoudig, maar de praktische implementatie van deze algoritmen resulteert altijd in een of andere zwakke plek.
Daarom wordt geadviseerd om veilige wachtwoorden te gebruiken en de gecomprimeerde bestandsnaam onthullend te houden om geen idee te geven van de inhoud van binnenuit.
Dat is alles, jongens! Hoop dat het helpt!
Sommigen van u willen misschien eens kijken naar deze gratis bestandscoderingssoftware.