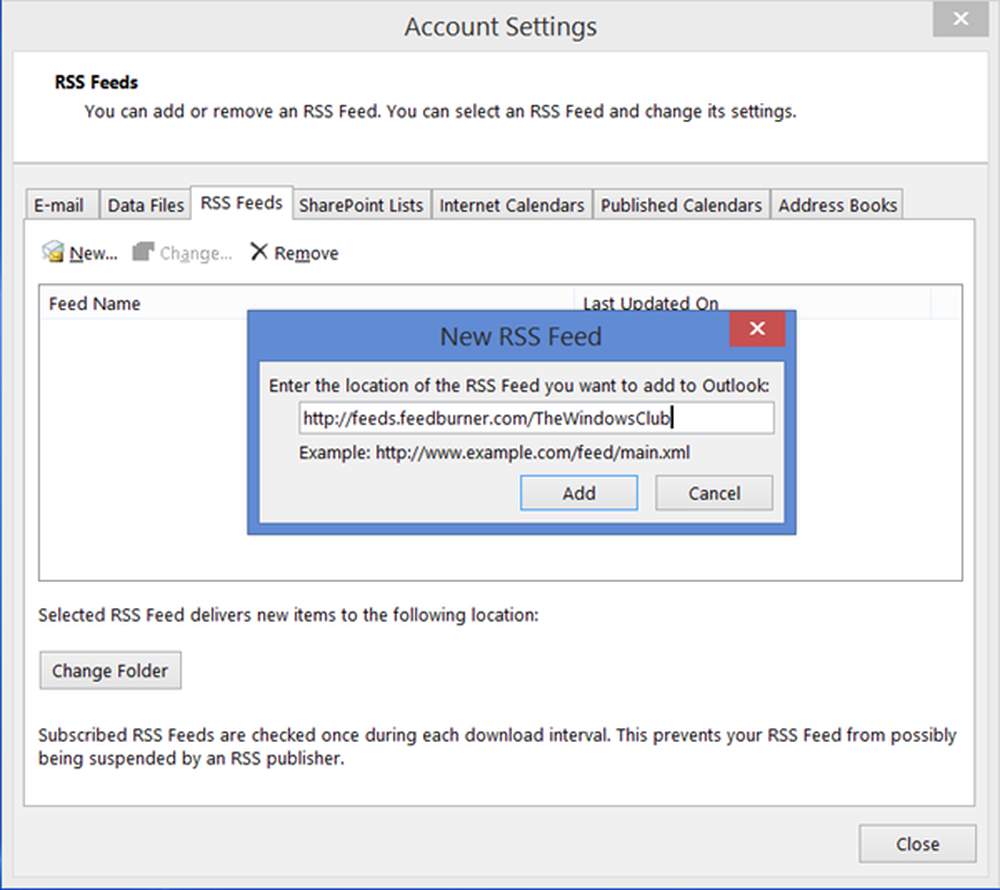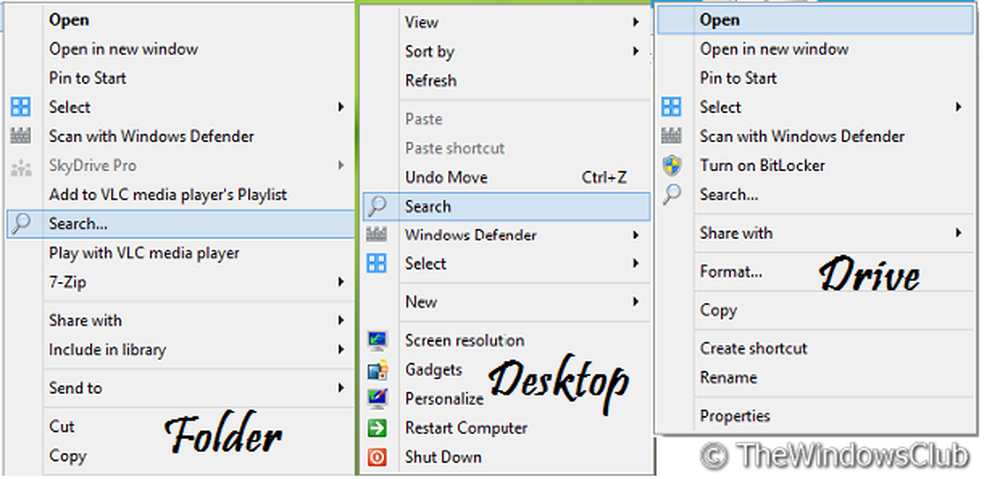Hoe Veilige modus aan Boot Menu-opties in Windows 10 toe te voegen

Veilige modus is een speciale omgeving in Windows 10/8/7 die werd gebruikt voor probleemoplossing en systeemdiagnose. Hiermee kunt u zich ontdoen van malware en problemen oplossen die anders niet kunnen worden opgelost in de normale bureaubladmodus. Dit is de reden dat Microsoft ervoor heeft gezorgd dat de optie Veilige modus niet rechtstreeks beschikbaar is maar toegankelijk is door op functietoetsen zoals F2, F8 (afhankelijk van uw pc) of met behulp van msconfig te drukken. In deze gids zullen we u vertellen hoe u dit kunt doen voeg Veilige modus toe aan Boot Menu-opties in Windows 10, zodat het verschijnt wanneer u de pc aanzet.
Het ziet er ongeveer hetzelfde uit als wanneer u meerdere versies van het besturingssysteem op uw pc hebt geïnstalleerd. Laten we er meer over leren!
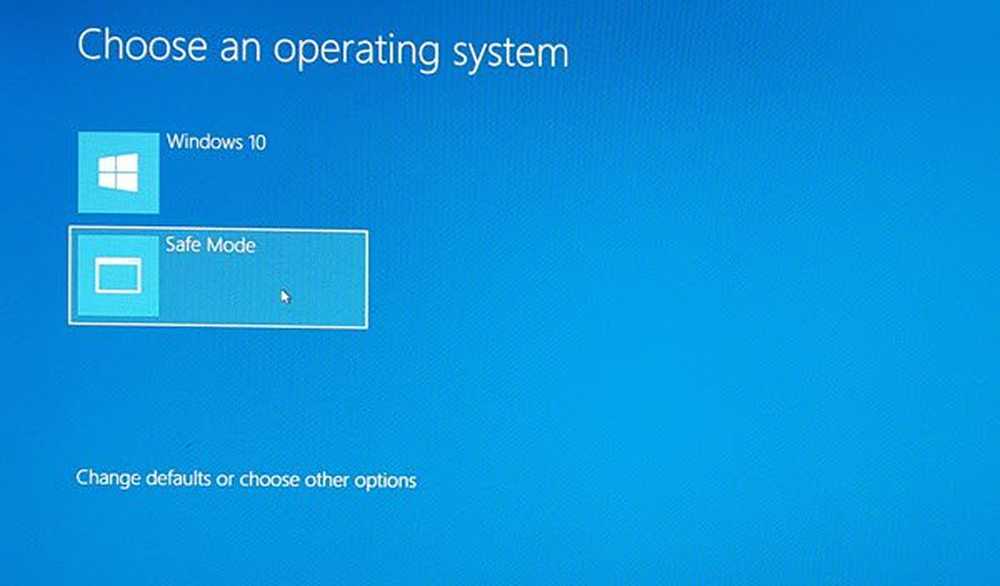
Voeg Veilige modus toe aan Boot Menu-opties in Windows 10
Windows 10 heeft nu geavanceerde opstartopties waarmee je direct in de Veilige modus kunt opstarten zonder opnieuw te hoeven opstarten en vervolgens meerdere keren op de speciale toets moet drukken. Als u de Veilige modus echter vaak moet gebruiken, is het het beste om deze als optie toe te voegen.
Selecteer 'Command Prompt (Admin)' in het WinX-menu om CMD te openen.
Typ de onderstaande opdracht en druk op de Enter-toets:
bcdedit / copy current / d "Veilige modus"
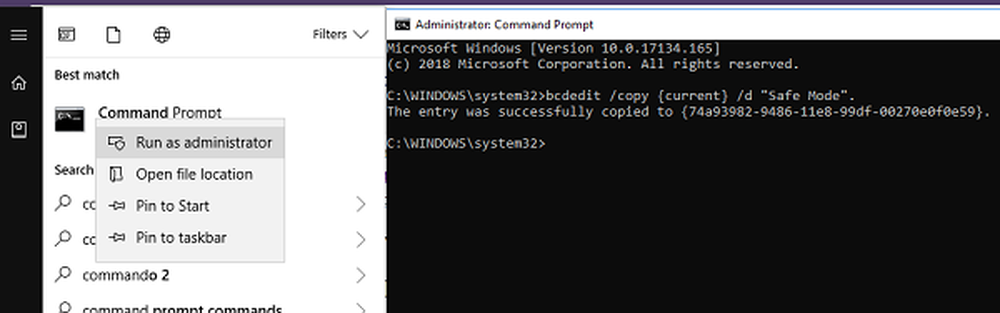
Het item is succesvol gekopieerd naar 74a93982-9486-11e8-99df-00270e0f0e59
De opdracht voegt een veilige modus toe aan het opstartmenu, wat betekent dat u Windows rechtstreeks rechtstreeks in die modus kunt opstarten.
Om dit te controleren, is de Veilige modus toegevoegd aan het opstartmenu. U moet msconfig openen. U zult het dan moeten gebruiken om de opstartinstellingen voor de vermelding 'Veilige modus' te configureren.
Type msconfig in de prompt Uitvoeren en druk op Enter.
Ga naar het Boot-tabblad en zoek naar Veilige modus keuze. Het zou direct onder de standaard Windows 10-modus beschikbaar moeten zijn.

U moet de selecteren Veilig opstarten optie en selecteer ook Minimaal. Selecteer hierna de Maak alle opstartinstellingen permanent keuze.
Zorg er ook voor dat u de time-out verlengt tot minstens 10 seconden. Dit zorgt ervoor dat het menu niet te snel verdwijnt.
Evenzo kunt u toevoegen Veilige modus met netwerkmogelijkheden en Veilige modus met opdrachtprompt inzendingen ook.
- Voor Veilige modus met netwerkmogelijkheden moet u selecteren - Netwerk
- Voor Veilige modus met opdrachtprompt moet je selecteren - Alternatieve Shell
Als u klaar bent, klikt u op Toepassen en start u uw computer opnieuw op.
U zult de veranderingen in uw opstartmenu zien!
Om het item te verwijderen, moet je openen msconfig selecteer nogmaals Veilige modus en klik op Verwijderen.