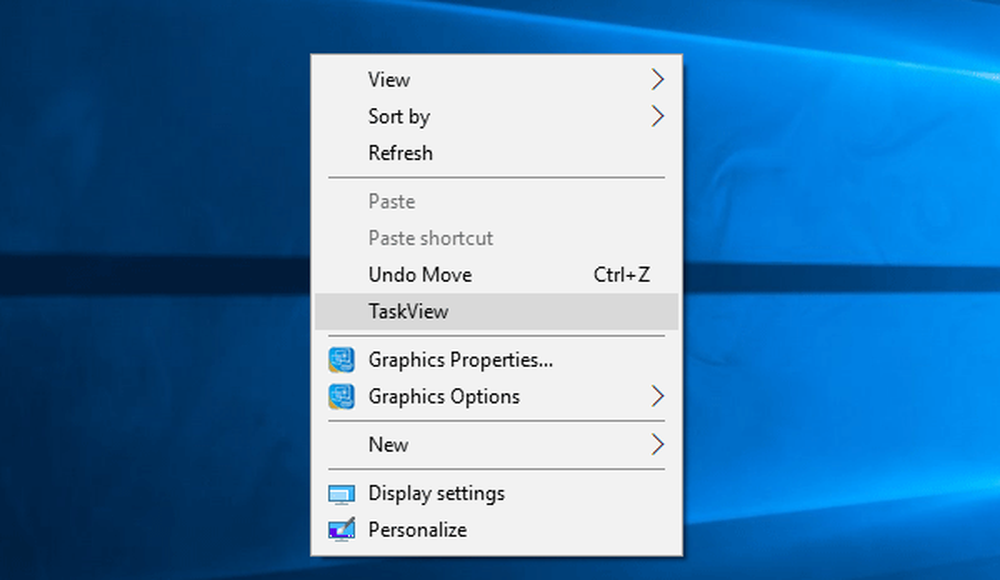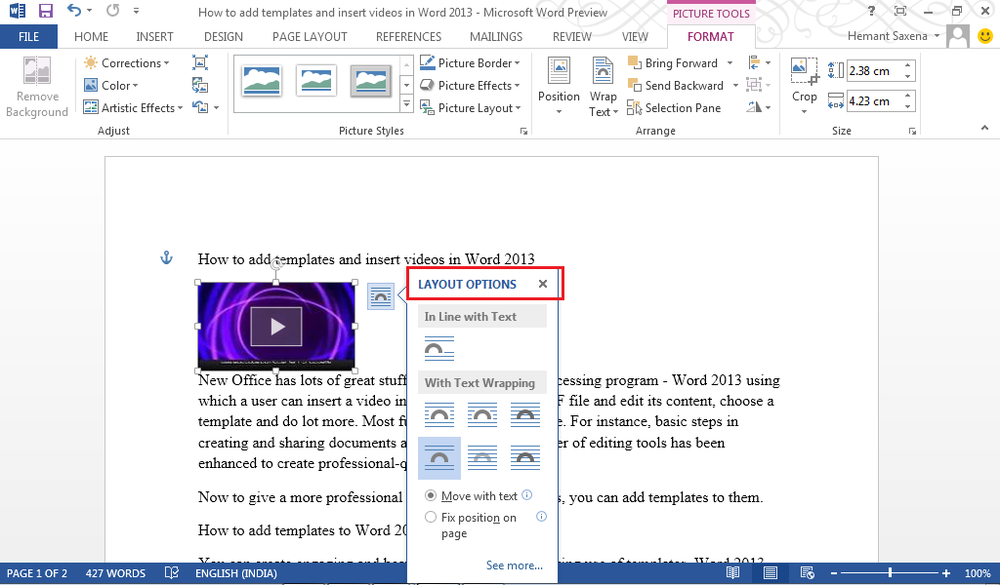TaskView / Tijdlijn toevoegen aan contextmenu in Windows 10
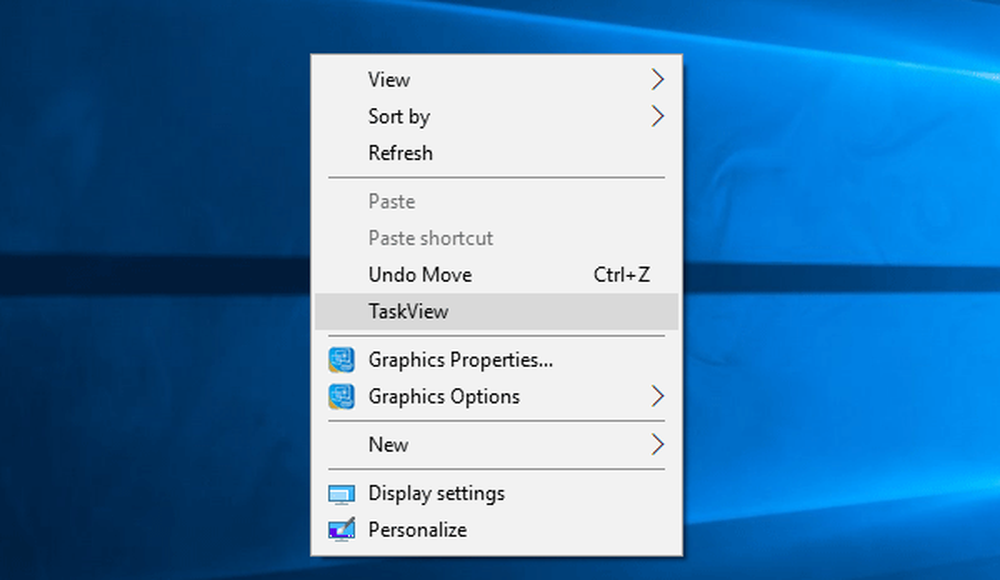
Als u Windows 10 v1709 of eerder gebruikt, kunt u dit doen voeg TaskView toe naar het contextmenu. Als u Windows 10 v1803 of hoger gebruikt, kunt u dit doen voeg tijdlijn toe naar het contextmenu zonder software van derden te gebruiken. Hoewel Task View en Timeline anders zijn, opent TaskView de tijdlijn ook op Windows 10 v1803. Daarom kunt u TaskView in het contextmenu toevoegen en de tijdlijn met dezelfde openen.
TaskView toevoegen aan contextmenu
Alvorens de volgende stappen te volgen, wordt dit aangeraden om een back-up van de registerbestanden te maken en een systeemherstelpunt te creëren om aan de veilige kant te zijn.
Open nu de Register-editor. Druk daarvoor op Win + R, typ regedit en druk op de knop Enter. Na het openen, navigeer naar dit pad-
HKEY_CLASSES_ROOT \ Directory \ Background \ shell
In de schelp toets, moet u een subsleutel maken. Klik hiervoor met de rechtermuisknop op de schelp, kiezen nieuwe > Sleutel en noem het TaskView.
Hierna moet u een subsleutel aanmaken onder TaskView. Klik daarvoor met de rechtermuisknop TaskView > nieuwe > Sleutel en noem het als Commando.
Na het maken ervan moet het er zo uitzien-
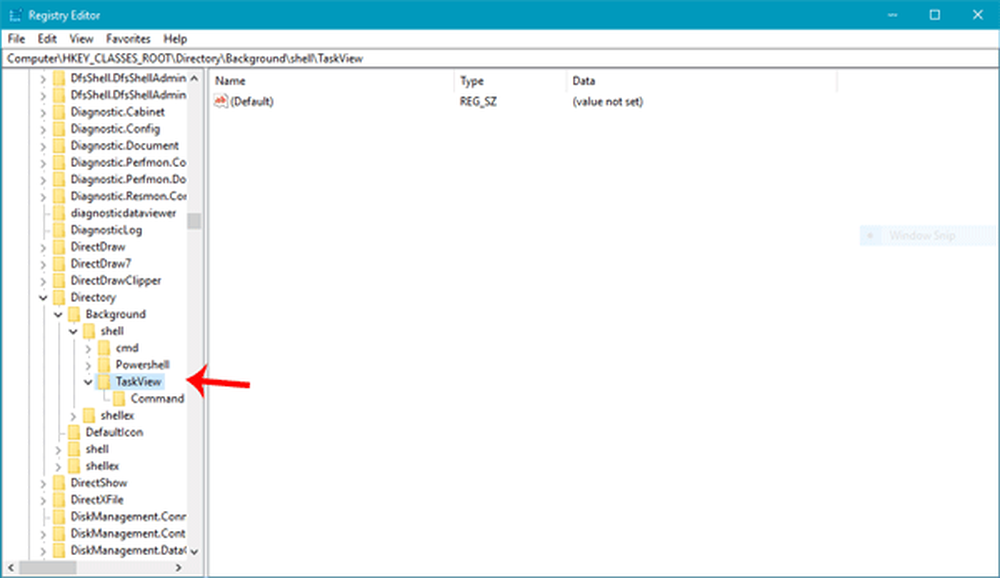
explorer shell ::: 3080F90E-D7AD-11D9-BD98-0000947B0257
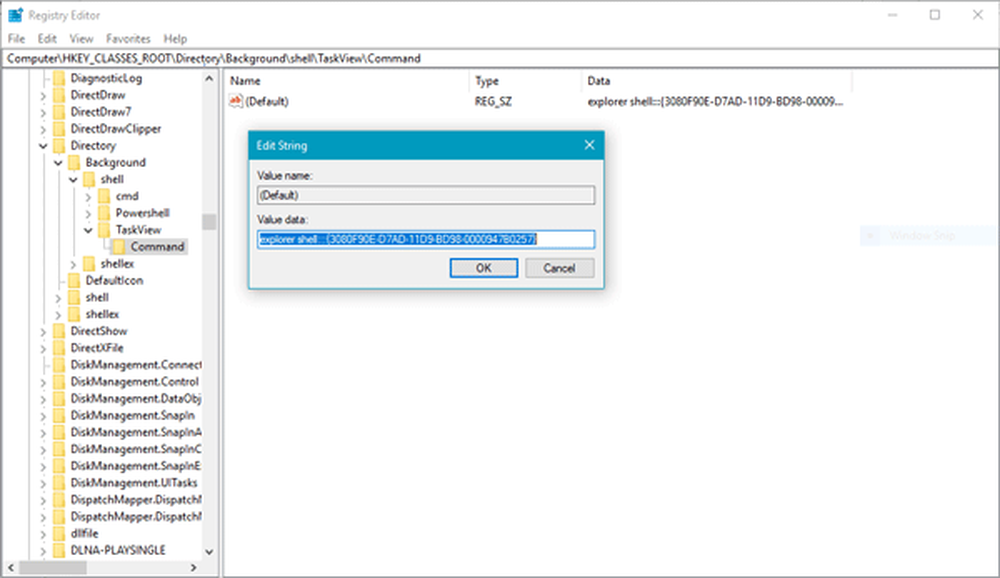
Klik op de OK om de wijziging op te slaan.
Zodra u dit hebt gedaan, zou u het moeten vinden TaskView optie zoals deze in het contextmenu-