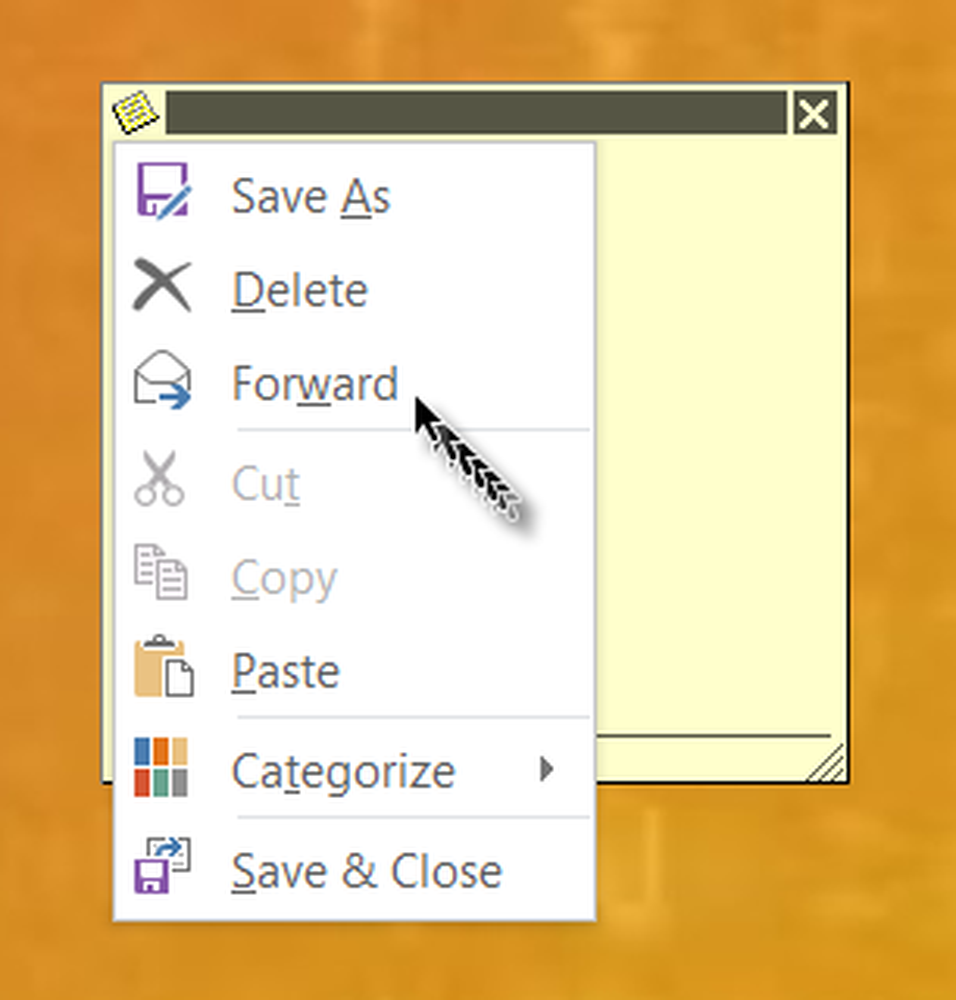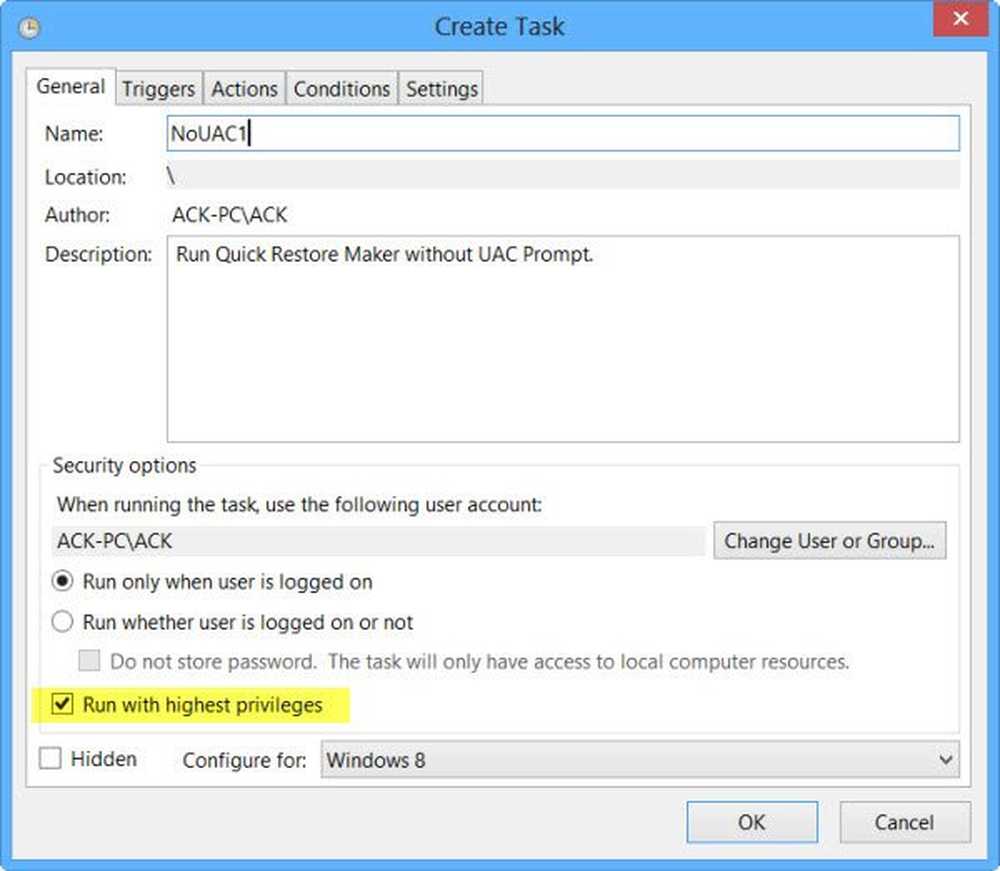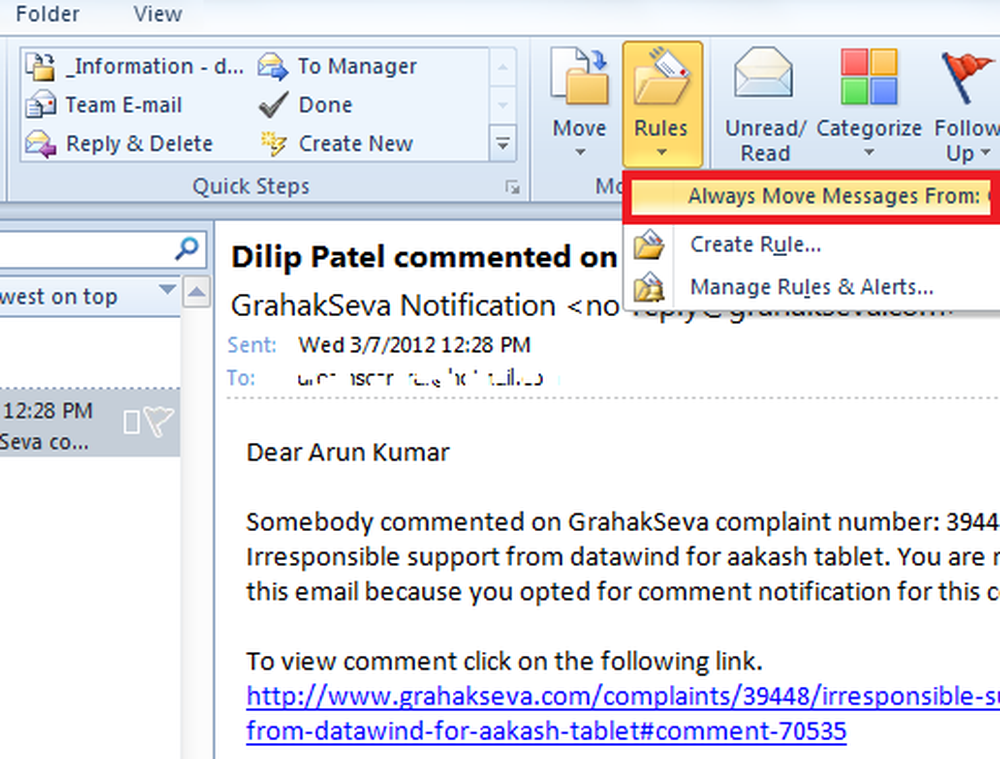Hoe de taakbalk automatisch te verbergen in Windows 10/8/7
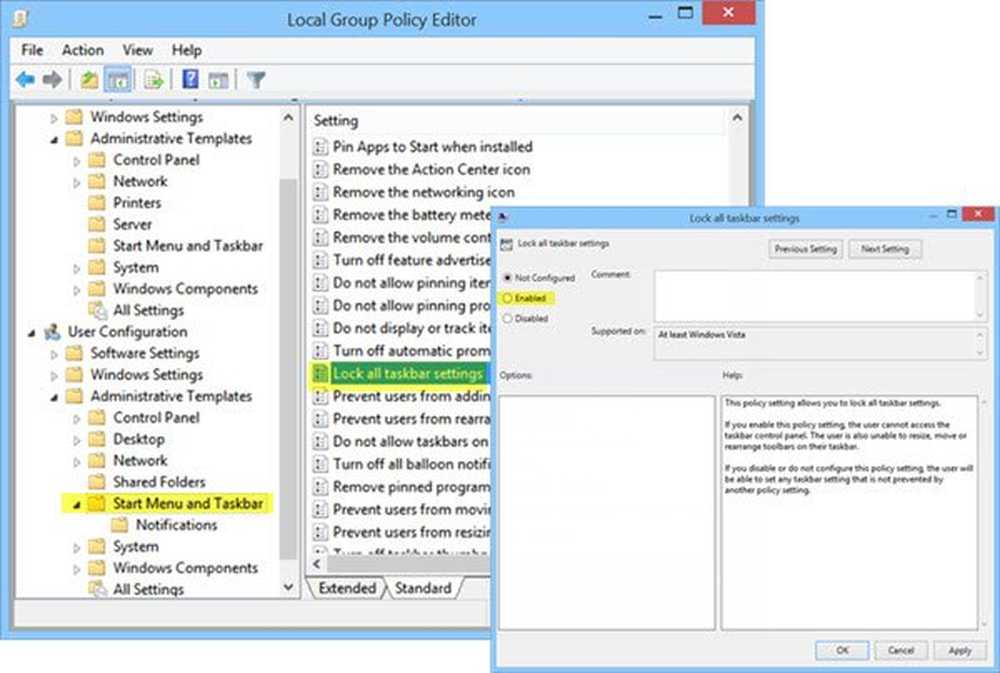
Als de taakbalk niet altijd op je Windows 10/8/7-bureaublad staat, kun je Windows eenvoudig instellen om automatisch verbergen van de taakbalk wanneer niet in gebruik. U moet mogelijk de taakbalk verbergen omdat u meer ruimte op uw bureaublad nodig heeft, of misschien voelt u dat het alleen maar in de weg zit en u wilt dat het alleen verschijnt wanneer u het nodig hebt, of misschien gebruikt u een dock van derden of een ander platform. launcher. In elk geval kunt u dat de taakbalk instellen om automatisch te verbergen, als je dat wenst.
Taakbalk Automatisch verbergen in Windows
Om dit te doen, klik met de rechtermuisknop op de taakbalk en ontgrendel de taakbalk. Klik opnieuw met de rechtermuisknop en selecteer Eigenschappen taakbalk. Vink op het tabblad Taakbalk de optie Taakbalk automatisch verbergen aan. Klik op Toepassen> OK.
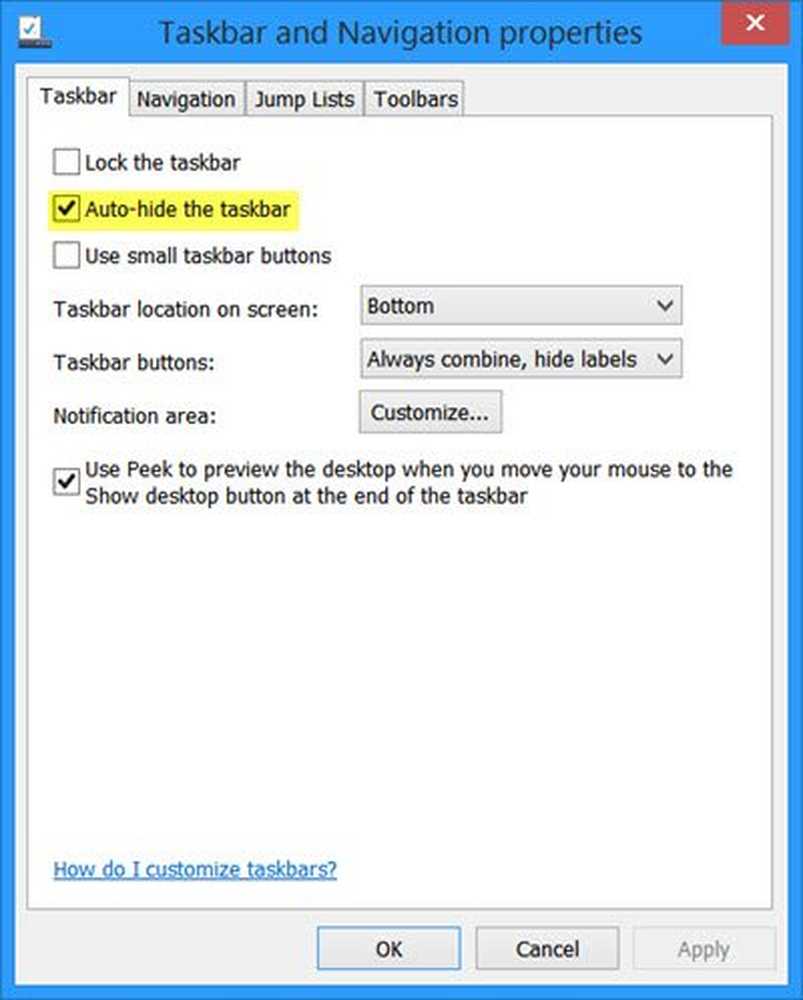
U zult nu zien dat de taakbalk achteruit gaat en zich automatisch verbergt wanneer deze niet in gebruik is. Om het te laten verschijnen, wanneer u dat wilt, moet u uw cursor naar de onderkant van het scherm of het taakbalkgebied verplaatsen - of u kunt op drukken Win + T.
Taakbalk Automatisch verbergen met Groepsbeleid
Om de Auto Hide the Taskbar setting uit te schakelen via Group Policy, Run gpedit.msc om de Groepsbeleid-editor te openen en ga naar de volgende instelling:
Gebruikersconfiguratie> Beheersjablonen> Startmenu en taakbalk
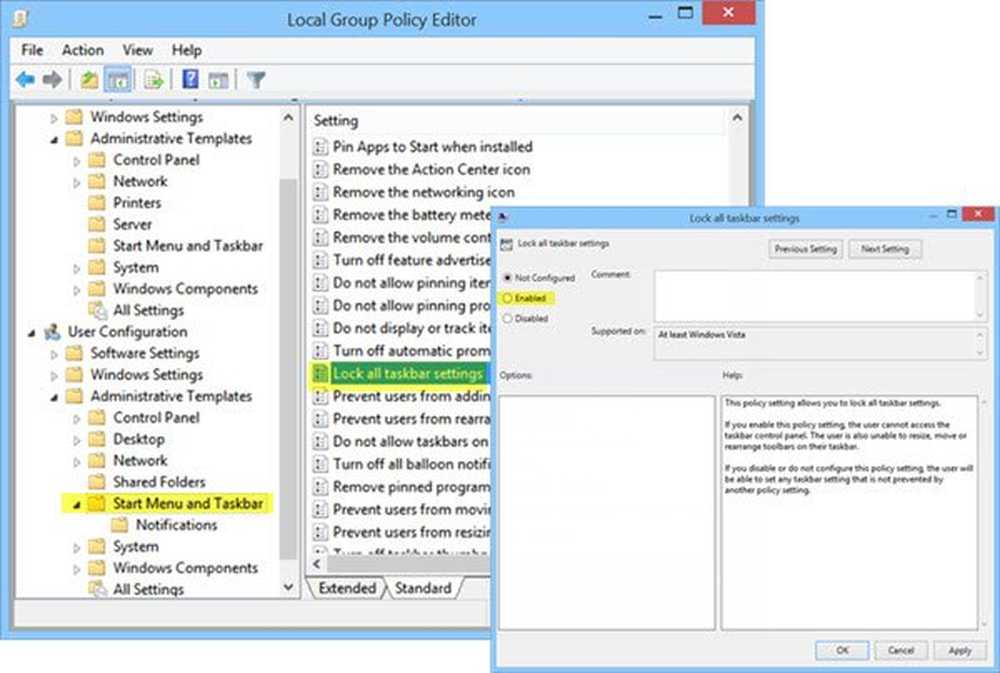
Met deze beleidsinstelling kunt u alle taakbalkinstellingen vergrendelen. Als u deze beleidsinstelling inschakelt, heeft de gebruiker geen toegang tot het bedieningspaneel van de taakbalk. De gebruiker kan ook de werkbalken op de taakbalk niet wijzigen, verplaatsen of herschikken. Als u deze beleidsinstelling uitschakelt of niet configureert, kan de gebruiker elke taakbalkinstelling instellen die niet wordt voorkomen door een andere beleidsinstelling.
Auto Hide Taskbar registersleutel
Voor diegenen die mogelijk geïnteresseerd zijn, is de betreffende registersleutel die zich bezighoudt met deze instelling:
HKEY_CURRENT_USER \ Software \ Microsoft \ Windows \ CurrentVersion \ Explorer \ StuckRects2
Taakbalk automatisch verbergen werkt niet en taakbalk kan niet worden verborgen
Er kunnen tijden zijn; u zult merken dat de taakbalk automatisch verbergen niet werkt en de taakbalk niet zal verbergen Als een taakbalkknop knippert of iets dat uw naam nodig heeft in het systeemvak, zal de taakbalk niet automatisch verbergen totdat u dit probleem hebt opgelost. Het kan ook software zijn die de taakbalk programmatisch zichtbaar kan maken.
Kijk of software van derden dit verhindert. Als dit het geval is, schakel dan dit pictogram uit op de taakbalk. Schakel tonen van meldingen voor dergelijke problematische taakbalkpictogrammen uit. In Windows 10 kunt u dit doen via Instellingen> Systeem> Meldingen en acties.
In de meeste gevallen is dit probleem tijdelijk en een herstart zorgt er meestal voor dat het probleem verdwijnt. Ook wordt het automatisch verbergen van de taakbalk niet ondersteund op Windows Tablet-pc's waar alleen touch- of pen-scherminvoer wordt gebruikt zonder toetsenbord of muis.
De taakbalk Automatisch verbergen verbergt de taakbalk en de startknop. Als u alleen de taakbalk wilt verbergen en niet de Startknop, gebruikt u onze freeware Taakbalk verbergen. Hiermee kunt u de taakbalk verbergen of weergeven met een sneltoets.