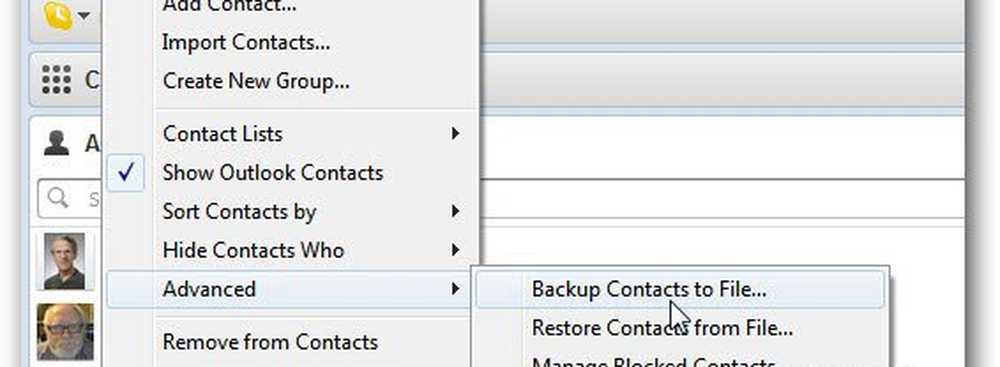Back-up en herstel van bestanden in Windows 10

Als u de ingebouwde functie niet gebruikt Back-up en herstel van bestanden functie in Windows 10 misschien moet je het gaan gebruiken. Het maken van back-ups met behulp van bestandsgeschiedenis is heel eenvoudig Windows 10.
Deze zelfstudie laat u zien hoe u een back-up kunt maken van individuele bestanden in Windows 10 en deze kunt herstellen met behulp van Bestandsgeschiedenis.
Maak een back-up van bestanden in Windows 10
Om een back-up van uw bestanden te maken, klikt u op de Start-knop om het Start-menu te openen. Selecteer Instellingen> Update en beveiliging. Klik hier onder Back-up op Voeg een station toe.
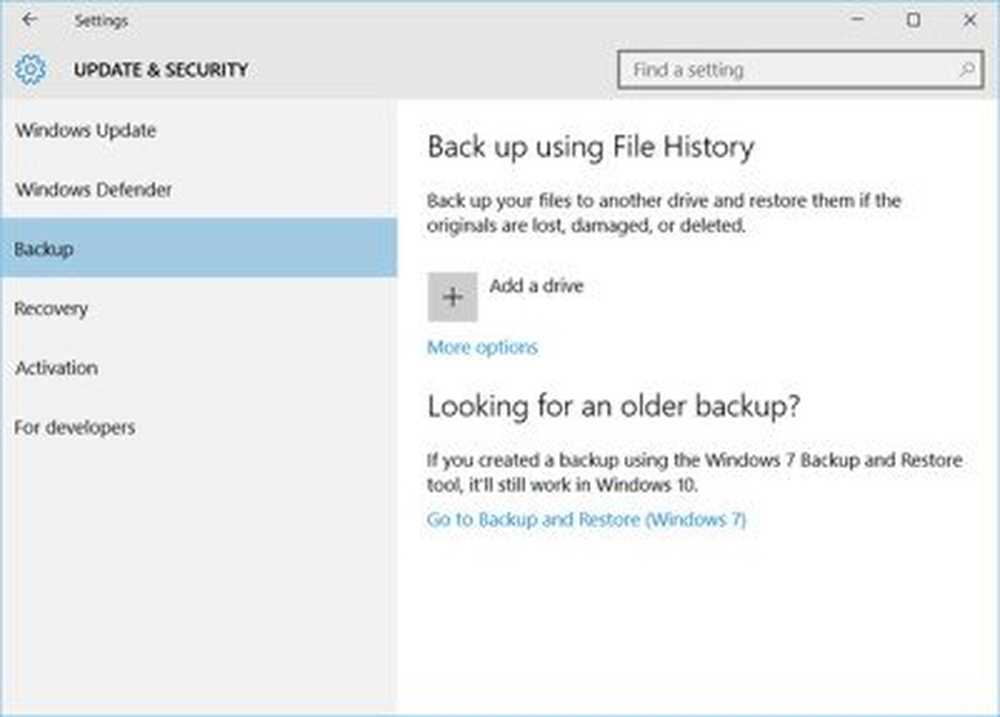
Kies vervolgens een externe schijf of netwerklocatie voor uw back-ups.
Als u op meer opties klikt, krijgt u extra opties.
Jullie zijn er klaar voor! Elk uur maakt Windows 10 een back-up van alles in uw gebruikersmap (C: \ Users \ gebruikersnaam). Als u wilt wijzigen van welke bestanden een back-up wordt gemaakt of hoe vaak back-ups worden gemaakt, gaat u naar Meer opties.
Herstel een bestand in Windows 10
Als u een bestand wilt herstellen, kunt u hier het volgende over doen.
Type bestanden herstellen selecteer in de taakbalk en in de bovenstaande zoekresultaten Herstel uw bestanden met bestandsgeschiedenis. Het Controal Panel wordt geopend.
Klik op om bestanden te herstellen Herstel persoonlijke bestanden. De startpagina van bestandsgeschiedenis wordt geopend. Hier ziet u alle mappen die zijn opgenomen in uw bibliotheken, samen met enkele andere bestanden. Zoek naar het bestand dat je nodig hebt en dan
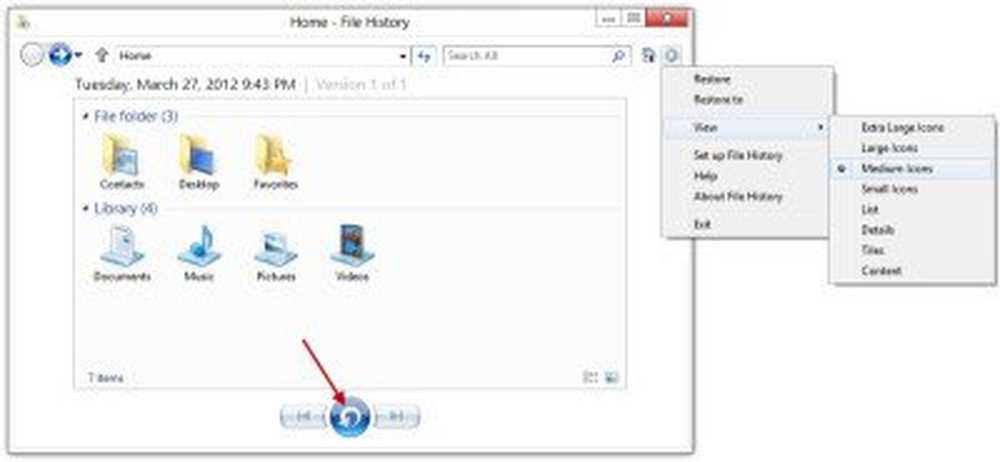
Blader naar het bestand dat u wilt herstellen. Gebruik de pijlen om alle versies te zien. Wanneer u de gewenste versie vindt, selecteert u de blauwe Herstellen knop onderaan het huis om deze op de oorspronkelijke locatie op te slaan.
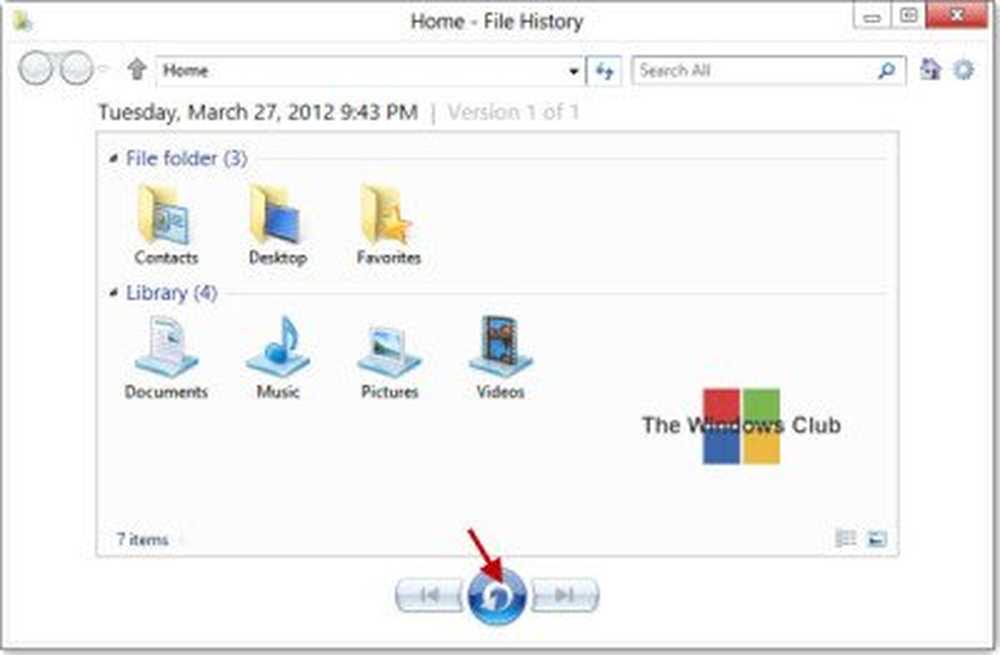
U krijgt een bevestigingsvenster met de vraag om de vervanging te bevestigen. Kies de juiste optie. Als u op Vervangen van het bestand in de doelmappen klikt, wordt het bestand vervangen.

U krijgt hier meer informatie over het gebruik van Bestandsgeschiedenis in Windows.
Als u een. Wilt instellen Back-up in Windows 7-stijl op uw Windows 10-pc opent u Configuratiescherm \ Alle Configuratiescherm Items \ Back-up maken en herstellen (Windows 7) en klikt u op Back-up instellen.
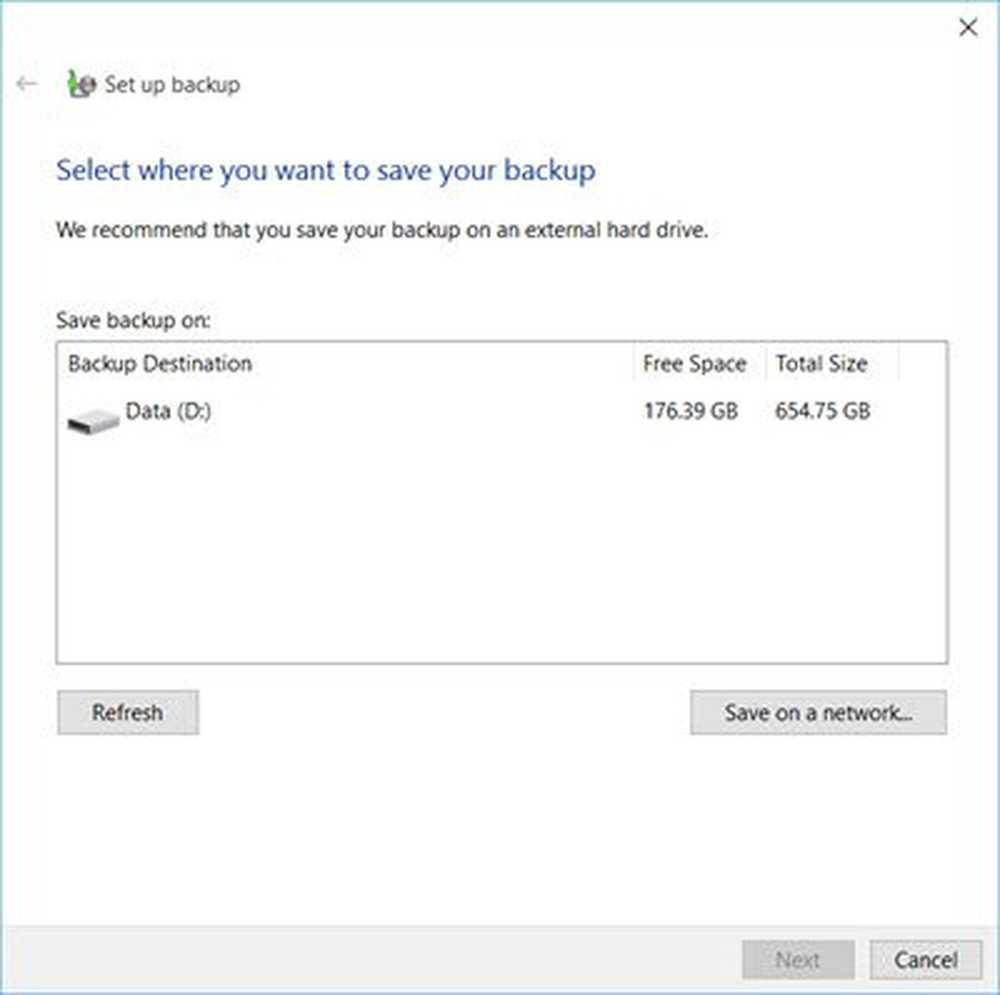
Volg de wizard tot de conclusie om uw back-ups in te stellen en in te plannen.
Het Windows-besturingssysteem bevat ingebouwde hulpprogramma's waarmee u een back-up van uw bestanden kunt maken en deze kunt kopiëren en een systeemkopie kunt maken. Het bevat ook een System Image Backup Tool, waarmee u nu een image van uw schijf kunt back-uppen of klonen. Maar als u een freeware van derden wilt gebruiken, bekijk dan enkele van deze gratis Imaging-, Backup- en Herstelsoftware.
U kunt ook Windows 7 Back-up en herstelprogramma gebruiken in Windows 10.
Zie ook:- Schakel Bestandsgeschiedenis in Windows in om een back-up van gegevens te maken naar een externe bron
- Hoe bestandsgeschiedenis in Windows in te stellen en te gebruiken.