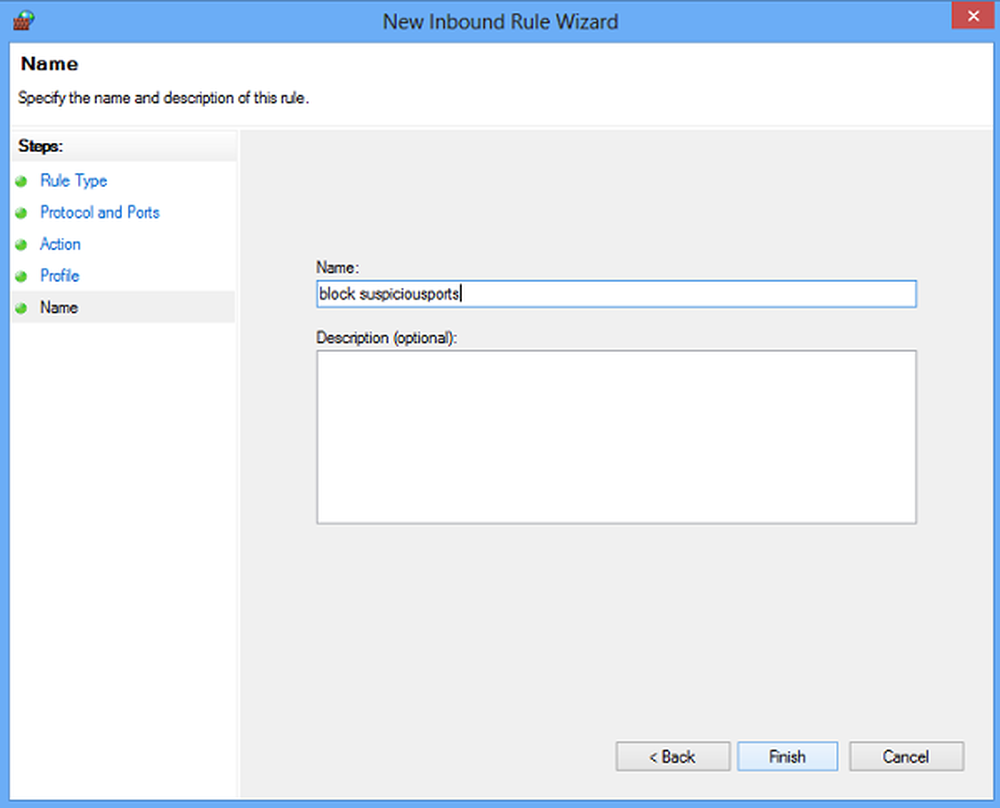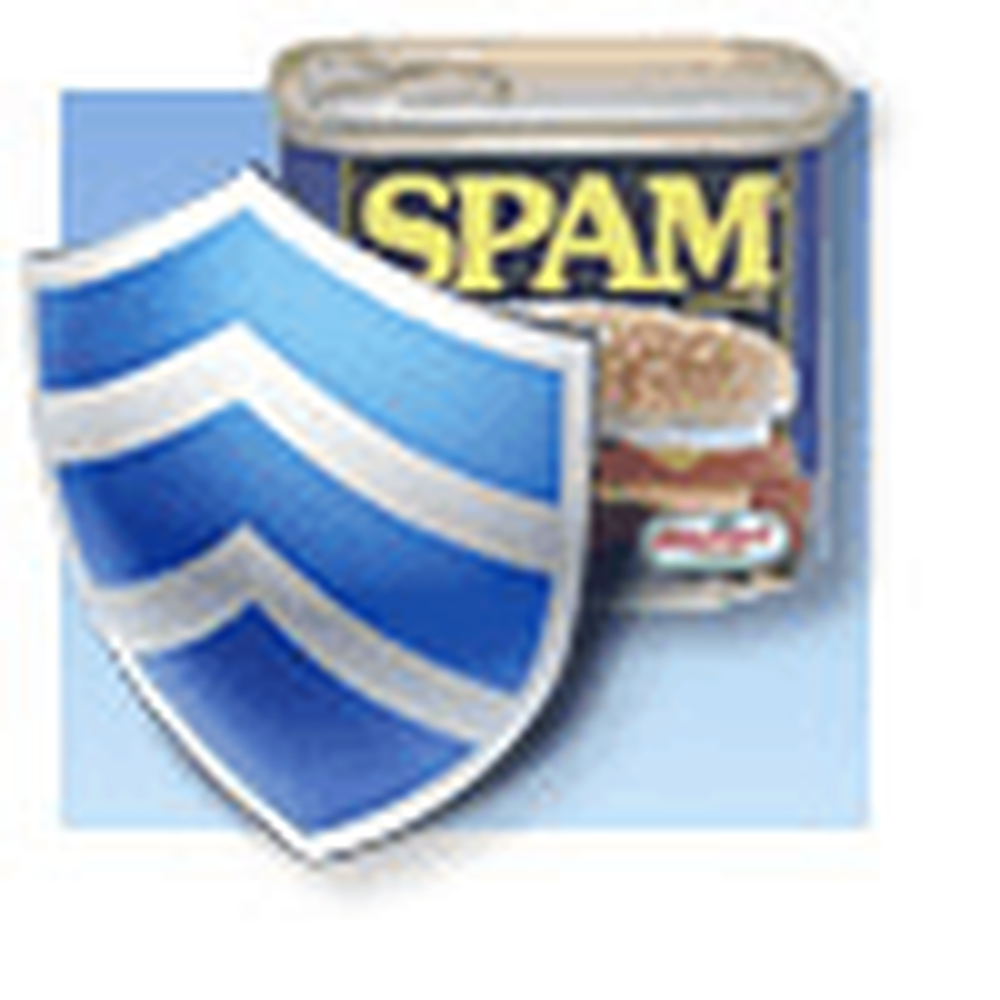Hoe u downloads in Chrome en Firefox in Windows 10 kunt blokkeren of uitschakelen
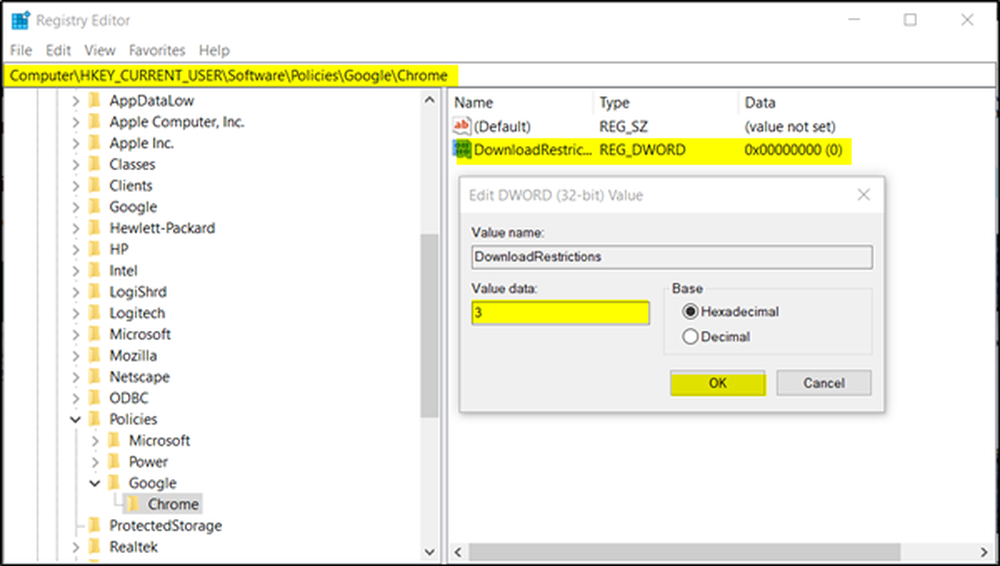
U kunt meer controle over uw browser hebben door downloads uit te schakelen. Deze oefening zorgt niet alleen voor voldoende schijfruimte, maar kan ook een maatregel zijn om uw pc te beschermen tegen schadelijke downloads en malware. Dit bericht laat zien hoe je dit moet doen downloads uitschakelen in Chrome en Firefox browsers op Windows 10.
De methode om inhoud via een browser te downloaden is heel eenvoudig. Het enige wat u hoeft te doen, is op een downloadkoppeling klikken, een geschikte opslaglocatie voor het bestand of een map kiezen en vervolgens de gedownloade inhoud opslaan. Wanneer u echter besluit om deze downloadbewerking uit te schakelen, wordt het dialoogvenster voor het downloaden van bestanden automatisch onderdrukt.
Verschillende edities van Windows, zoals Windows 10 Pro, Windows 10 Education, enz. Stellen u in staat om downloads te beperken via Groepsbeleid. Windows Home Home-versie biedt echter geen ondersteuning voor deze mogelijkheid. Als zodanig moet u downloads in de browsers blokkeren via het Windows-register of een extensie / add-on. U hebt beheerdersrechten nodig om het register te bewerken.
Schakel downloads in Chrome uit
Open de Windows-registereditor en ga naar de volgende locatie-
Computer \ HKEY_CURRENT_USER \ Software \ Policies \ Google \ Chrome
Als u het item voor de Chrome-sleutels niet vindt onder het beleid, hoeft u zich geen zorgen te maken. Je kunt er gemakkelijk een maken.
Hiervoor klikt u met de rechtermuisknop op de beleid toets en selecteer Nieuw> Sleutel. Noem het als Google.
Wanneer u klaar bent, klikt u met de rechtermuisknop op de Google-sleutel en selecteert u Nieuw> Sleutel en geeft u deze de naam Chrome.
Klik nu onder de Chrome-toets met de rechtermuisknop op het lege paneel aan de rechterkant en selecteer Nieuw> DWORD (32-bit) Value. Noem maar op DownloadRestrictions.
Dubbelklik erop en voer de waarde in 3. Als u deze waarde invoert, worden alle downloads in Chrome uitgeschakeld.
De andere waarden zijn-
- 0 - Deze waarde maakt alle downloads opnieuw mogelijk
- 1 - Deze waarde blokkeert alleen gevaarlijke downloads
- 2 - Het blokkeert verdacht uitziende downloads.

Start uw Chrome-browser opnieuw. Hierna worden uw downloads uitgeschakeld en kunt u niets via Chrome downloaden.
Het omkeren van de veranderingen is ook eenvoudig. Selecteer een willekeurige waarde van boven om de nieuwe wijzigingen te configureren.
Downloads blokkeren in Firefox
Er is een zeer nuttige extensie voor de Firefox-browser waarmee u alle downloads kunt blokkeren. Het wordt genoemd als openbare vos. De add-on voor Firefox stopt niet alleen downloads, maar vergrendelt ook bladwijzers met een wachtwoord.
Om deze add-on in actie te zien, ga naar de add-onspagina en klik op de knop 'Toevoegen aan Firefox'. De actie wanneer bevestigd, voegt de 'Openbare Fox'uitbreiding naar de Firefox-browser. Public Fox wordt zonder problemen geïnstalleerd en verwijderd.Om toegang te krijgen tot de instellingen van deze extensie, ga je naar het 'Menu' (zichtbaar als 3 horizontale balken) en kies je 'Add-ons'.
Selecteer vervolgens 'uitbreidingen'om' Public Fox'-instellingen te beheren. Kiezen 'optiesom toegang te krijgen tot de instellingen.

In het venster 'Algemeen' kunt u de instellingen voor het volgende configureren-
- Invoegtoepassingen vergrendelen Windows
- Firefox-opties vergrendelen
- Vergrendel 'Over: config' instellingenpagina.

Vink de selectievakjes aan die zijn gemarkeerd met de bovenstaande opties om alle soorten Firefox-functies te vergrendelen. Daarnaast kunt u met deze extensie bestandsextensies uitschakelen die u niet wilt downloaden. Voeg eenvoudig de bestandsextensies toe, gescheiden door een komma om ze te blokkeren.
U kunt een wachtwoord toevoegen om het downloadgedrag van uw browser verder te beperken.
Ten slotte scant Public Fox-addon het web op informatie over (goede en slechte) websites, hosts, enz. En deelt deze met blocklists. Nadat u de vereiste instellingen hebt geconfigureerd, drukt u op de knop 'Opslaan'.
U hoeft Firefox niet opnieuw op te starten voordat uw wijzigingen van kracht worden. Na het configureren van Public Fox, probeer het geblokkeerde gedrag uit te voeren, inclusief naar een verboden website gaan en een EXE-bestand downloaden. Je krijgt of niet toestemming of als je een wachtwoord hebt ingesteld, wordt je gevraagd om het in te voeren.
PublicFox vraagt u ook om de extensie toe te voegen AdBeaver waarmee u en wij munten kunnen verzamelen en advertenties nog veiliger maken. U wordt gevraagd of u wilt dat die extra add-on wordt geïnstalleerd of niet. Selecteer Nee!
Ik was behoorlijk onder de indruk van het nut en de veelzijdigheid van Public Fox. Als u dit doet om te voorkomen dat een gebruiker bestanden downloadt, werkt het en kan de gebruiker de wijziging niet ongedaan maken, tenzij deze beheerderstoegang tot het systeem heeft..