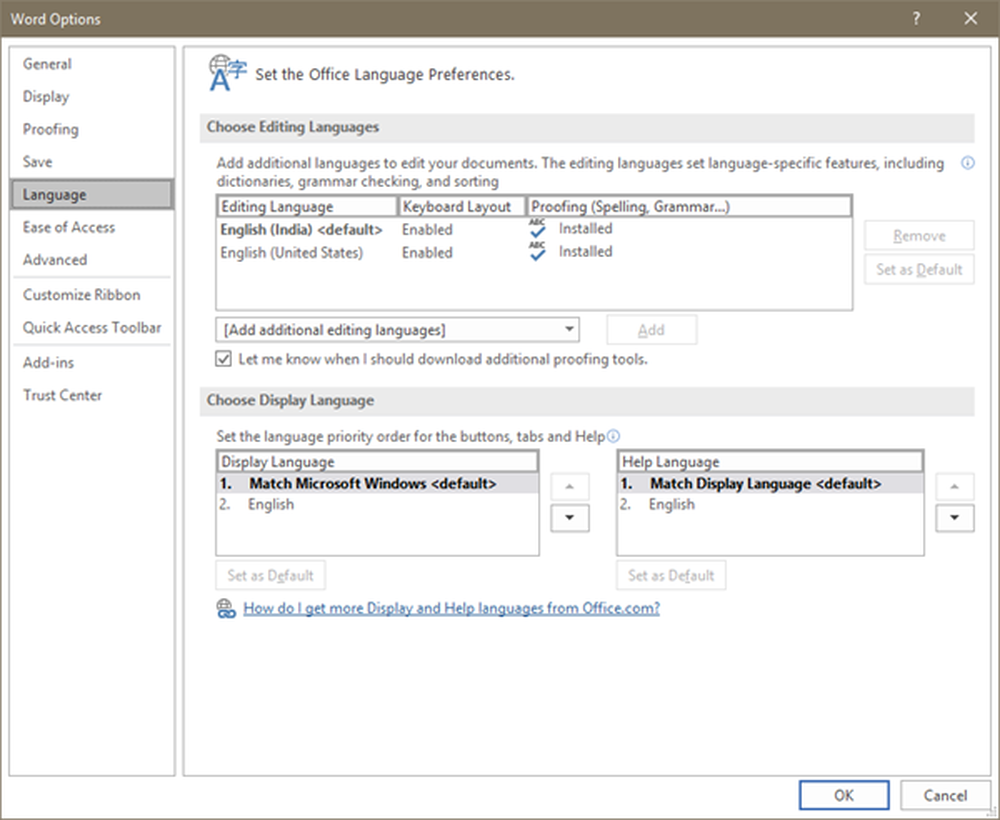Hoe taal, tijd en regio in Windows 10 te veranderen
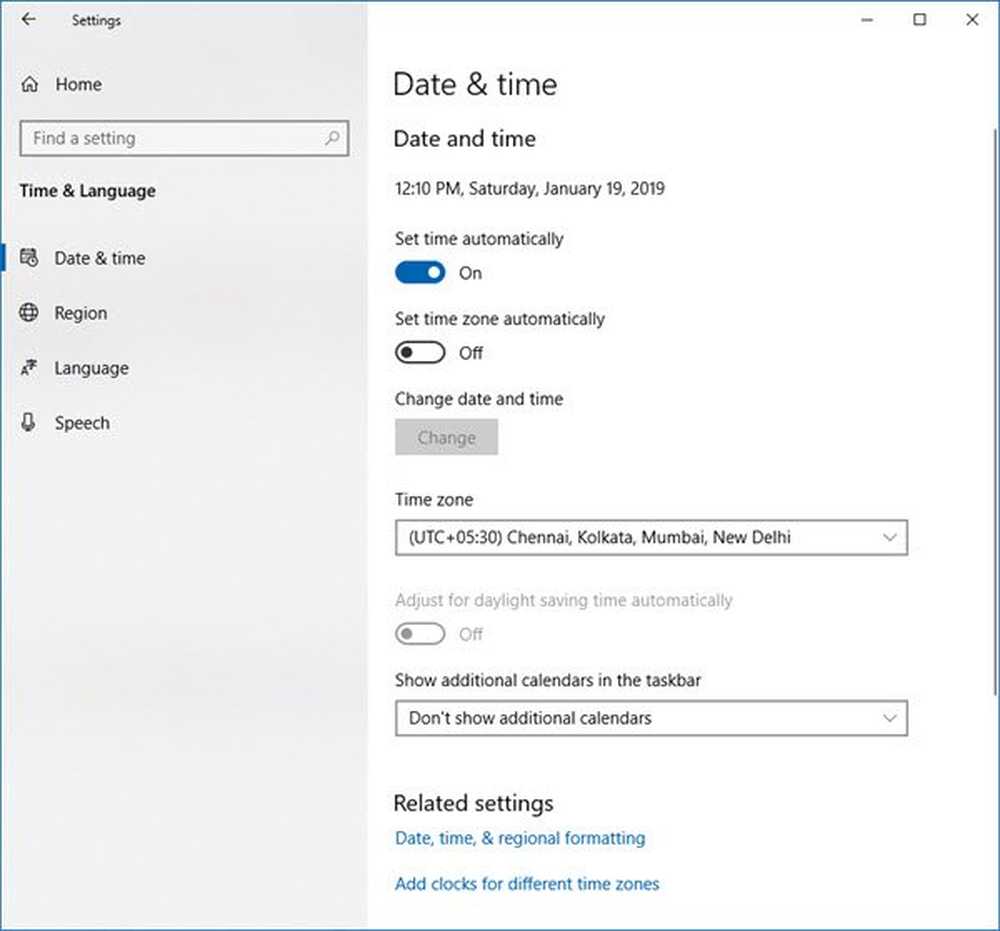
Tijd- en taalinstellingen in Windows 10 kunt u de instellingen Datum, Tijd, Regio, Taal en Spraak van uw systeem instellen of wijzigen. We hebben al een kijkje genomen in de Windows 10 Personalisatie-instellingen, Privacy Settings Network en internet en de Update- en beveiligingsinstellingen. In dit bericht laten we u zien hoe u de datum en tijd, taal en spraak handmatig in kunt stellen of wijzigen op uw Windows 10 pc.
Verander taal, tijd, regio in Windows 10

Windows 10 Tijd- en taalinstellingen
Open de app Instellingen en klik op Tijd en taal om de instellingen op uw pc te wijzigen om het hieronder getoonde Windows te krijgen.
Datum Tijd
De instellingen hier zijn vrij eenvoudig omdat het hoofdoverzicht alles heeft. U kunt de tijd instellen om automatisch aan te passen of handmatig te wijzigen. Vergeet niet om uw tijdzone te selecteren volgens het land waarin u woont.

Hoewel het is uitgeschakeld in de bovenstaande afbeelding, wilt u mogelijk inschakelen Pas automatisch de zomertijd aan. In het grootste deel van Europa wordt de lokale tijd in het voorjaar met 1 uur vooruit verplaatst en in de herfst 1 uur achteruit verplaatst. Dit gebeurt rond maart of april en eindigt in oktober of november. Deze oefening wordt zomertijd genoemd.
Uitschakelen Stel de tijd automatisch in en u kunt de tijd en datum handmatig wijzigen, via het volgende instellingsvak dat wordt geopend, zodra u dit op 'Uit' zet. Het is echter altijd aan te bevelen om de tijd automatisch in te stellen.

In Windows 10 kunt u ook de datum- en tijdnotaties wijzigen. Blader naar beneden en klik op 'Datum- en tijdnotaties wijzigen'. Hier kunt u selecteren, op welke dag uw week begint, of het nu zondag, maandag of een andere dag in de week is. U kunt ook de lange of korte datum- en tijdnotatie selecteren.

De gerelateerde instellingen, Extra datum, tijd en regionale instellingen u naar het configuratiescherm brengen waar u de taal, regio en datum en tijd van uw pc kunt wijzigen op de oude klassieke manier die u vroeger in de vorige Windows-versies deed.
U kunt er ook voor kiezen Toon extra agenda's in de taakbalk.
Als u twee verschillende klokken voor twee verschillende landen en tijdzones wilt zien, kunt u meerdere klokken instellen. Klik op Klokken toevoegen voor verschillende tijdzones.
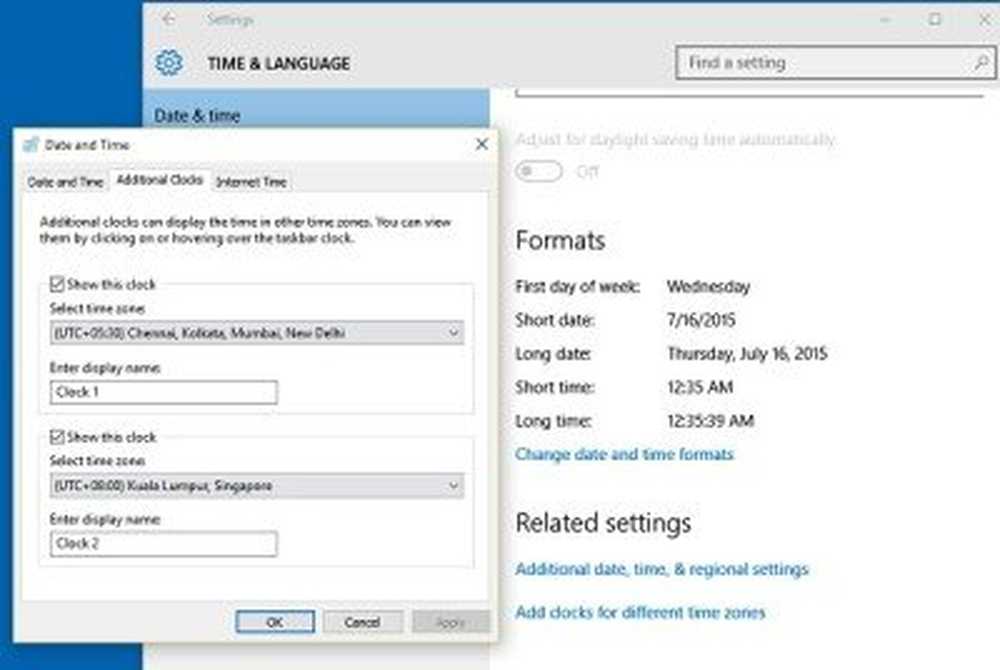 Hierdoor wordt een nieuw klein venster geopend waarin u een nieuwe klok voor een ander bereik en een andere tijdzone op uw pc kunt instellen. Ik heb een alternatieve klok geselecteerd met de tijdzone van Singapore en zie mijn taakbalk nu twee klokken weergeven, een van de Indiase tijdzone en andere van Singapore Time Zone.
Hierdoor wordt een nieuw klein venster geopend waarin u een nieuwe klok voor een ander bereik en een andere tijdzone op uw pc kunt instellen. Ik heb een alternatieve klok geselecteerd met de tijdzone van Singapore en zie mijn taakbalk nu twee klokken weergeven, een van de Indiase tijdzone en andere van Singapore Time Zone. 
Regio
Dit is een vrij eenvoudig instellingenpaneel waarin u alleen uw land of regio hoeft te selecteren om de lokale inhoud te krijgen.

Taal
U kunt ook een nieuwe taal toevoegen door gewoon op te klikken Voeg een taal toe.

Klik op een taal en stel deze in als uw standaardtaal. Je kunt ook het standaard typen voor de geselecteerde taal downloaden of een nieuw toetsenbord toevoegen door simpelweg op Opties te klikken.
Je kunt ook het standaard typen voor de geselecteerde taal downloaden of een nieuw toetsenbord toevoegen door simpelweg op Opties te klikken. 
Toespraak
In dit gedeelte kunt u de spraakinstellingen van uw pc aanpassen. Kies de taal die uw pc spreekt, selecteer het tempo (snelheid) van de spraak en selecteer ook de standaardvoice voor uw pc. Windows 10-aanbiedingen Microsoft Mark Mobile (een mannelijke stem) en Microsoft Zira Mobile (een vrouwenstem).

U kunt ook een voorbeeld van uw stem bekijken voordat u uw selectie maakt.
Op het tabblad Microfoon kunt u de Mic controleren op spraakherkenning. Klik gewoon op Aan de slag en volg de instructies om uw microfoon in te stellen.