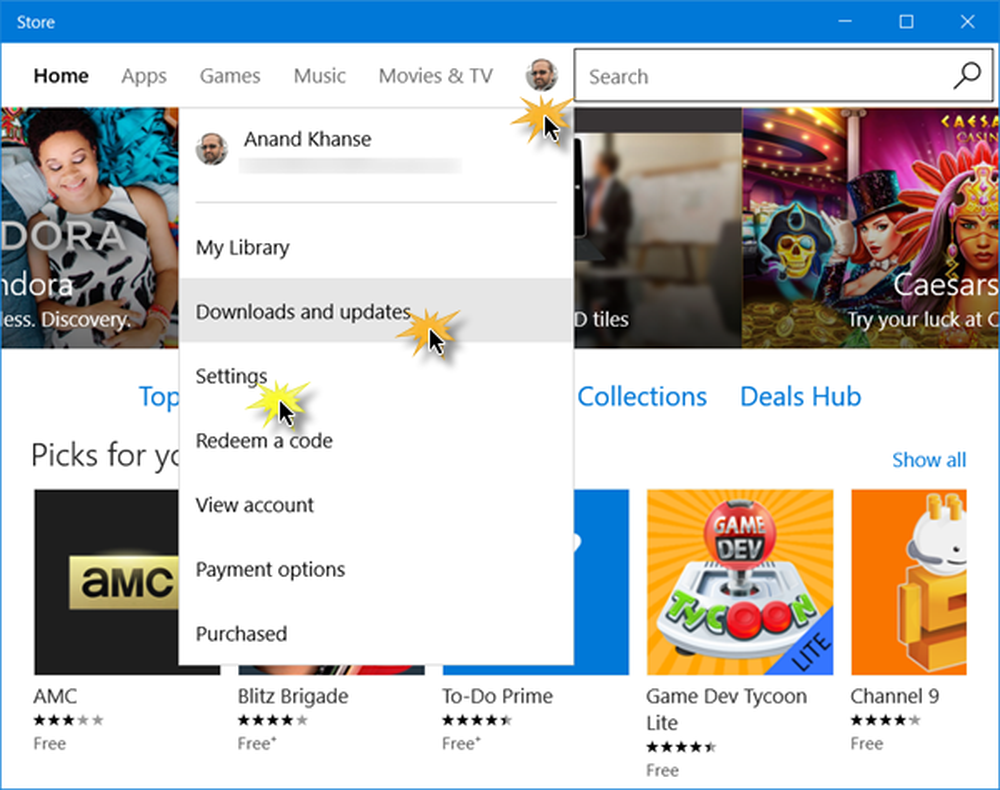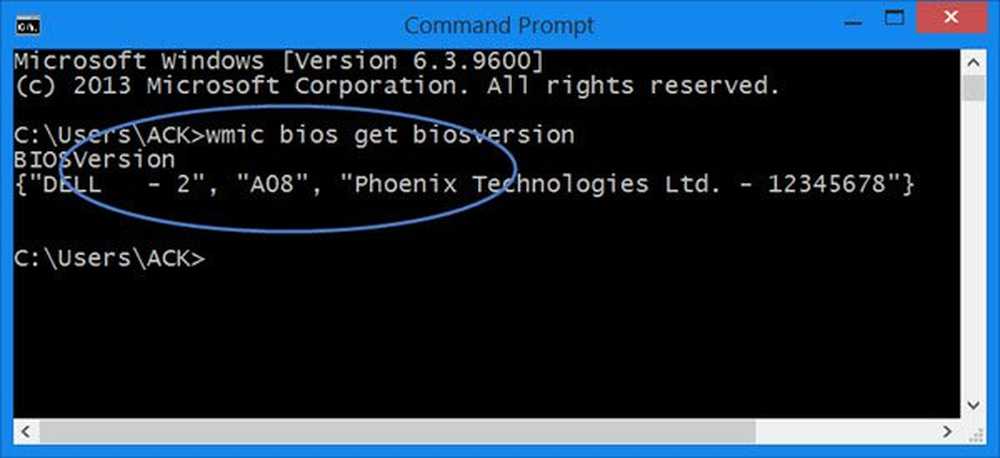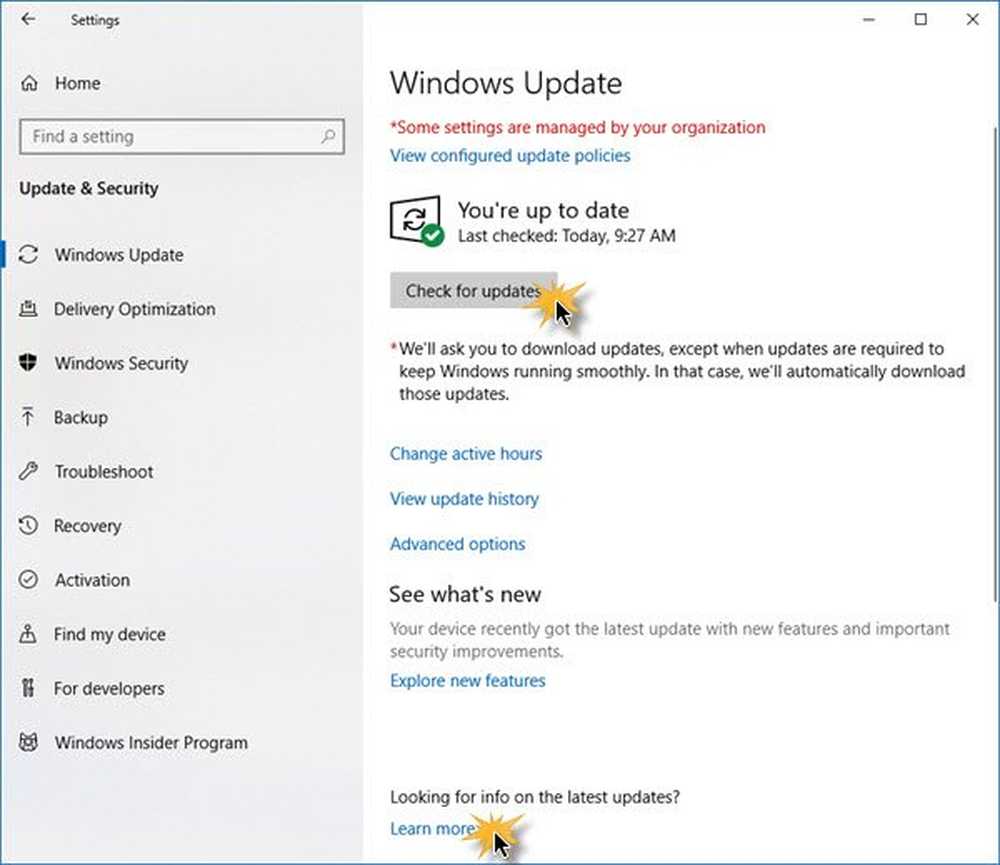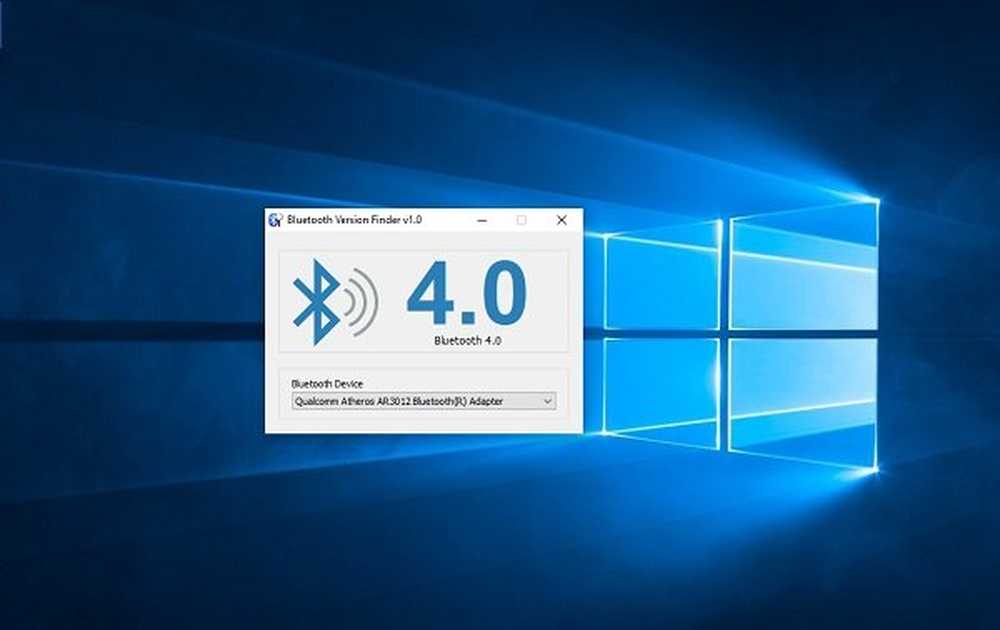Digitale handtekening voor een programma controleren in Windows 10/8/7
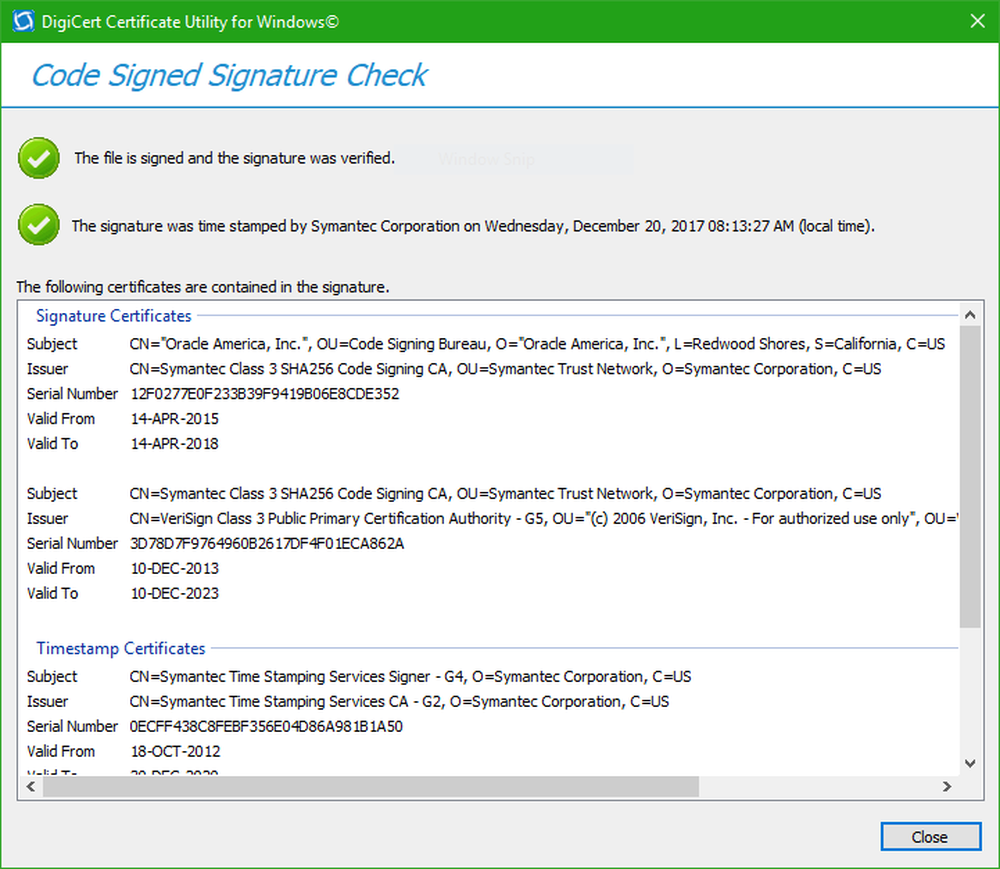
Wat zijn Digitale handtekeningen en waarom zijn ze nuttig? In dit artikel bespreken we drie methoden waarmee u de digitale handtekening van programma's op Windows 10/8/7 kunt achterhalen, controleren of verifiëren.
Telkens wanneer bestanden digitaal worden gemaakt, ongeacht of het mediabestanden, uitvoerbare bestanden, documenten of andere bestanden zijn, worden ze digitaal ondertekend door de bron van die gegevens. Wanneer het installatiebestand bijvoorbeeld een uitvoerbaar bestand voor de Google Chrome-browser is, wordt dit door Google digitaal ondertekend. Dus wanneer het bestand rechtstreeks wordt gedownload van de officiële bron, kan de authenticiteit van dit bestand worden geverifieerd.
In een ander scenario kan iemand anders hetzelfde bestand ook op zijn servers hosten. Dat is prima, want dat bestand zal op geen enkele manier worden gewijzigd. Maar als dat bestand wordt afgebroken en enkele wijzigingen in de code worden doorgevoerd, wordt de digitale handtekening automatisch verwijderd, en daarom wordt de authenticiteit van het bestand niet geverifieerd, omdat de digitale handtekening automatisch wordt verwijderd en het gecorrigeerde installatiebestand opnieuw wordt gecompileerd. Dus dit is hoe het werkt.
Nu moeten we ook leren hoe we de digitale handtekeningen die bij het bestand horen, kunnen verifiëren. Dus laten we gewoon beginnen.
Controleer digitale handtekening voor een programma in Windows 10
We zullen drie methoden bespreken om de digitale handtekeningen van de programma's op Windows OS te controleren.
1] Via bestandsverkenner
Open eerst Windows File Explorer en ga naar de locatie waar je programma is opgeslagen.
Klik met de rechtermuisknop op het installatiebestand en klik vervolgens op eigenschappen.
Navigeer naar het tabblad dat is gelabeld als Digitale handtekeningen.
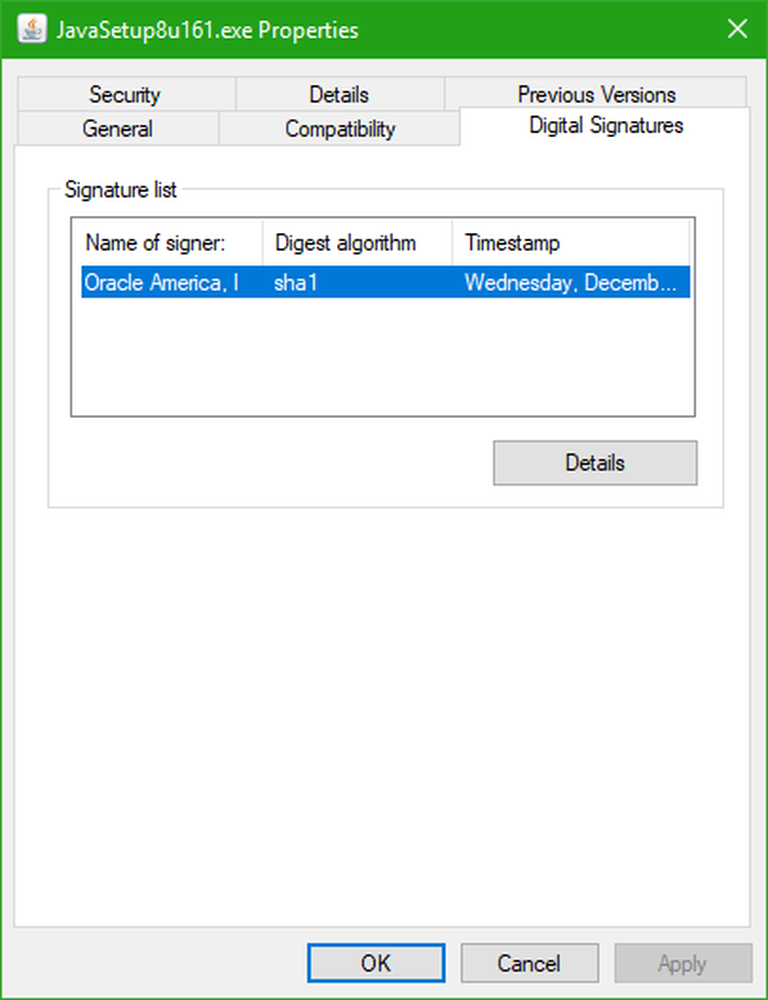
Als u in de handtekeningenlijst vermeldingen ziet, betekent dit dat uw bestand digitaal is ondertekend.
U kunt dubbelklikken op een van die vermeldingen om aanvullende informatie over de ondertekenaar te bekijken.
Daarom kunt u weten of het bestand is ondertekend door de oorspronkelijke distributeur van de software of niet.
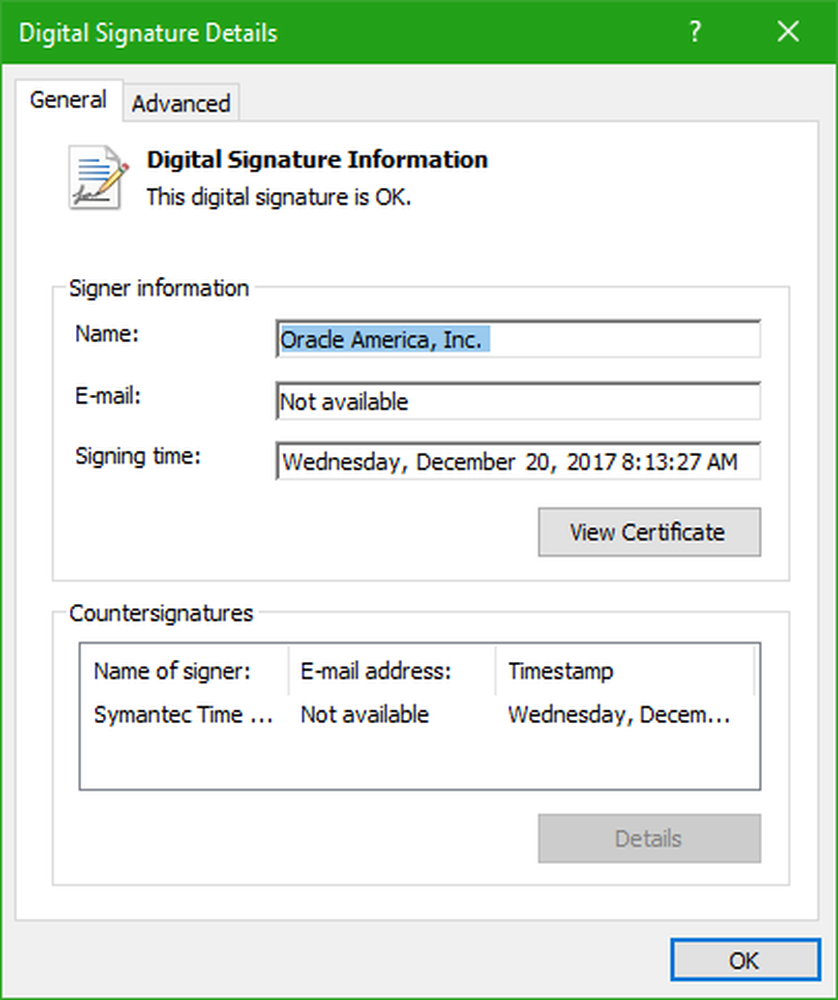
2] DigiCert Certificate Utility gebruiken
Gebruik deze link om de nieuwste versie van DigiCert te downloaden en het uitvoerbare bestand uit te voeren.
Accepteer de gebruiksvoorwaarden die aan het begin worden weergegeven en klik vervolgens op het tabblad dat zegt Code Signing en klik vervolgens in het kopgedeelte op Controleer handtekening.
Selecteer het setup-bestand dat u nodig hebt om de digitale handtekening te controleren.
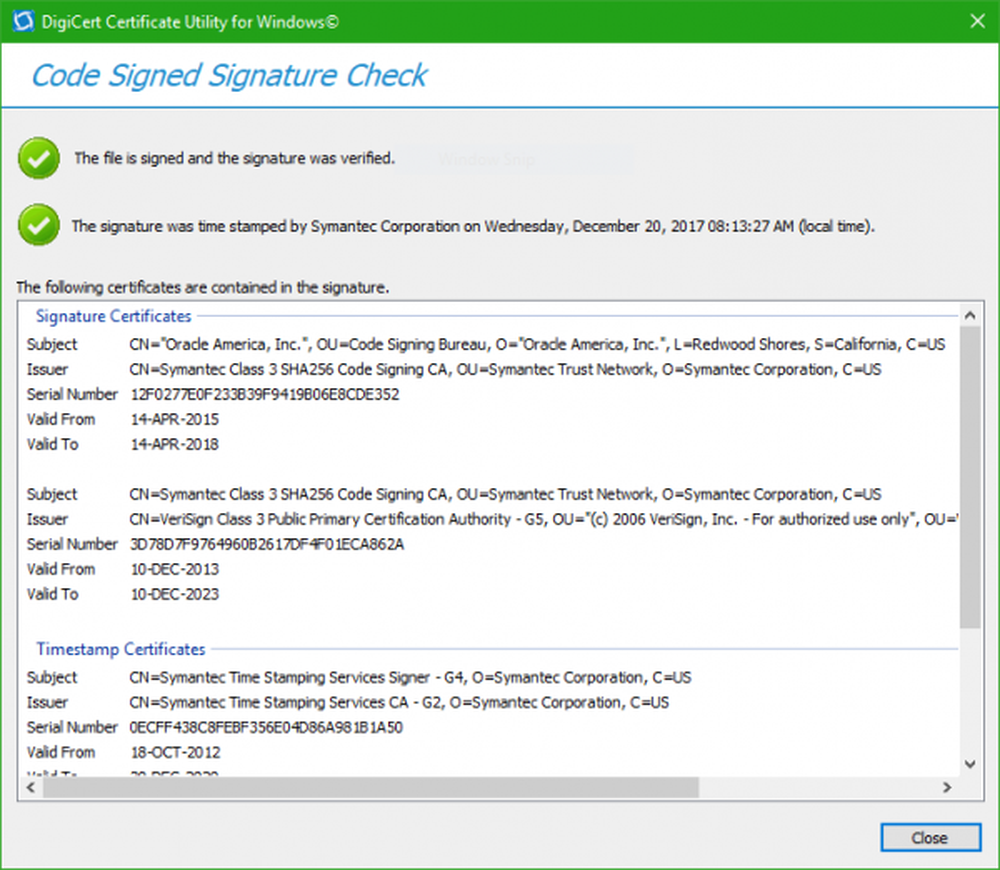
Dit zal ertoe leiden dat DigiCert de handtekening en het volledige informatiesamenvatting in een nieuw venster dat wordt geopend, controleert.
Er zijn twee dingen die DigiCert verifieert. Ze zijn als volgt:
- Als het bestand is ondertekend en als de handtekening geldig is.
- Het controleert de tijdstempel van de handtekening.
Als u twee groene vinkjes krijgt zoals hierboven in het schermknipje weergegeven, is de verificatie geslaagd. U hebt ook extra informatie in dat venster voor uw comfort.
3] SignTool gebruiken
Microsoft verzendt een programma met de Windows SDK die wordt genoemd als SignTool. Windows SDK's of Software Development Kit wordt niet met Windows ingebouwd. Het is bedoeld voor ontwikkelaars en ze moeten het apart installeren. Als u deze methode eens wilt proberen, moet u ervoor zorgen dat u de geschikte SDK voor uzelf hebt. U kunt de Windows 10 SDK hier downloaden.
Dit bericht helpt je als je ziet dat de digitale handtekening voor dit bestand niet kan worden geverifieerd bericht.