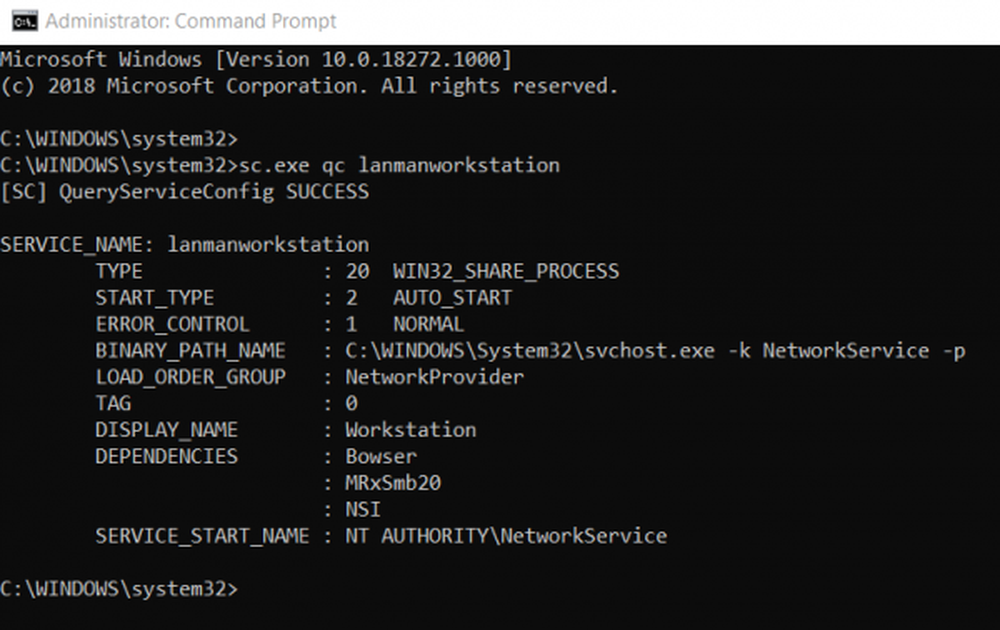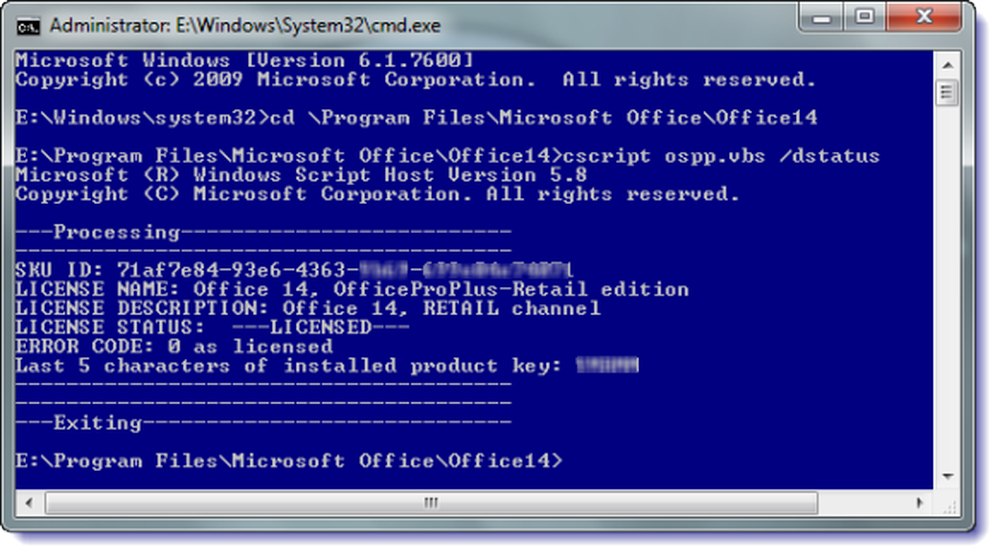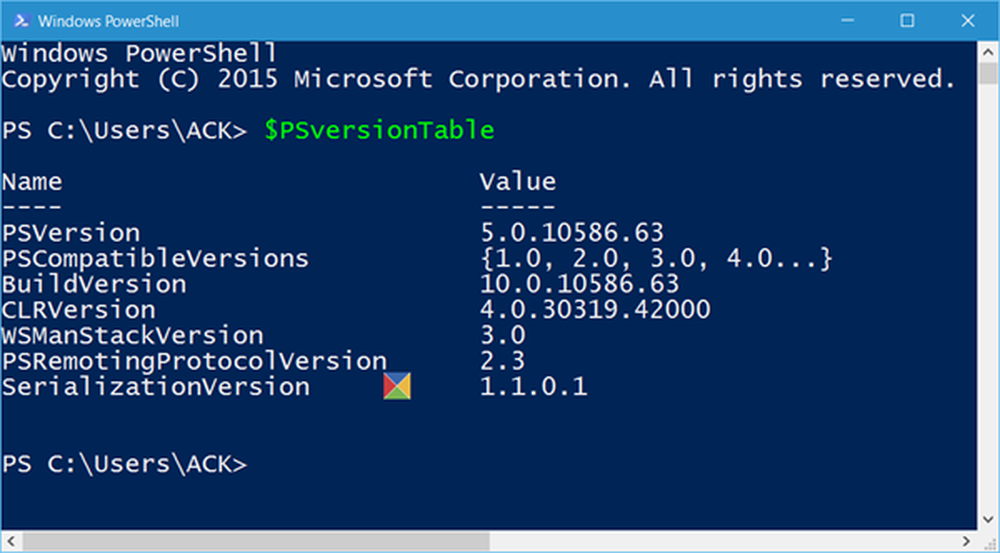Hoe de SMB-versie op Windows 10/8/7 te controleren
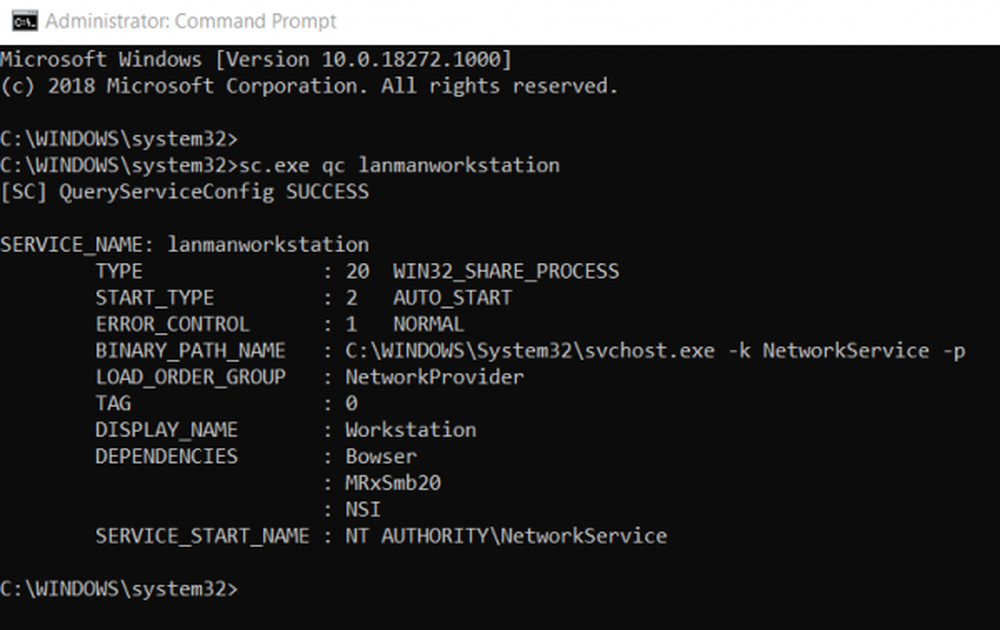
SMB of Server Message Block-protocollen worden gebruikt om uw computer aan te sluiten op een externe server. Windows 10 wordt geleverd met ondersteuning voor deze protocollen, maar deze worden uitgeschakeld in de OOBE. Op dit moment ondersteunt Windows 10 ook SMBv1, SMBv2 en SMBv3. Verschillende servers, afhankelijk van hun configuratie, hebben een andere SMB-versie nodig om verbinding te maken met een computer. Maar in het geval u Windows 8.1 of Windows 7 gebruikt, kunt u controleren of dit ook is ingeschakeld. Dat is wat we vandaag gaan doen.

Hoe de SMB-versie op Windows te controleren
Allereerst, als je dat hebt gedaan Windows 7, u zou SMB v2 niet moeten uitschakelen. Dit is te wijten aan de volgende redenen:
- Verzoek om samenstellen: hiermee kunt u meerdere SMB 2-aanvragen verzenden als één netwerkverzoek
- Groter leest en schrijft - beter gebruik van snellere netwerken
- Caching van map- en bestandseigenschappen - clients behouden lokale kopieën van mappen en bestanden
- Duurzame handgrepen - hiermee kunt u verbinding maken om op transparante wijze opnieuw verbinding te maken met de server als er een tijdelijke verbreking is
- Verbeterde ondertekening van berichten - HMAC SHA-256 vervangt MD5 als het hashing-algoritme
- Verbeterde schaalbaarheid voor het delen van bestanden - het aantal gebruikers, gedeelde mappen en geopende bestanden per server is aanzienlijk toegenomen
- Ondersteuning voor symbolische koppelingen
- Client-model voor oplockleasing - beperkt de gegevens die tussen de client en de server worden overgedragen, waardoor de prestaties op netwerken met hoge latentie worden verbeterd en de schaalbaarheid van de SMB-server wordt vergroot
- Grote MTU-ondersteuning - voor volledig gebruik van 10-gigabyte (GB) Ethernet
- Verbeterde energie-efficiëntie - clients met open bestanden naar een server kunnen slapen.
Zelfs als je aan bent Windows 8.1 of Windows 10, u moet SMB v3 of SMB v2 niet uitschakelen omdat, naast de bovenstaande problemen, u ook de volgende problemen kunt tegenkomen die komen met het uitschakelen van SMB v3:
- Transparent Failover - clients verbinden zonder onderbreking opnieuw met clusterknooppunten tijdens onderhoud of failover
- Scale Out - gelijktijdige toegang tot gedeelde gegevens op alle knooppunten van bestandsclusters
- Multichannel - aggregatie van netwerkbandbreedte en fouttolerantie als er meerdere paden beschikbaar zijn tussen client en server
- SMB Direct - voegt RDMA-netwerkondersteuning toe voor zeer hoge prestaties, met lage latentie en laag CPU-gebruik
- Encryptie - biedt end-to-end codering en beschermt tegen afluisteren op onbetrouwbare netwerken
- Directory Leasing - Verbetert reactietijden van applicaties in filialen door caching
- Prestatie-optimalisaties - optimalisaties voor kleine willekeurige lees- / schrijf-I / O.
Methoden om te controleren welke versie van SMB op de server is geïnstalleerd
We zullen de volgende methoden gebruiken om te controleren welke versie van SMB op uw computer is geïnstalleerd:
- De PowerShell-methode.
- De methode van de Register-editor.
1] De PowerShell-methode
Als u wilt controleren welke versie van SMB u gebruikt, typt u het volgende in de cmdlet voor PowerShell:
SMB v1 Windows 10 en Windows 8.1
Get-WindowsOptionalFeature -Online -FeatureName SMB1Protocol
SMB v2 Windows 10 en Windows 8.1
Get-SmbServerConfiguration | Selecteer EnableSMB2Protocol
SMB v1 Windows 7
Get-item HKLM: \ SYSTEM \ CurrentControlSet \ Services \ LanmanServer \ Parameters | Voor elk-object Get-ItemProperty $ _. Pspath
SMB v2 Windows 7
Get-ItemProperty HKLM: \ SYSTEM \ CurrentControlSet \ Services \ LanmanServer \ Parameters | Voor elk-object Get-ItemProperty $ _. Pspath
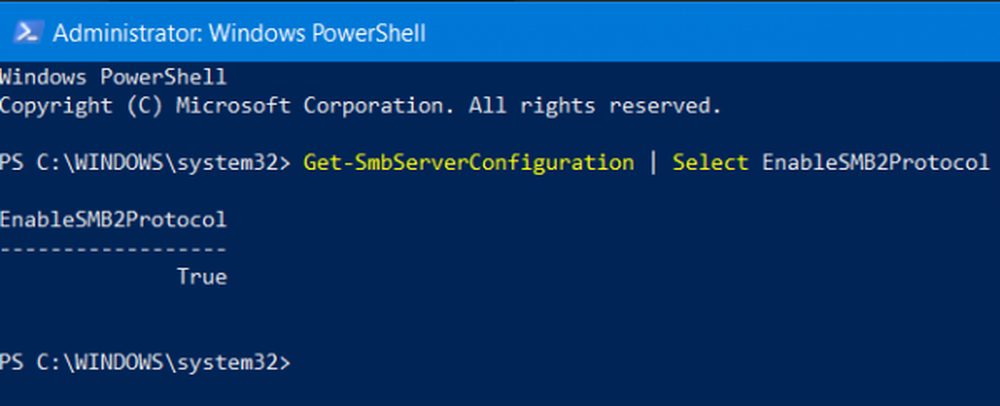
Als het de waarde als retourneert waar, het is ingeschakeld, anders is uitgeschakeld.
2] De methode van de Register-editor
Type regedit in Start Zoeken en druk op Enter. Als de Register-editor is geopend, navigeert u naar de volgende sleutel-
HKEY_LOCAL_MACHINE \ SYSTEM \ CurrentControlSet \ Services \ LanmanServer \ Parameters
Nu als u de DWORDs hebt met de naam SMB1 of SMB2, controleer hun waardegegevens.
Als het is ingesteld op 0, het is invalide.
En in alle andere gevallen is het ingeschakeld.
Methoden om te controleren welke versie van SMB op Clients is geïnstalleerd
We zullen de volgende methoden gebruiken om te controleren welke versie van SMB op uw computer is geïnstalleerd,
- De PowerShell-methode.
- De methode van de Groepsbeleid-editor.
1] De PowerShell-methode
Dus als u wilt controleren welke versie van SMB u gebruikt, kunt u het volgende typen in de opdrachtprompt met beheerdersrechten,
SMB v1 Windows 10 en Windows 8.1
sc.exe qc lanmanworkstation
SMB v2 Windows 10 en Windows 8.1
sc.exe qc lanmanworkstation
2] De methode van de Groepsbeleid-editor
Het is vermeldenswaard dat deze methode niet werkt op Windows 10 Home of een vergelijkbare editie van Windows 8 of Windows 7.
Open Uitvoeren, typ gpedit.msc en druk op Enter om de Editor voor lokaal groepsbeleid te openen. Navigeer naar het volgende pad:
Computerconfiguratie> Windows-instellingen
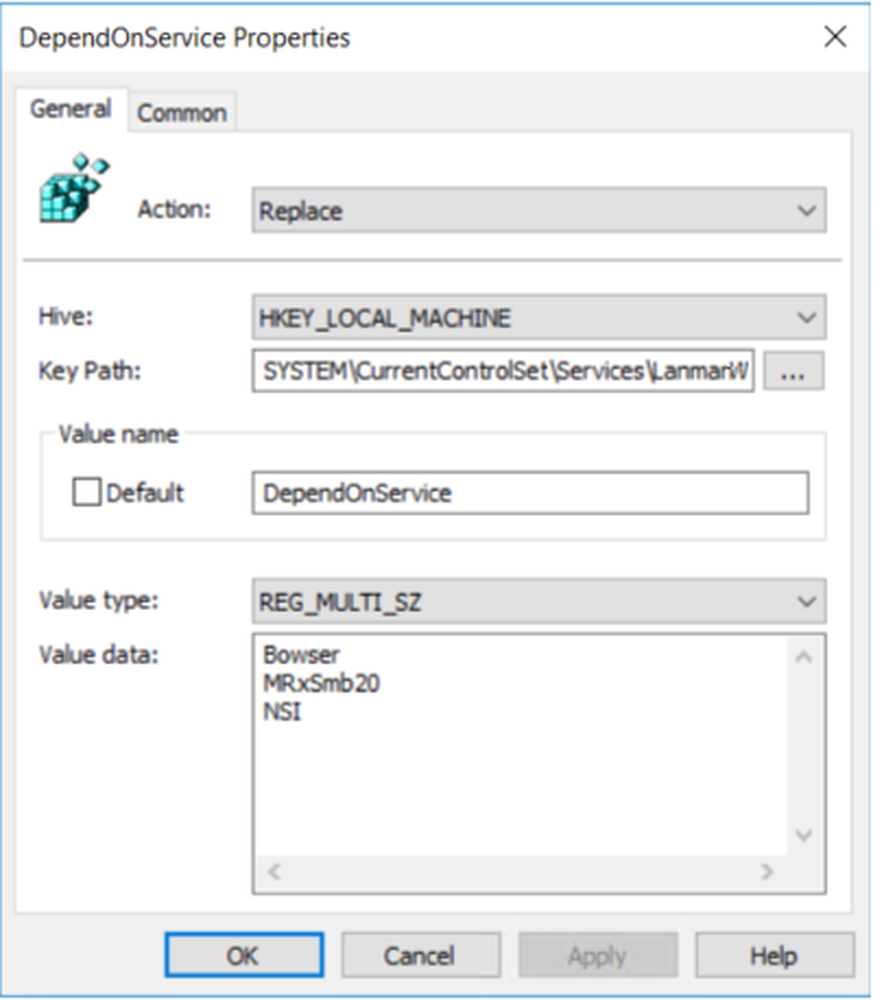
Onder Registry, zoek naar Register-item met de volgende eigenschappen,
Actie: Bijwerken
Bijenkorf: HKEY_LOCAL_MACHINE
Key Path: SYSTEM \ CurrentControl \ services \ mrxsmb10
Waarde Naam: Begin
Waarde type: REG_DWORD
Waarde data: 4
Als de waardegegevens zijn ingesteld op 4, SMB is uitgeschakeld.
Bezoek microsoft.com voor een gedetailleerd bezoek.
Gerelateerd lezen: Waarom en hoe SMB1 uit te schakelen op Windows 10/8/7.