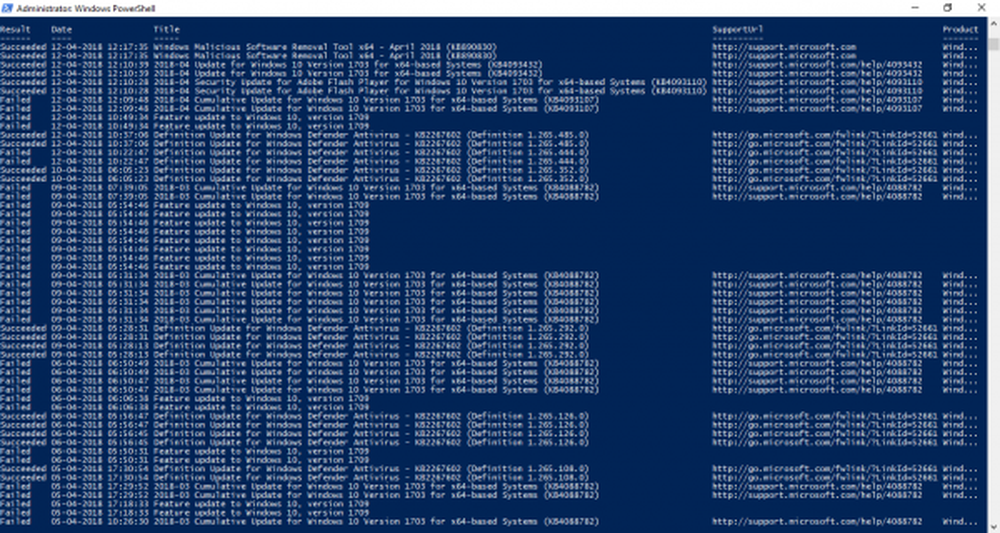Hoe controleer ik de geïnstalleerde versie van IIS op Windows 10/8/7
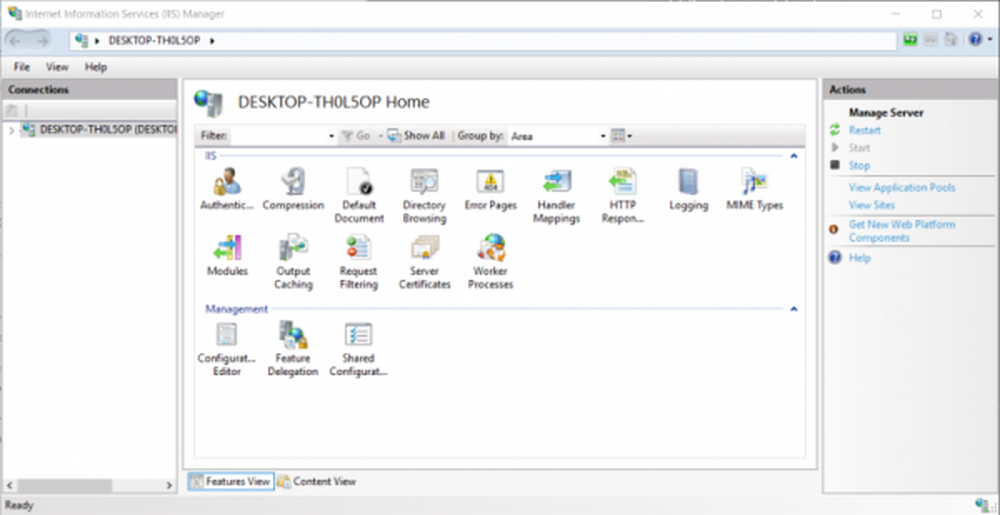
Microsoft heeft Windows 10 gebouwd en zelfs de vorige versies van Windows zijn gebouwd met een visie om het bruikbaar te maken voor de meeste mensen mogelijk. Hiervoor hebben ze steeds meer functies toegevoegd waardoor Windows 10 geschikt is voor steeds meer mensen. Een van de belangrijkste functies toegevoegd aan Windows 10 om het super handig te maken voor de ontwikkelaarssector van hun gebruikersbestand is de toevoeging van BASH shell op Windows 10. Een andere dergelijke functie die al 23 jaar op Windows OS is IIS of Internet Informatie Services. Vandaag zullen we er enkele dingen over zeggen.
Lezen: Hoe IIS in te schakelen.
Manieren om de geïnstalleerde versie van IIS te controleren
Vandaag zullen we vijf methoden bekijken die ons zullen helpen om de versie van IIS te controleren die op uw computer met Windows 10/8/7 is geïnstalleerd. Zij zijn:
- De Register-editor gebruiken.
- De opdrachtprompt gebruiken.
- Gebruik de Run Box.
- Gebruik het Configuratiescherm.
- Windows Powershell gebruiken.
1] De Register-editor gebruiken
Druk op de WINKEY + R-knopcombinatie om het Run-hulpprogramma te starten, typ in regedit en druk op Enter. Als de Register-editor is geopend, navigeert u naar de volgende sleutel-
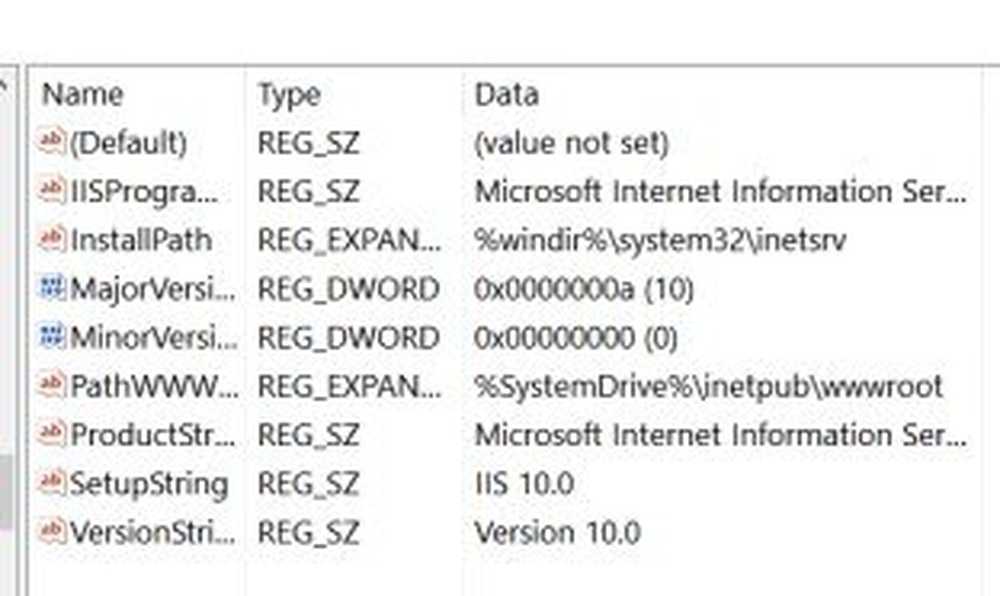
HKEY_LOCAL_MACHINE \ SOFTWARE \ Microsoft \ InetStp \
De waarde van een DWORD heeft geroepen VersionString, de waarde bevat het versienummer van IIS.
2] Gebruik van de opdrachtprompt
Om dit te doen, drukt u op de WINKEY + X-combinatie en klikt u op Opdrachtprompt (beheerder).
Voer nu de volgende opdracht in:
% SystemRoot% \ system32 \ inetsrv \ inetmgr.exe
Het zal nu het IIS of Internet Information Services Manager paneel openen.
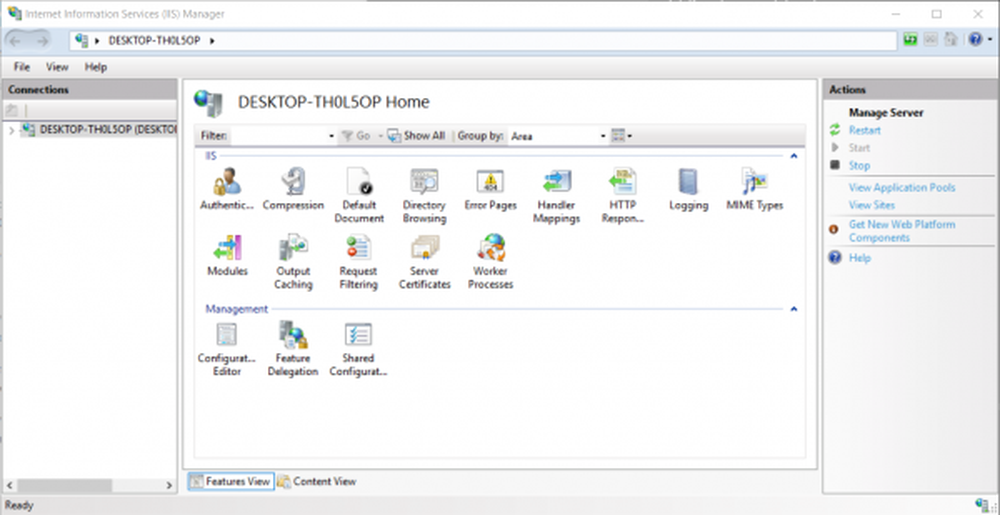
Klik op Helpen op de menubalk en klik vervolgens op Over internetinformatieservices.
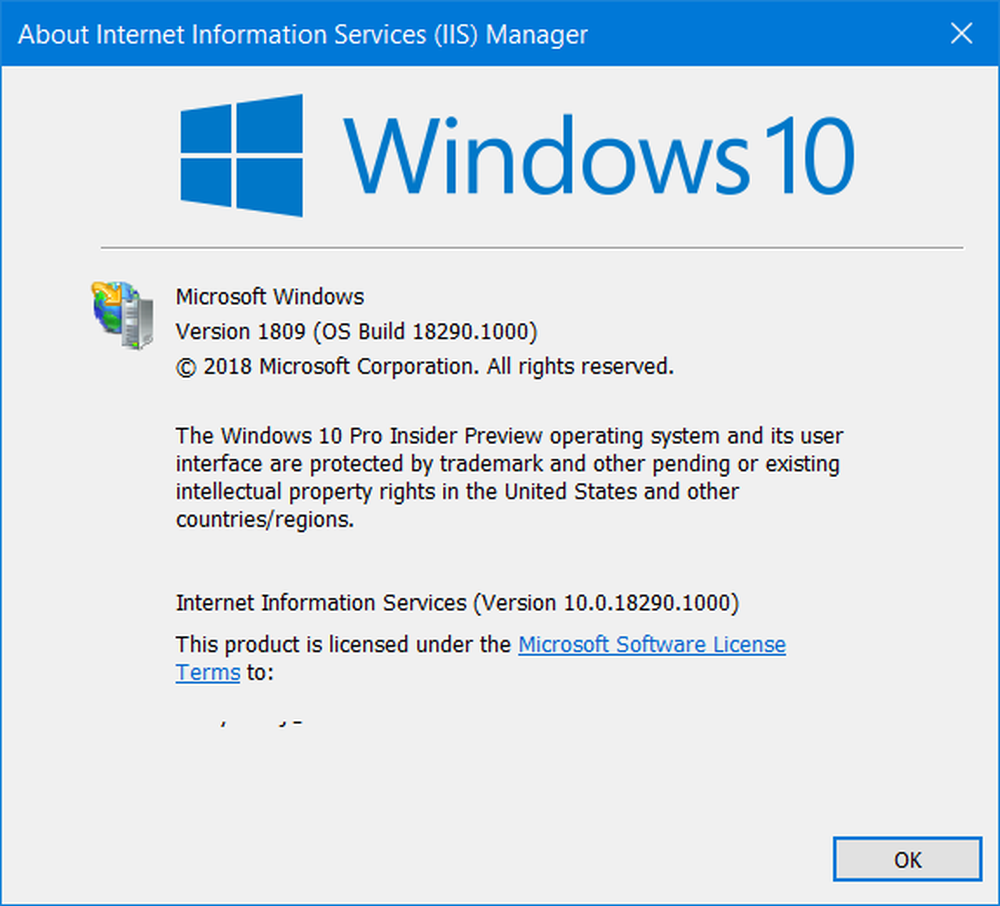
Er verschijnt een minivenster waarop het versienummer van IIS op uw computer is geïnstalleerd.
3] Gebruik het vak Uitvoeren
Begin met het raken van de WINKEY + R-knopcombinatie om het Run-hulpprogramma te starten, typ in '% SystemRoot% \ system32 \ inetsrv \ inetmgr.exe' en druk op Enter.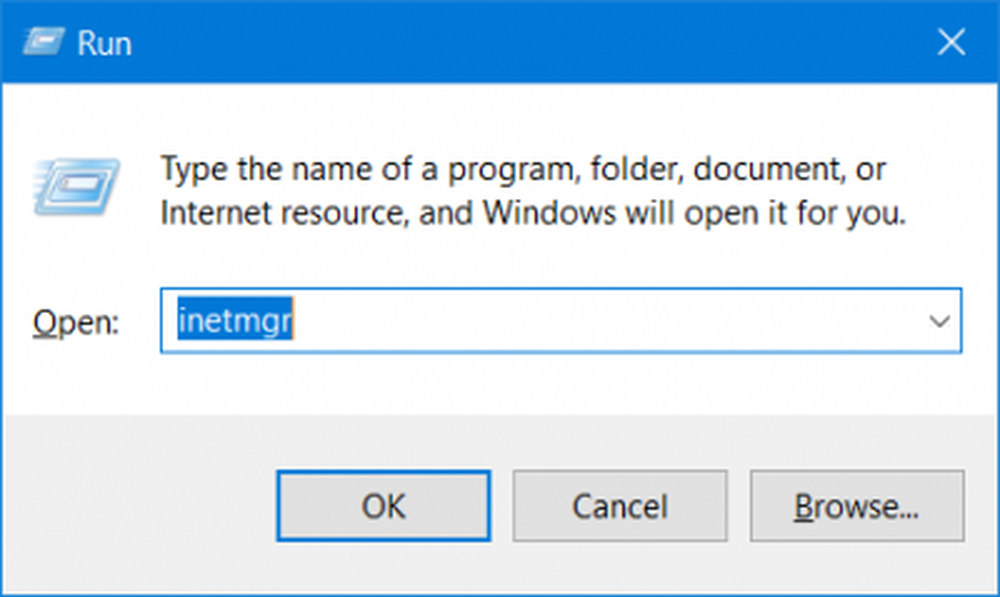
Je kunt ook invoeren inetmgr en druk op Enter om dezelfde IIS-manager te starten en dezelfde stappen te volgen als bij de opdrachtpromptmethode.
4] Via het bedieningspaneel
Begin met zoeken naar Controlepaneel in het vak Cortana Search en selecteer het gewenste resultaat of klik met de rechtermuisknop op de Start-knop en klik op Controlepaneel.
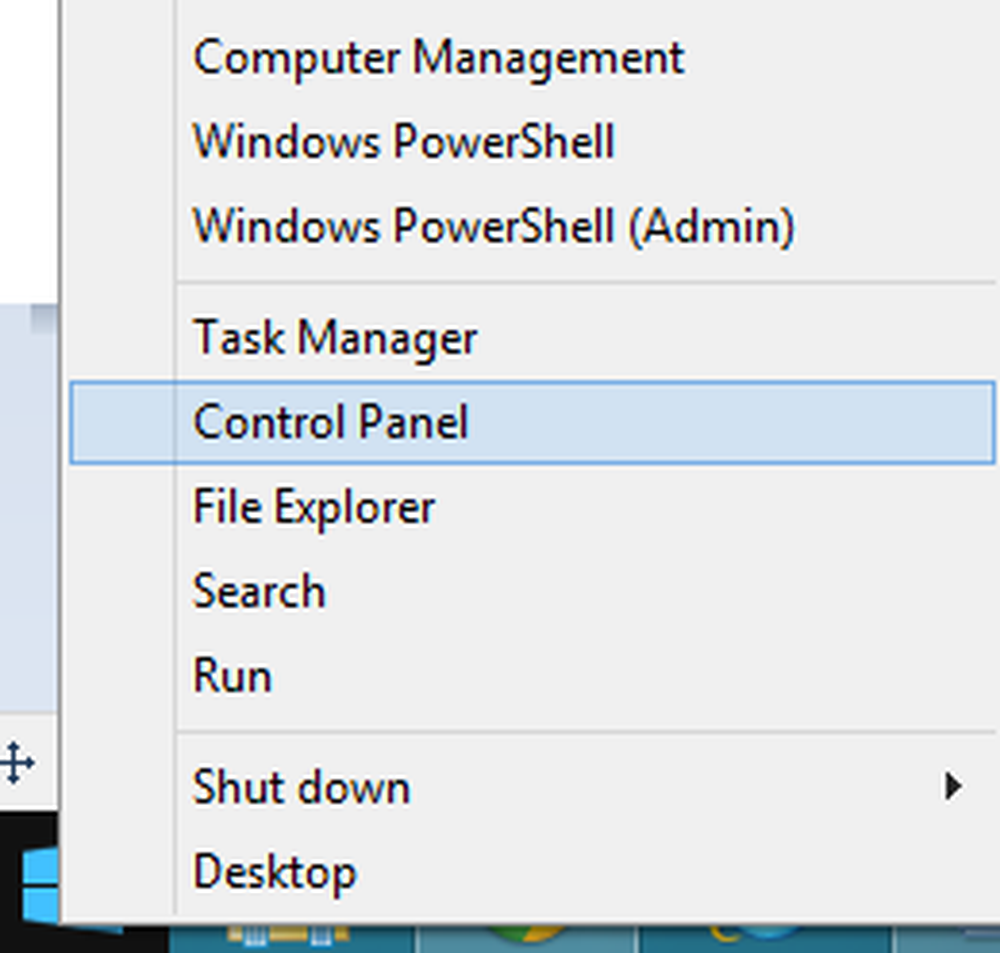
Nadat het configuratiescherm is geopend, selecteert u Administratieve hulpmiddelen.
Selecteer vervolgens Internet Information Service Manager.
Klik in de menubalk op Helpen en klik vervolgens op Over internetinformatieservices.
En met het opduiken van het volgende miniraster, zult u merken dat de versie van IIS op uw computer is geïnstalleerd.,
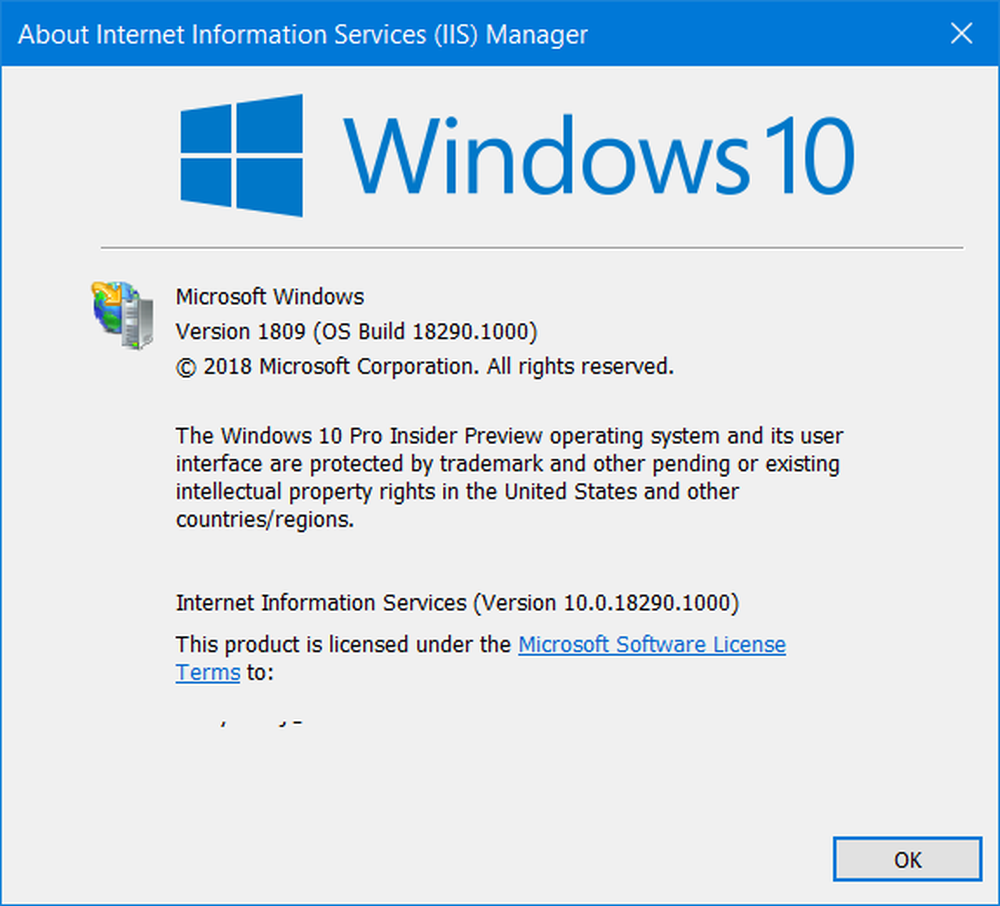
5] Windows Powershell gebruiken
Open eerst Windows Powershell door te zoeken naar Powershell in het Cortana-zoekvak en voer het uit met Administrator-levelprivileges.
Voer vervolgens de volgende opdracht in,
[System.Diagnostics.FileVersionInfo] :: GetVersionInfo ( “C: \ Windows \ system32 \ notepad.exe") FileVersion.
Het zal er ongeveer zo uitzien,

U kunt ook het volgende typen,
Get-ItemProperty -Path registry :: HKEY_LOCAL_MACHINE \ SOFTWARE \ Microsoft \ InetStp \ | Select-Object
Het zal er ongeveer zo uitzien,
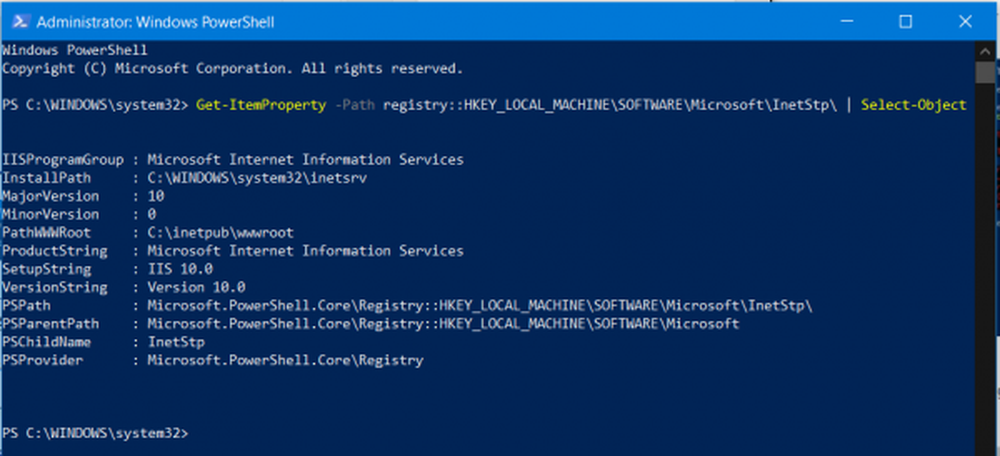
Daarom vindt u de versie van IIS op uw computer geïnstalleerd met behulp van Windows PowerShell.
Ik hoop dat dit helpt!