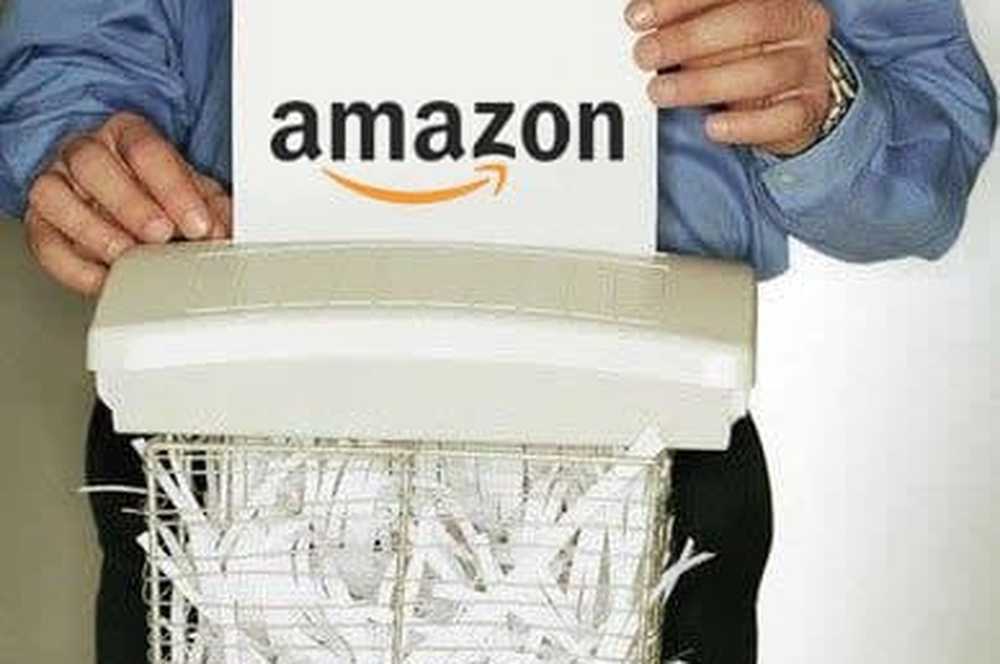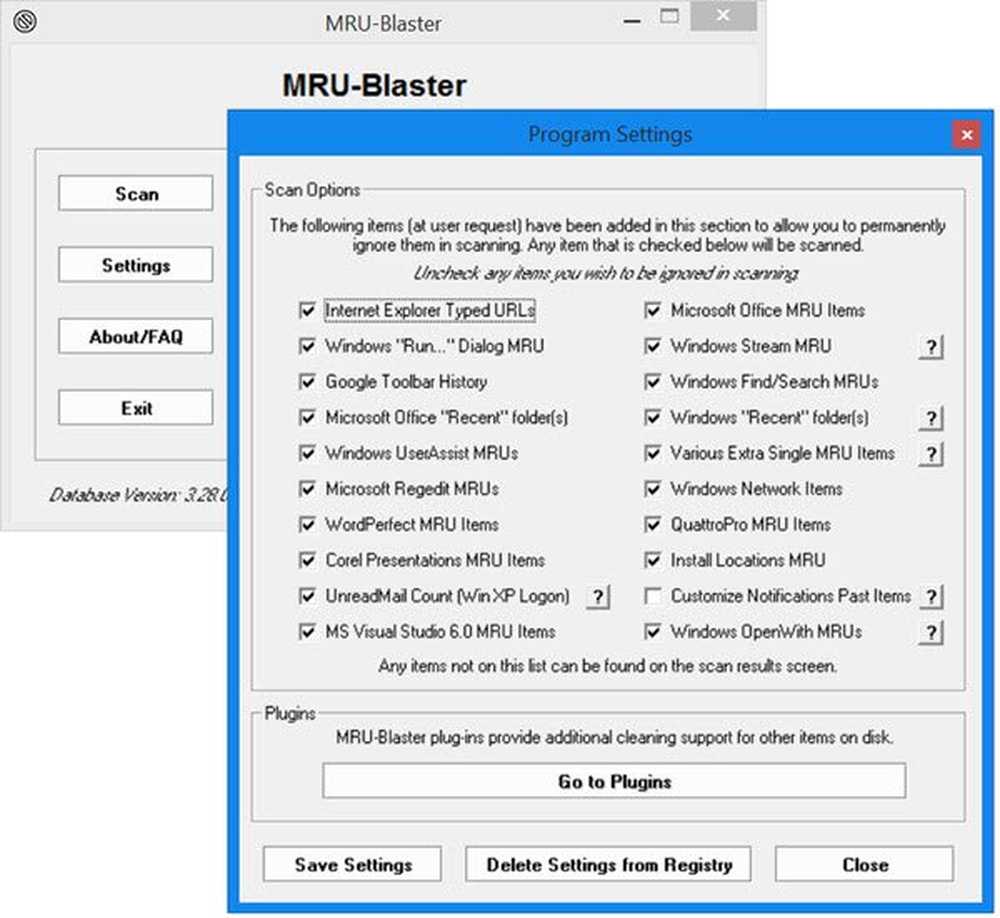Hoe Live Tile-meldingen te wissen tijdens inloggen in Windows 10
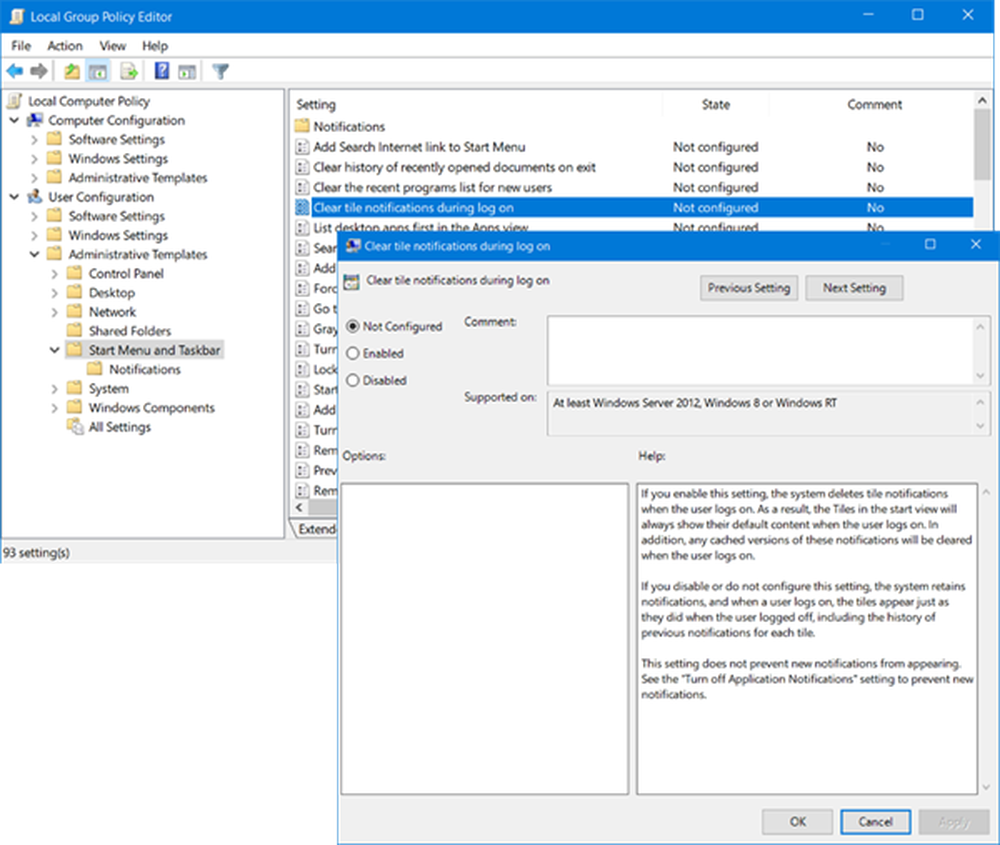
Live Tiles in Windows 10 kan uw oude saaie weergave naar een nieuw niveau brengen door livegegevens van apps op hun tegels weer te geven. Ze geven je een glimp van gegevens en soms genoeg informatie die je niet nodig hebt om de app te openen. De Weer-app Live Tile kan bijvoorbeeld de temperatuur op de tegel weergeven zonder de app Weer daadwerkelijk te openen. Op dezelfde manier kan de toepassing Mail het aantal ongelezen e-mails weergeven zonder de Mail-app daadwerkelijk te openen.
Reset Live Tiles-cache
Live Tiles zijn altijd handig geweest, maar ze kunnen soms oudere gegevens tonen of helemaal geen gegevens weergeven. Dus je wilt misschien reset de Live Tiles-cache en laat ze elke keer nieuwe gegevens laden. Dit kan gedaan worden door registerinstellingen enigszins aan te passen. Zo wordt Windows het Live Tile-cache bij elke aanmelding gewist, zodat elke keer dat u Windows start, Live Tiles nieuwe gegevens van internet laadt.
Clear Live Tile-meldingen bij elke shutdown
Dit kan worden gedaan door de registerinstellingen aan te passen. Wanneer u dit doet, zal Windows 10 de Live Tile-cache verwijderen en nieuwe gegevens van internet laden nadat u uw computer hebt opgestart.
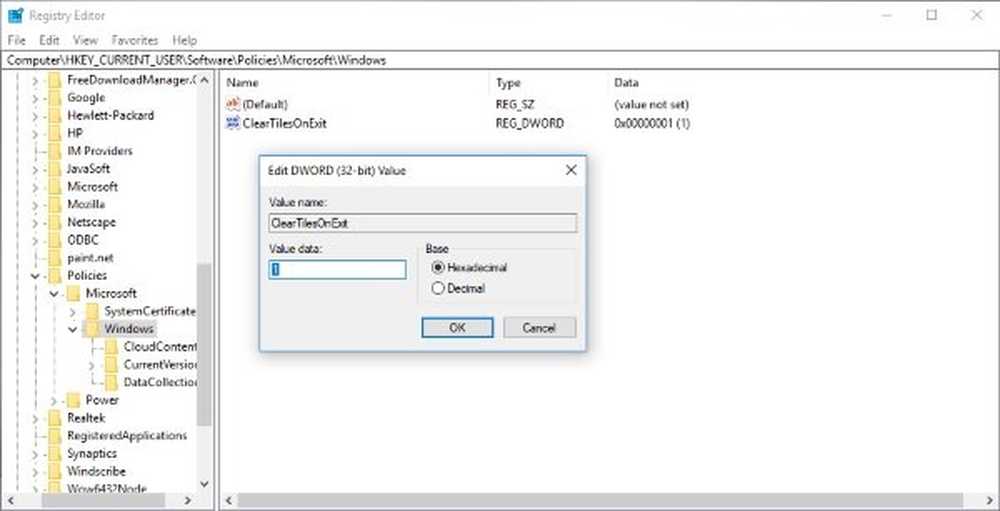
Stap 1: Zorg ervoor dat u bent aangemeld als beheerder en dat u toegang hebt tot het register.
Stap 2: Druk op 'Win + R', typ 'regeditEn druk op Enter.
Stap 3: Ga nu in de Register-editor naar het volgende pad:
HKEY_CURRENT_USER \ SOFTWARE \ Policies \ Microsoft \ Windows \
Als u systeembrede wijzigingen wilt aanbrengen en niet voor de huidige gebruiker, kunt u navigeren naar:
HKEY_LOCAL_MACHINE \ SOFTWARE \ Policies \ Microsoft \ Windows \ Explorer
Stap 4: Klik met de rechtermuisknop op de map 'Windows', selecteer 'Nieuw' en kies vervolgens 'DWORD (32-bit) Value' om een nieuwe registerwaarde te maken.
Stap 5: Hernoem de waarde in "ClearTilesOnExit”. Dubbelklik erop en stel de waarde in op '1'.Stap 6: Sluit de registereditor en start uw computer opnieuw op om de wijzigingen door te voeren.
Dit waren dus de stappen die nodig waren om Live Tile-meldingen bij elke opstart van Windows te wissen. U kunt de wijzigingen ongedaan maken door een registerback-up te herstellen. Of u kunt gewoon de waarde verwijderen die we in de bovenstaande stappen hebben gemaakt.
Er is nog een andere oplossing met de Groepsbeleid-editor.
Volg deze stappen om instellingen via gpedit te wijzigen.
Stap 1: Druk op 'Win + R' en typ gpedit.msc. Druk op Enter en ga naar Gebruikersconfiguratie> Beheersjablonen> Startmenu en taakbalk
Stap 2: Dubbelklik nu in het rechterdeelvenster op Duidelijke tegelmeldingen tijdens het inloggen, en klik in het geopende vak Instellingen op Ingeschakeld> Toepassen. U ziet nu alleen de nieuwste nieuwe meldingen op de tegel.
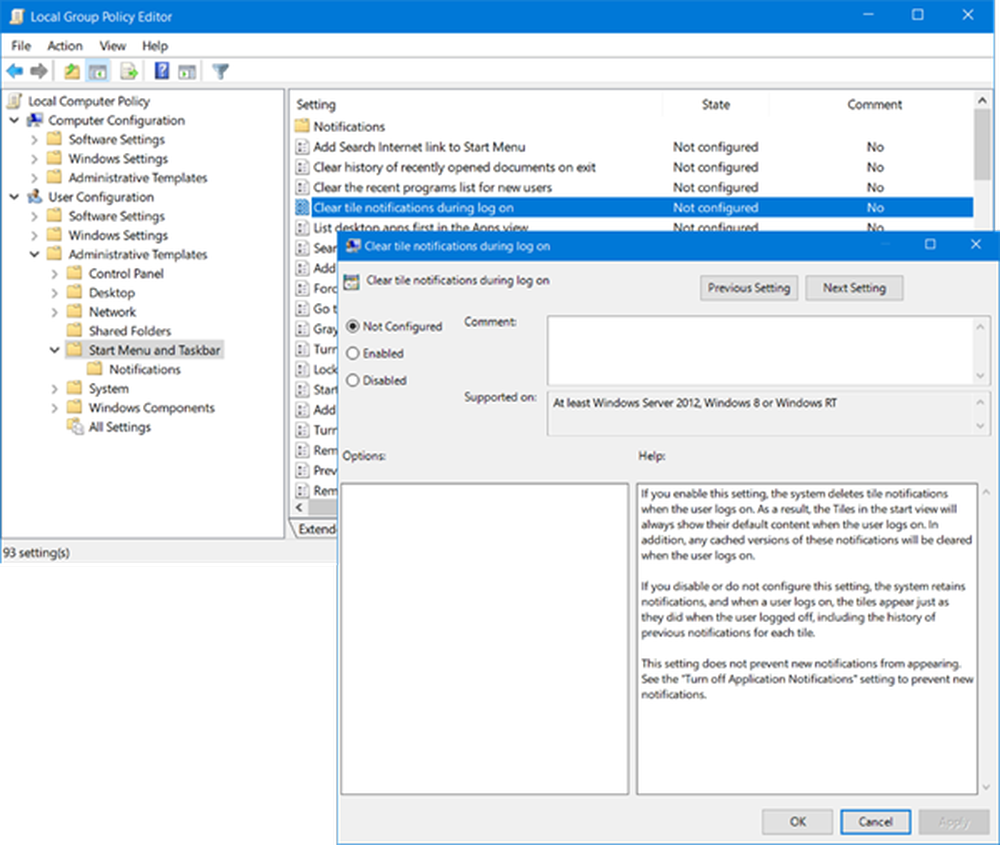 Het wijzigen van deze instelling voorkomt niet dat nieuwe meldingen verschijnen. Maar de tegels beginnen met hun standaardinhoud en zullen geen meldingen weergeven. De tegels zullen meldingen weergeven zodra je weer bent verbonden met internet.
Het wijzigen van deze instelling voorkomt niet dat nieuwe meldingen verschijnen. Maar de tegels beginnen met hun standaardinhoud en zullen geen meldingen weergeven. De tegels zullen meldingen weergeven zodra je weer bent verbonden met internet.
U merkt mogelijk geen aanzienlijke wijzigingen in het systeem, zelfs nadat u wijzigingen hebt aangebracht in het register of groepsbeleid. Houd er rekening mee dat als u deze wijzigingen aanbrengt, de tegels niet worden belet de gegevens te laden en weer te geven. Alleen de apps wissen de gegevens die ze eerder hebben geladen en beginnen met de standaardinhoud.
Als u een Live Tile volledig wilt stoppen, moet u dat handmatig doen. Klik met de rechtermuisknop op een livetegel die u wilt stoppen, ga naar 'Meer' en selecteer vervolgens "Zet Live Tile uit”. Die specifieke Live Tile wordt volledig uitgeschakeld en toont geen gegevens op de tegel.