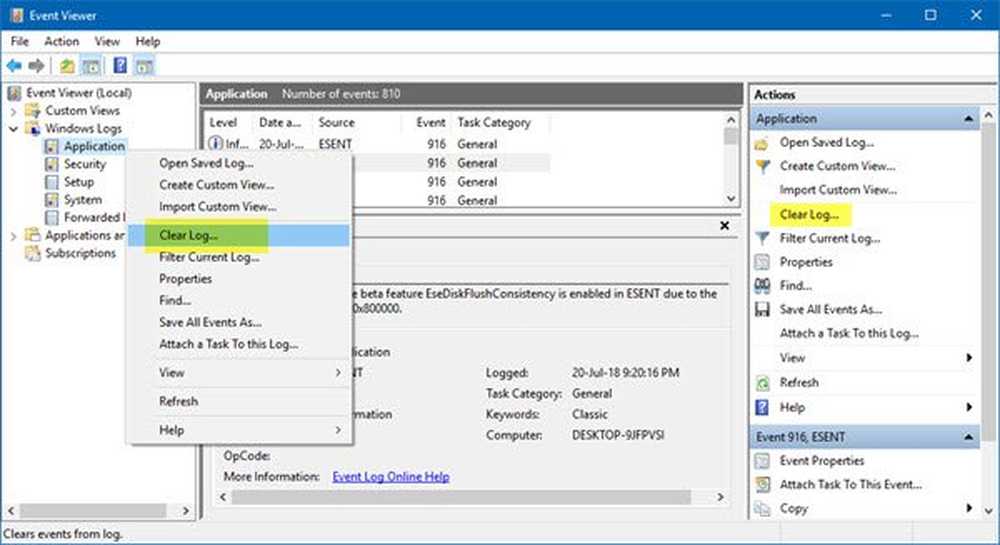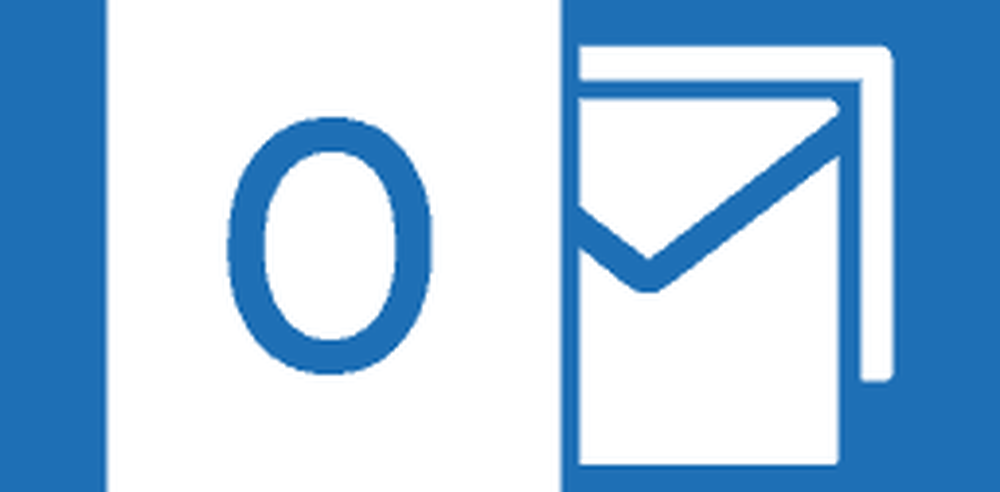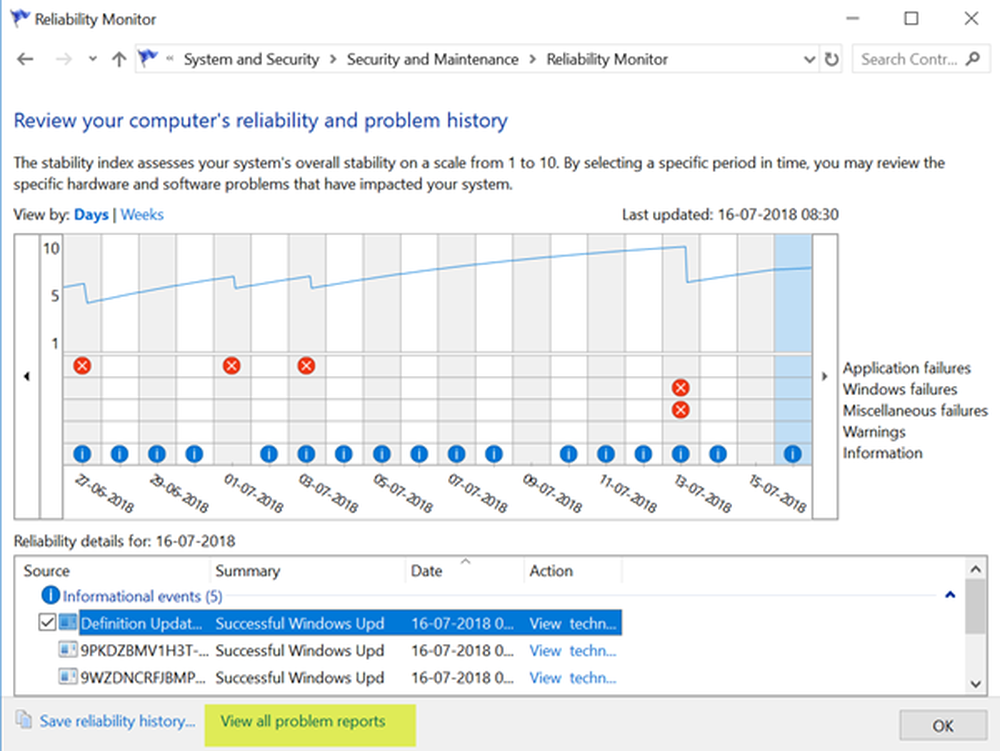Hoe de taakbalkpictogrammen te wissen Lijst met Jump List in Windows 7
Wanneer u met de rechtermuisknop op de taakbalkpictogrammen van Windows 7 klikt, ziet u ook een Jump List met de recent geopende bestanden / taken / webpagina's / items van dat programma.
![]()
Standaard toont Windows 7 10 items in de Jump List. Als u wilt, kunt u dit nummer altijd wijzigen via het Configuratiescherm> Taakbalk en menu Start> tabblad Startmenu> Aanpassen> De waarde van het aantal recente items configureren om weer te geven in Jump Lists.
Normaal gesproken kunt u het volgende doen als u deze geschiedenis van de jumplist wilt wissen.
![]()
Klik met de rechtermuisknop op de startknop en selecteer Eigenschappen om de taakbalk en Eigenschappen van het startmenu te openen. Schakel op het tabblad Startmenu het selectievakje Opslaan en recent geopende items weergeven in het startmenu en de taakbalk uit om deze uit te schakelen. Klik op Toepassen. Controleer het nu opnieuw om jump-lists opnieuw in te schakelen. Klik op Toepassen / OK.
![]()
De geschiedenis van de Jump List wordt opgeslagen op de volgende locatie:
C: \ Users \ gebruikersnaam \ AppData \ Roaming \ Microsoft \ Windows \ Recent \ AutomaticDestinations
Hier zie je er een paar '-Mevrouw' bestanden. Als je alle geschiedenis van de jumplist wilt wissen, kun je doorgaan en alles verwijderen. Maar als u alleen een bepaalde jumplist wilt verwijderen, opent u deze bestanden in een teksteditor en zoekt u naar iets dat kan identificeren, tot welk taakbalkpictogram het behoort.
![]()
Ik heb er één willekeurig geselecteerd en geopend in Kladblok. Het bleek voor SnagIt te zijn. Dus als ik de geschiedenis van de jumplist van SnagIt wil verwijderen, is dit het bestand dat ik zou moeten verwijderen.
Soms, als een bepaalde Jump List zoals die van bijvoorbeeld, de verkenner kan worden beschadigd en kan stoppen met werken, voor het geval u deze stap kunt volgen om de Jump List opnieuw te bouwen.
Als u ze niet gebruikt of leuk vindt, kunt u Jump Listsvia taakbalkeigenschappen of Groepsbeleid-editor altijd uitschakelen. Ga hierheen als u vindt dat uw Jump List permanent ontbreekt of verdwenen is in Windows 7.